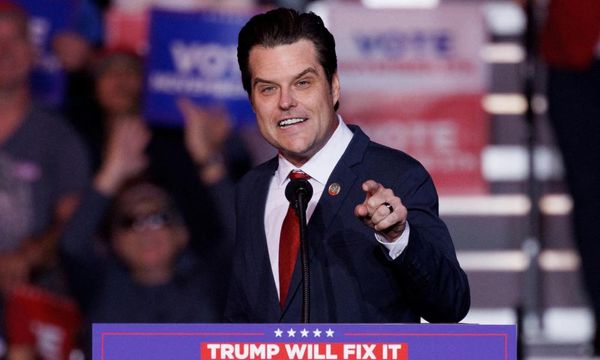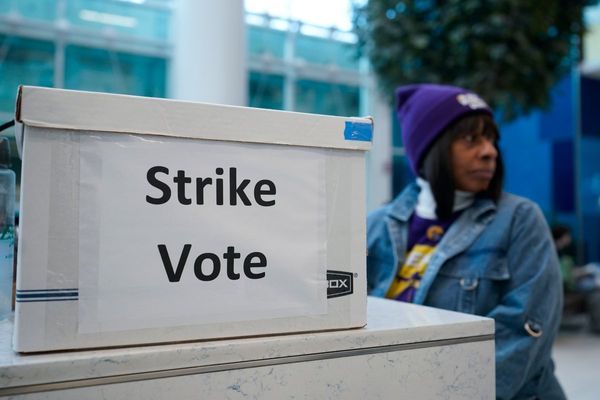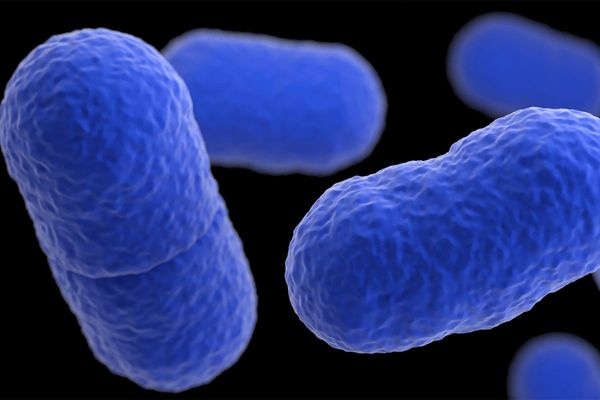Picture the scene: you've organized to meet up with your friends but you're running late. They're messaging you "Where are you!?" but you don't have time to answer. If only you could simply share your location in Messages.
That's now a dream that you can realize with iOS 17. The new features, included in the iOS 17 public beta available now, will allow you to answer the messages of frustrated friends with your exact location.
And what if the shoe is on the other foot. Wondering where your friend is? Or maybe they don't know where they are going. You will be able to send a location request to through messages for the recipient to accept and instantly show their location.
With a couple of taps you can chose whether to share your location in Messages for an hour, until the end of the day, or indefinitely, and you can turn off location sharing at any time. Once you share your location it will stay in the conversation like other messages.
Once someone's location is being shared within a thread, you can expand it to see where they are on a larger map and also plot the best route to them.
Using the feature is like sharing images, audio, or payment links, and once the location is shared, the message is a cut out of the maps app with your location which changes as you move around.
The feature brings the Messages app one step closer to WhatsApp, which has had live location sharing since October 2017, and WeChat who launched location sharing in 2016.
Ready to find out how to use it? Here's how to share your location in iOS Messages
How to share your location in iOS messages
Remember: you'll need to be running iOS 17 to use this feature. Currently iOS 17 is in beta. We can show you how to install the iOS 17 public beta, if you're not sure how.
1. Open a Messages conversation and tap +
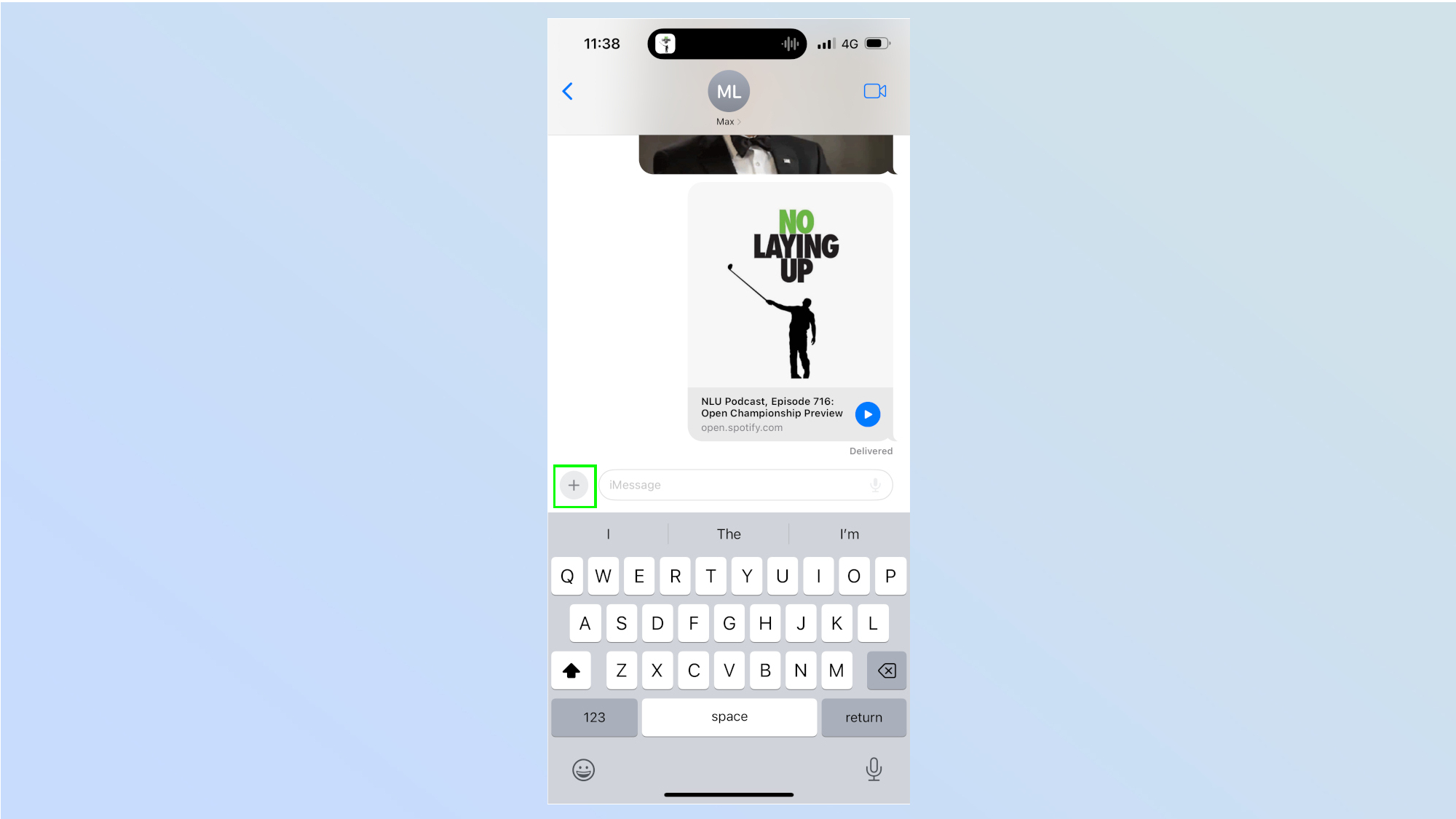
Open the Messages app, then open the conversation you want to send your location to and tap the + icon.
2. Tap on Location
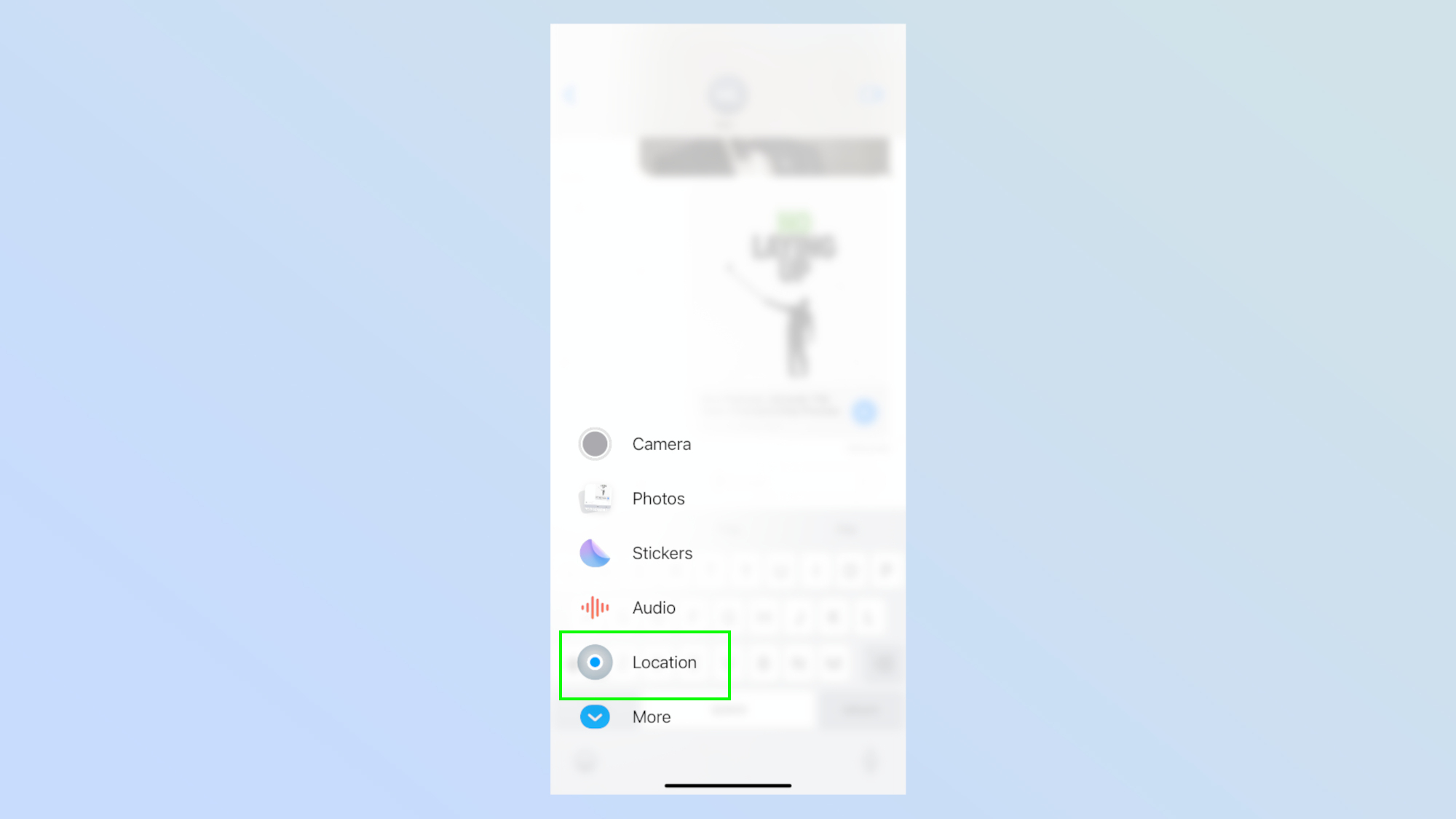
Tap on the Location option.
3. Give Messages permission to share your location
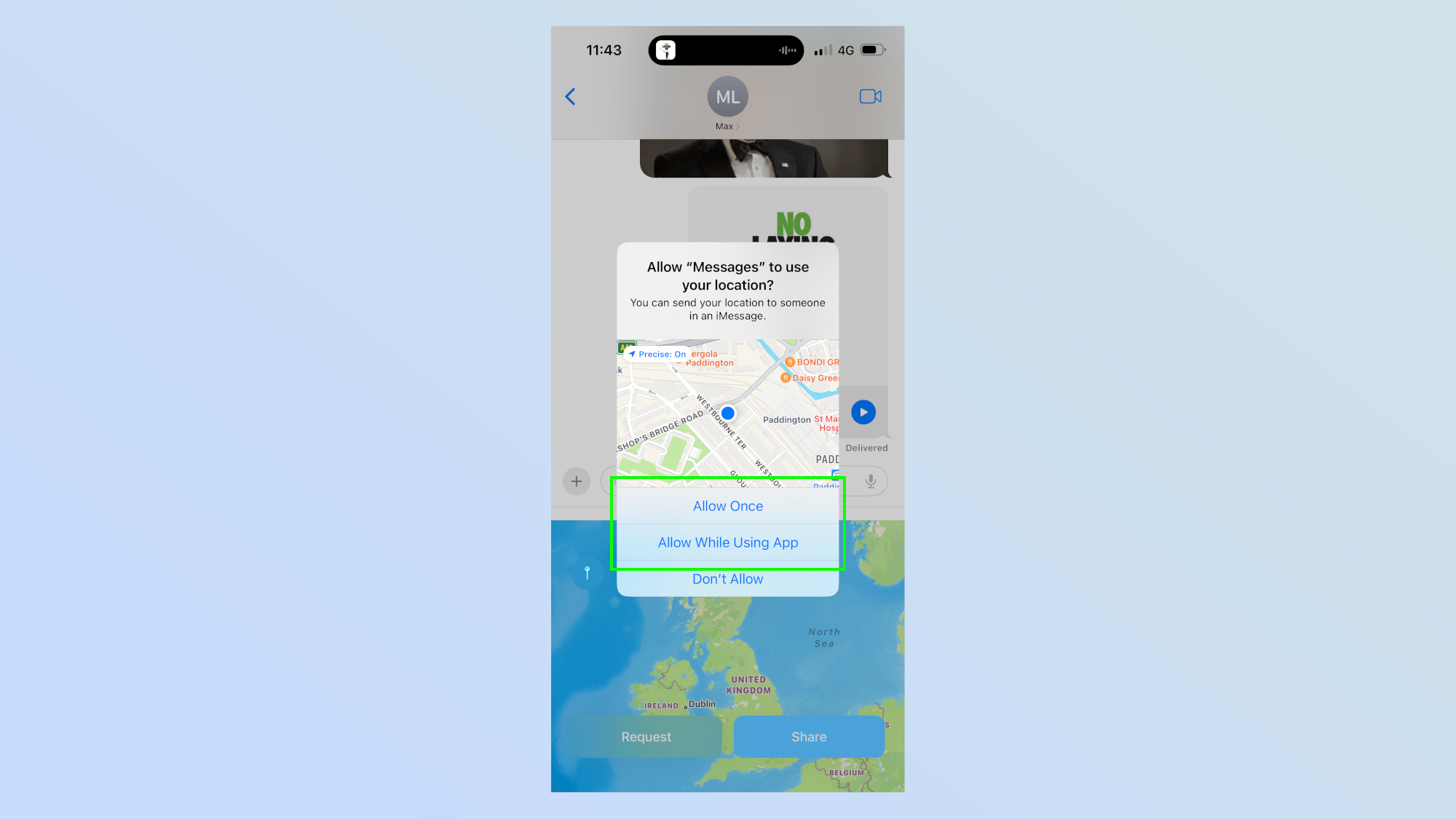
If a permissions box appears either select Allow Once or Allow While Using App.
4. Tap on Share
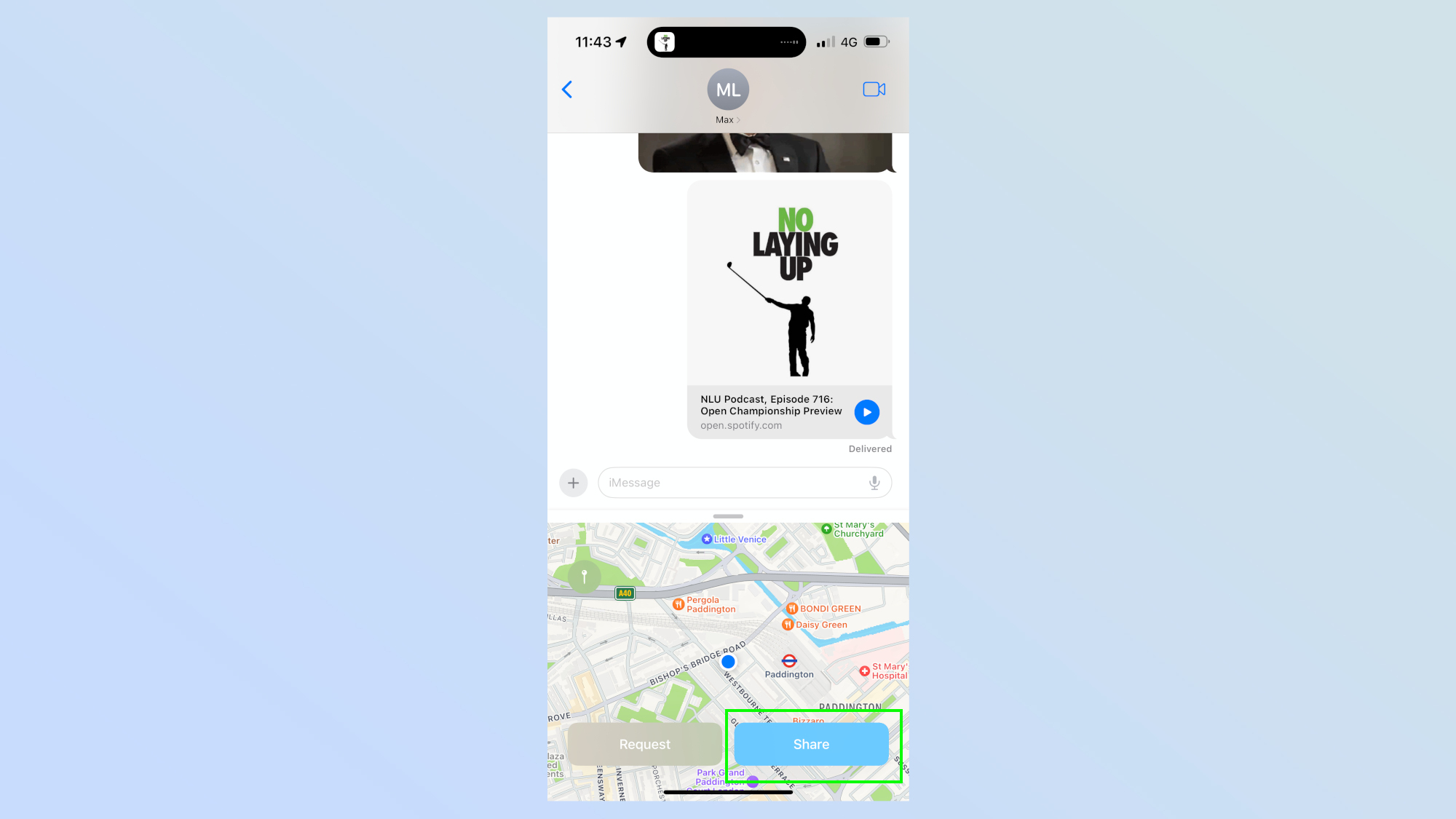
A map with your location will replace the keyboard tray, tap Share to send your location into the conversation.
5. Decide how long to share your location for
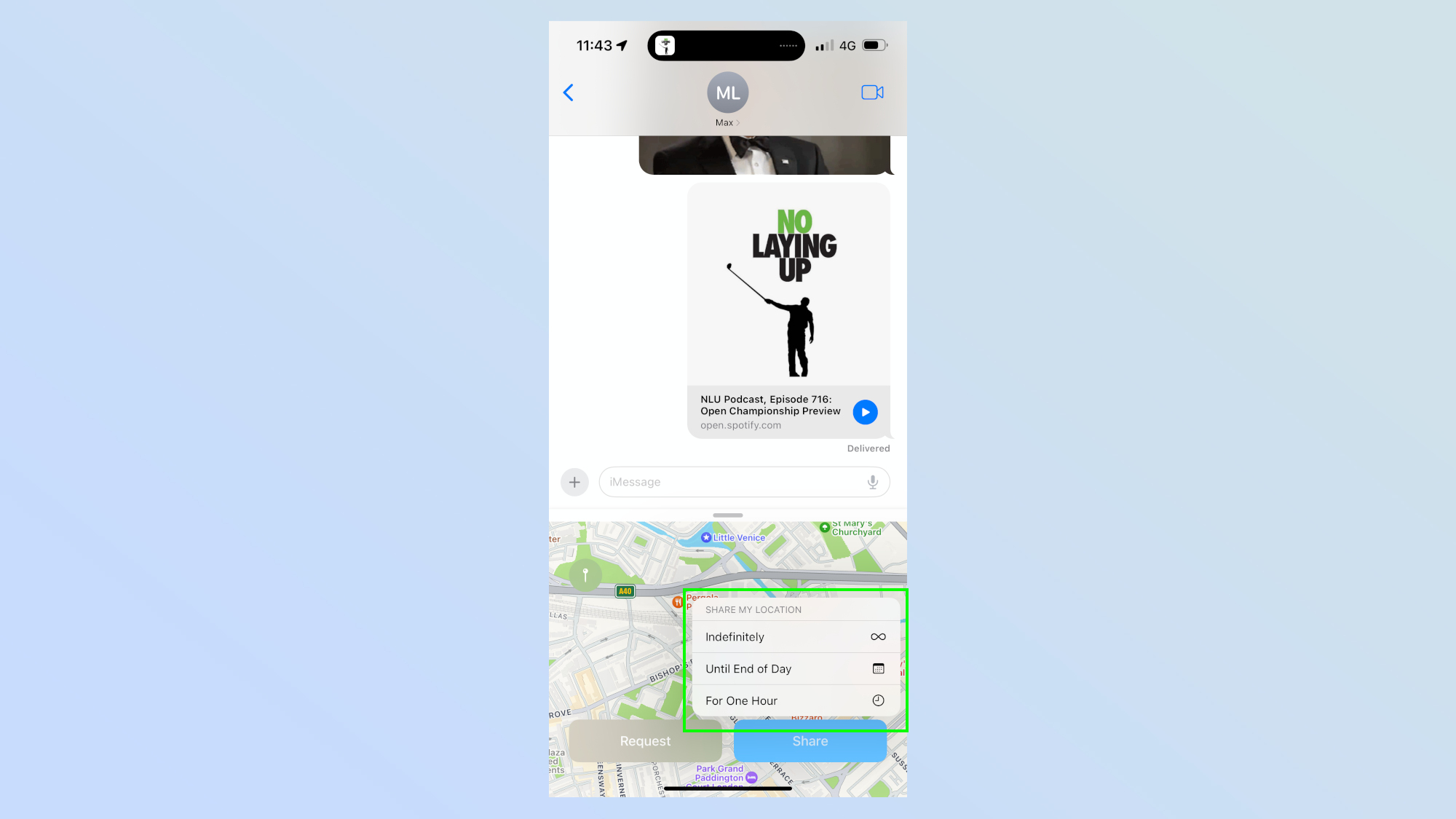
You will then be given an option to share your location for an hour, until the end of the day, or indefinitely. Tap on one of the options.
6. Tap Send
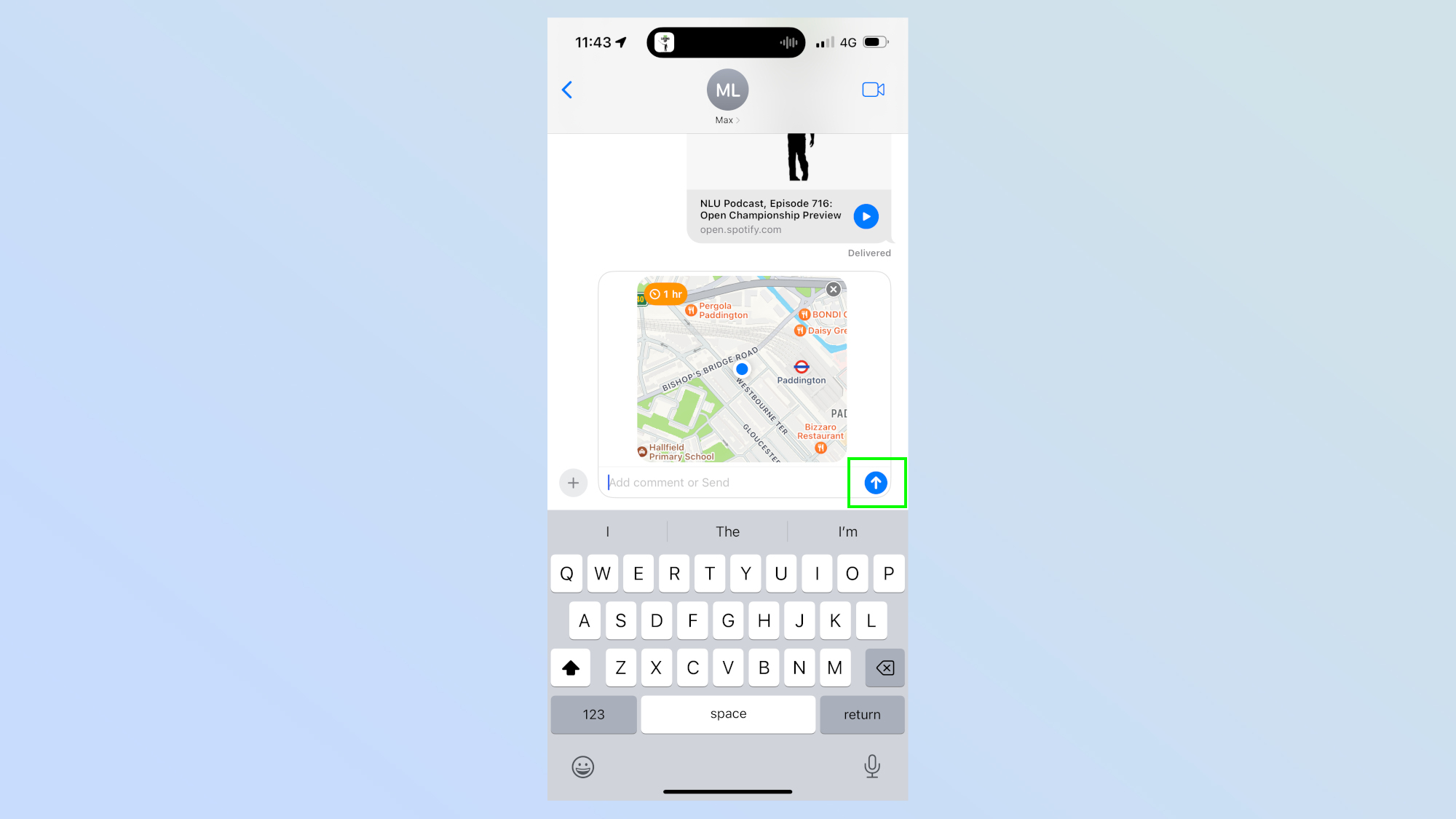
To share your location tap the blue arrow to send it.
7. Start sharing your location
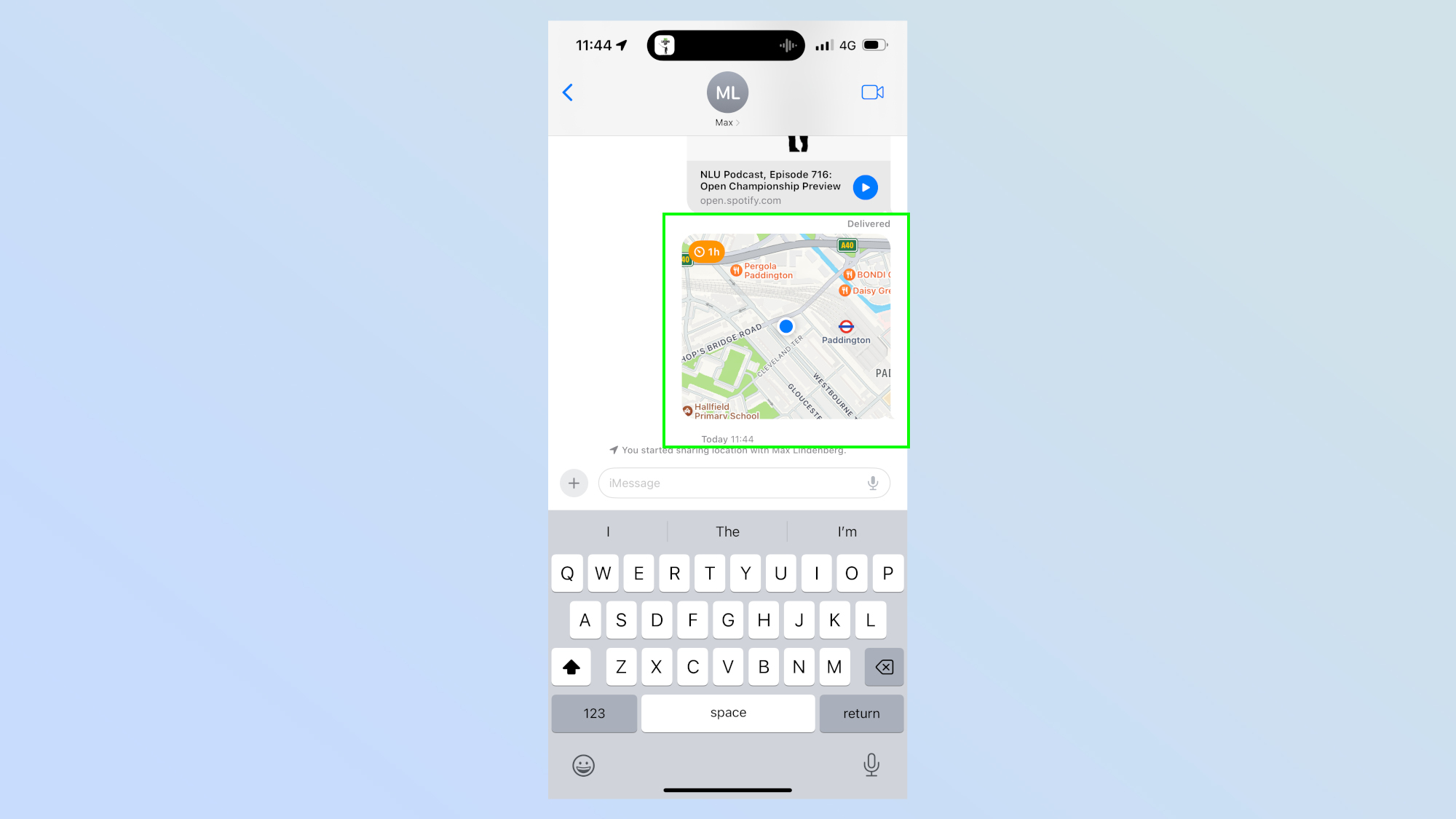
Your location will appear in the conversation thread like other messages.
How to request someone's location in iOS Messages
You can also request someone else's location in Messages. We'll walk you through that now.
1. Hit the '+' icon in Messages
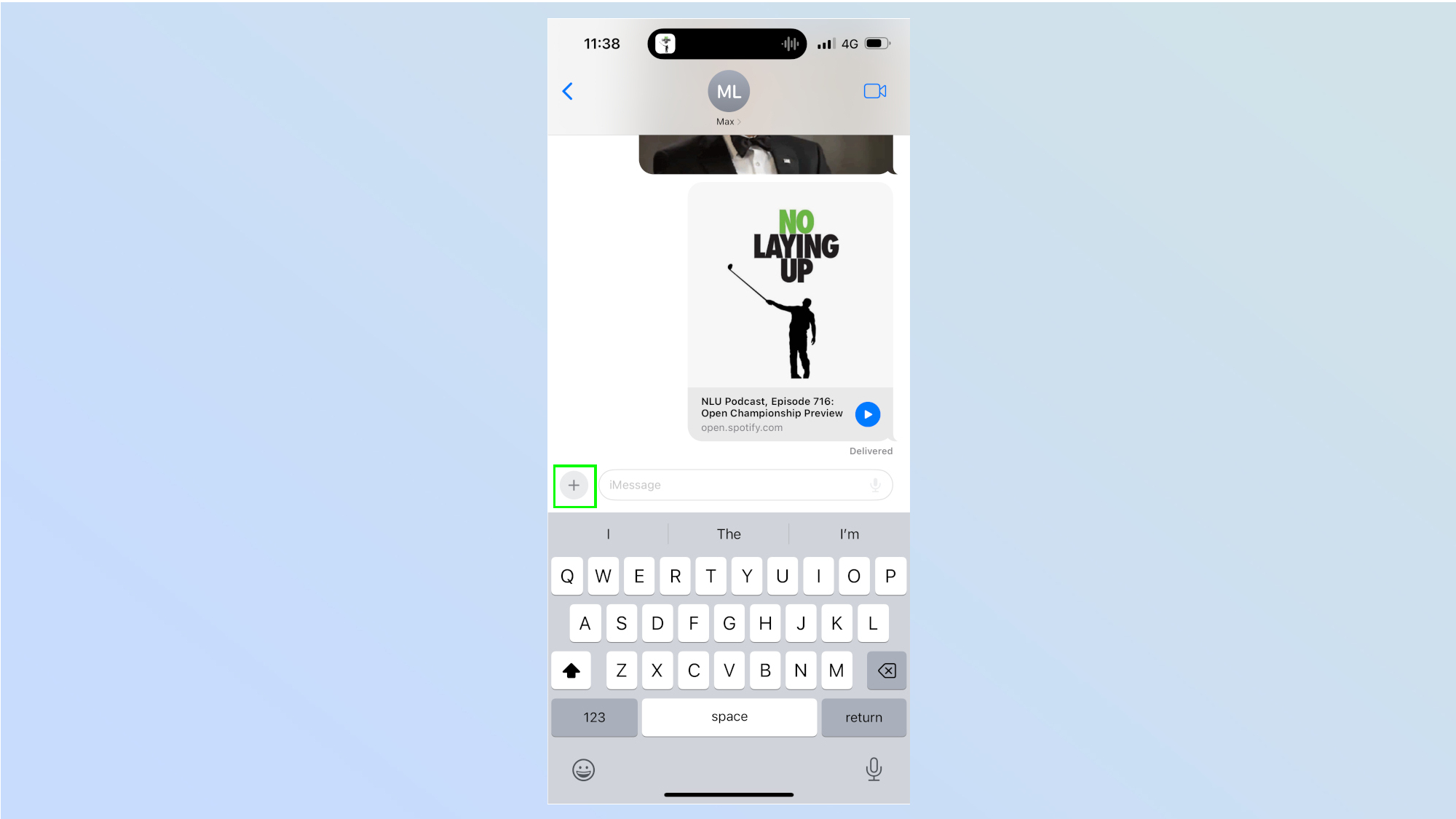
Find the conversation you want to send your location to and tap the + icon.
2. Tap on Location
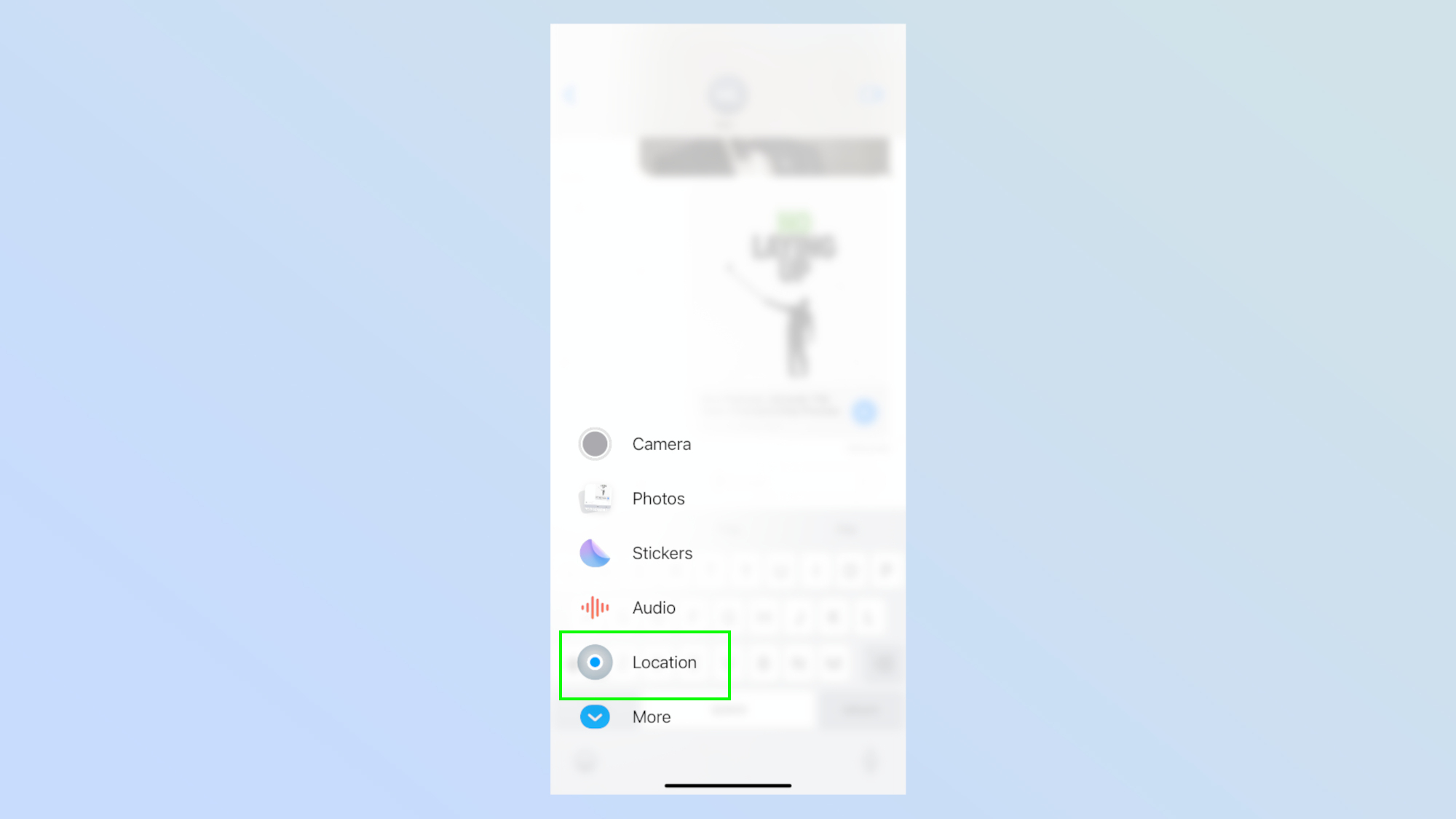
Tap on the Location icon.
3. Give Messages permission to share your location
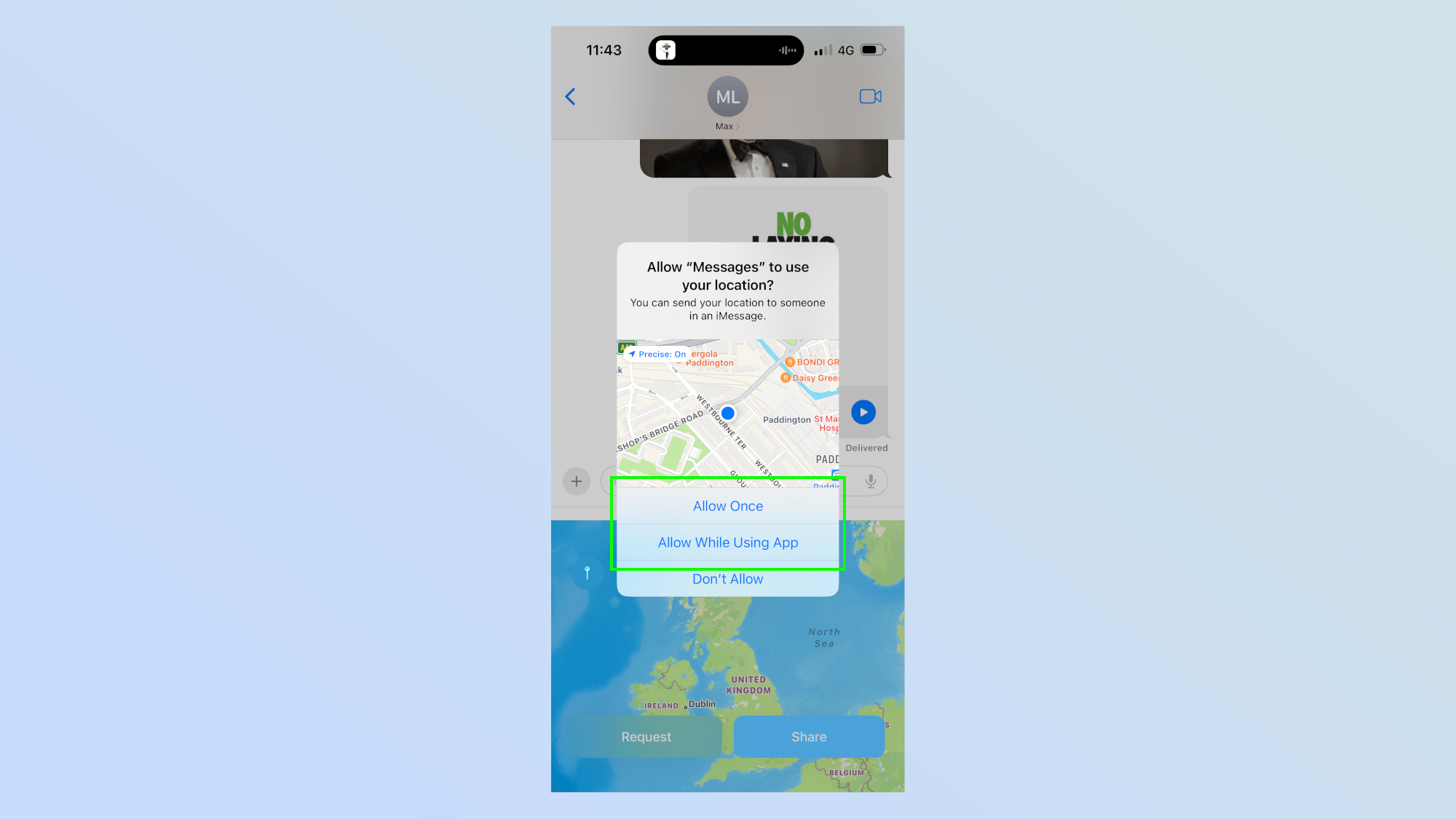
If a permissions box appears either select Allow Once or Allow While Using App.
4. Tap on Request

A map with your location will replace the keyboard tray, tap Request to send your location request into the conversation.
5. Tap Send
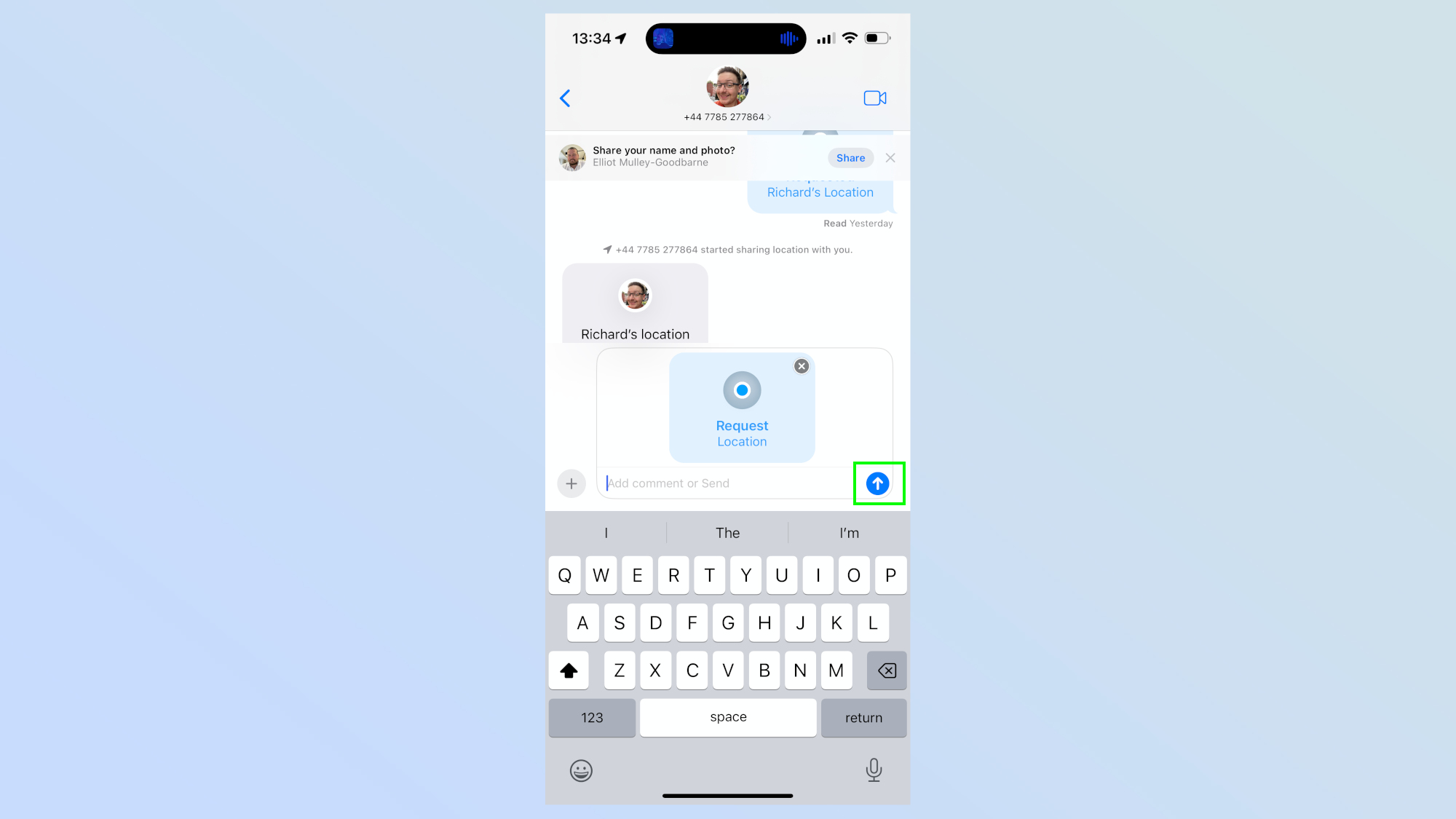
Your location request will appear in a message, tap the blue arrow to send the message.
6. Your friend will get a message
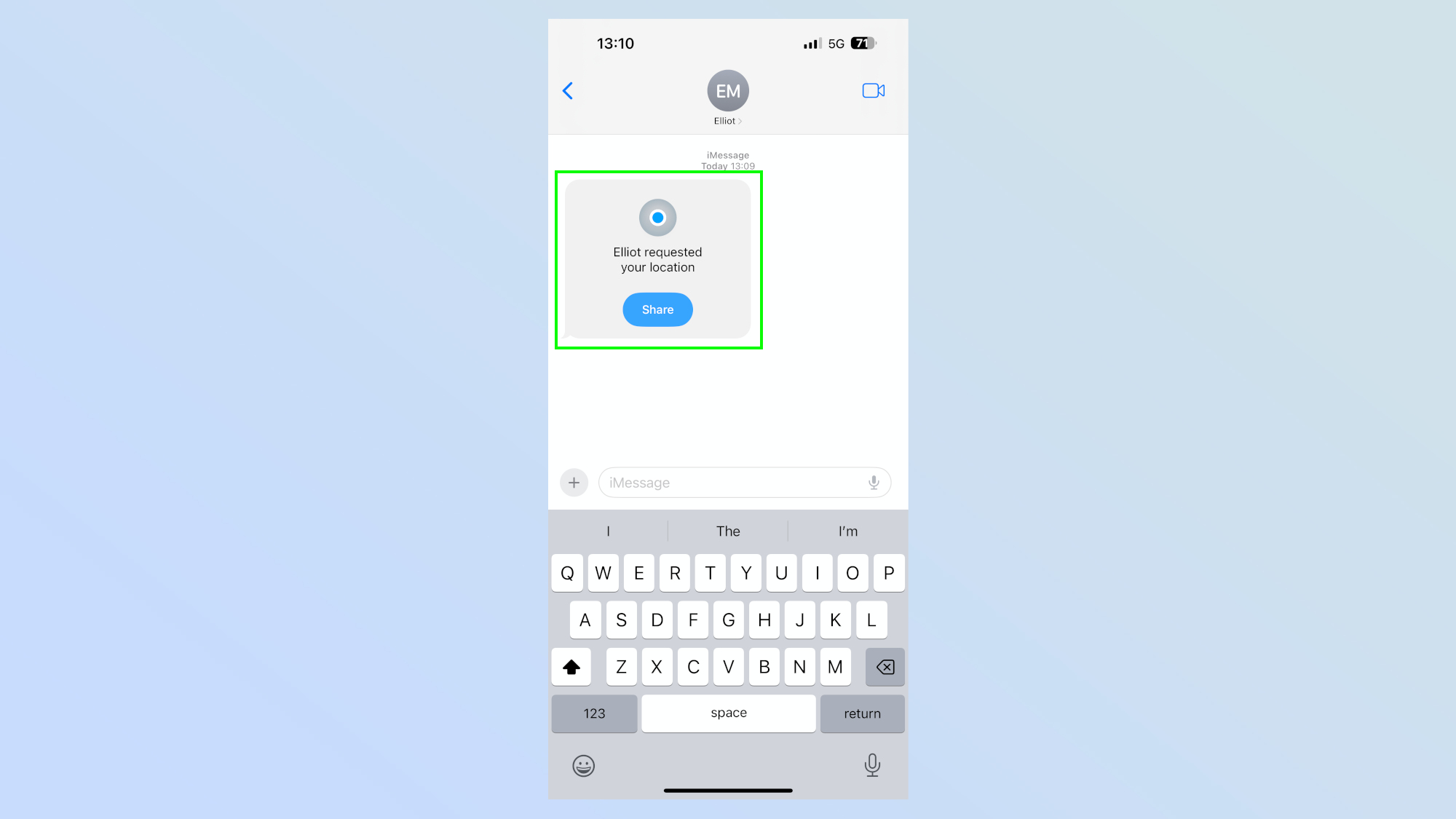
The person you send a request to will get a message, they need to tap share. Now wait for the other person to share their location with you, as per the steps in the first section above.
7. You will receive the message
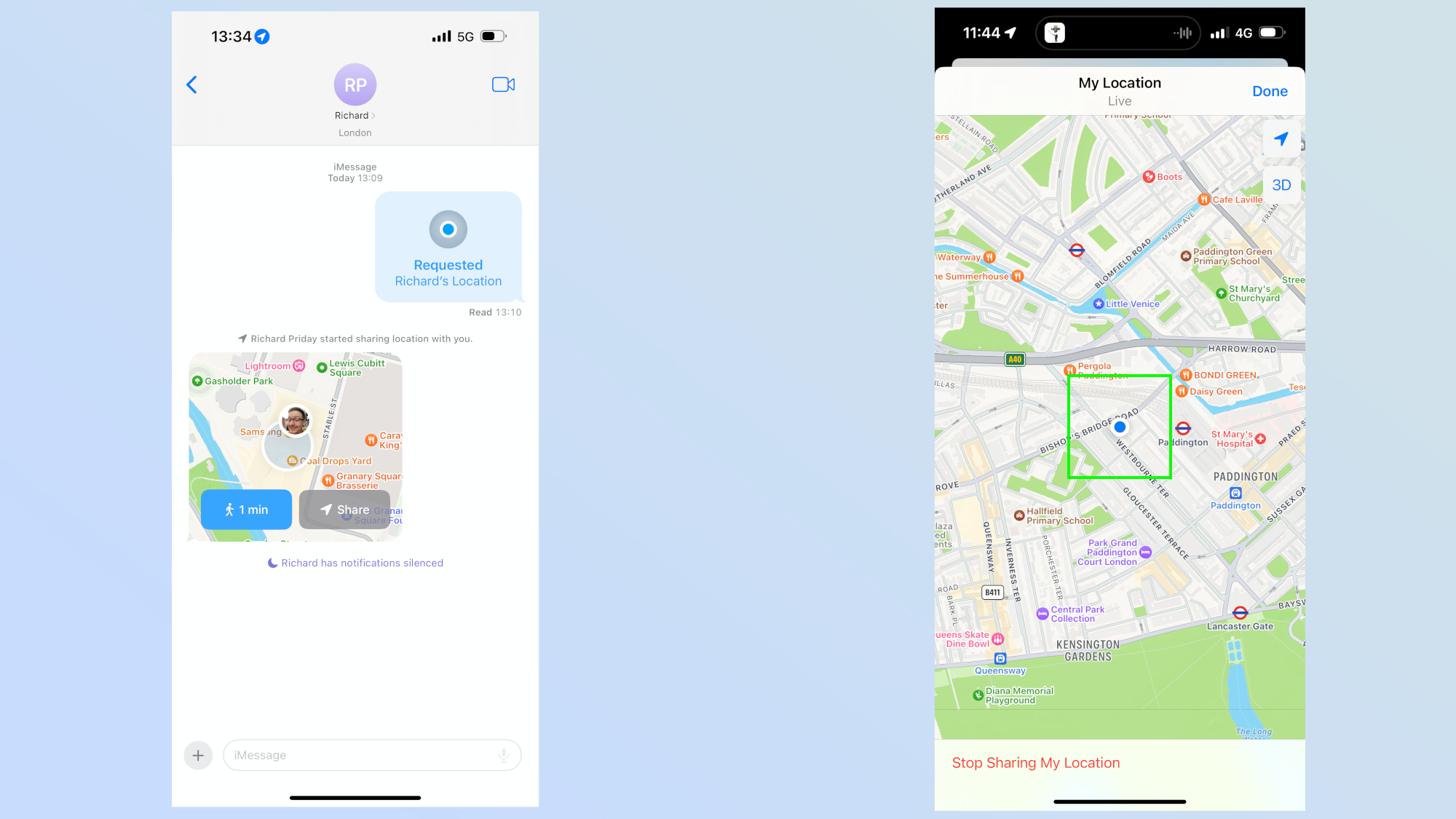
Once the other person has shared their location, you'll receive a message with your friends location where you can decide to get directions or view the location.
And that's all there is to it. The location sharing feature is a great way to check up on how long your friend is going to be, or find out where you're meant to actually be! I've certainly found that it's easier to go to the person rather than the place we should be meeting.
We can also show you other ways to make the most out of iOS 17, including how to set up StandBy mode on iPhone, how to create a grocery list on iPhone and iPad and how to enable the iPhone camera level.