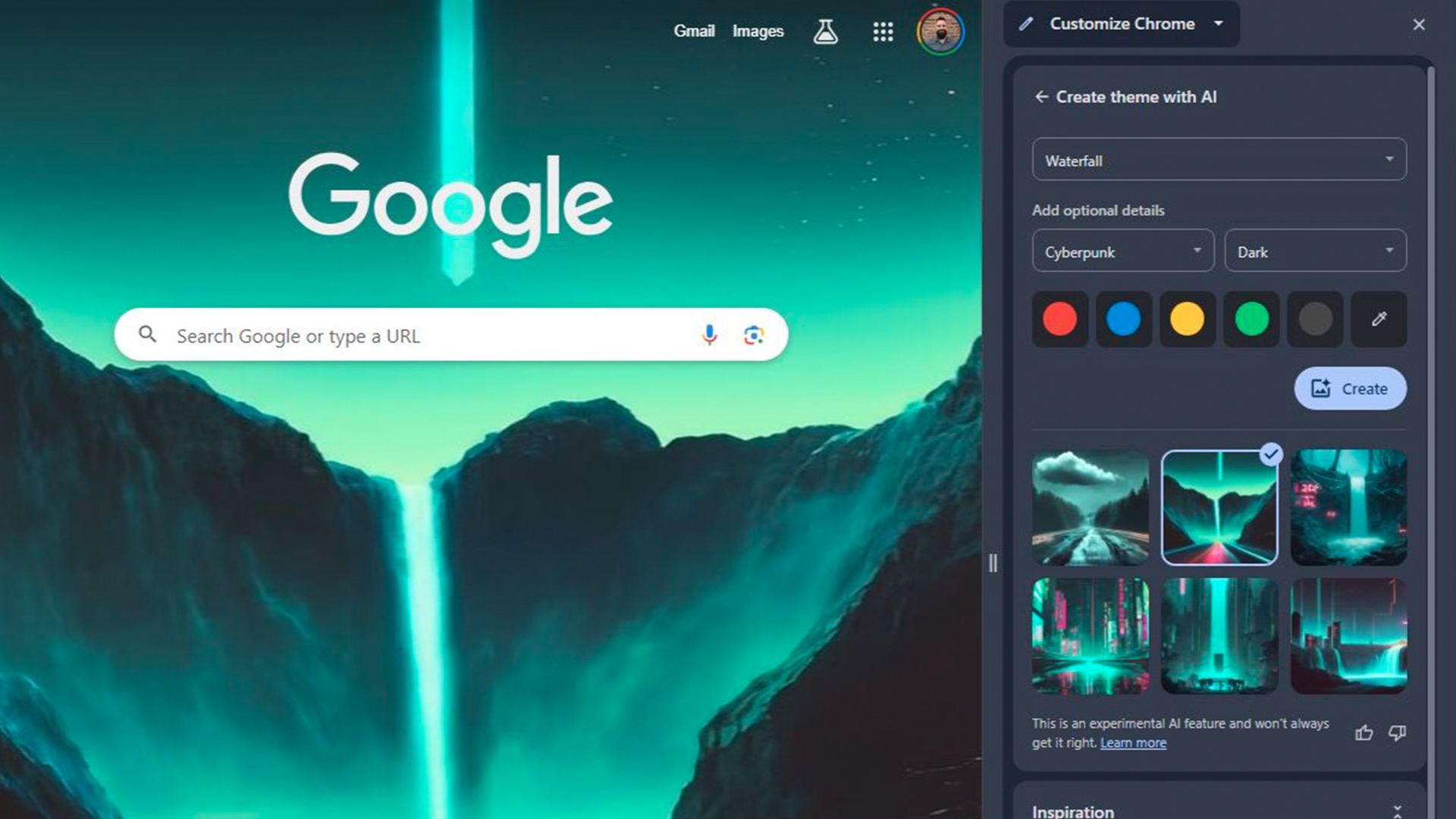
As part of the latest big Chrome update, AI has joined the party with three huge new features: smart tab organization, “Help me Write” letting you use prompts to let the tech behind Gemini populate text boxes, and (as this guide will tell you about) the ability to create your own custom themes.
Rather than relying on the many pre-built templates found in the Chrome store, you can use a variety of options to create a theme that is unique to you, and it’s simple to do so in five easy steps. Let’s go through them.
How to create custom AI themes in Google Chrome
Google has made it very simple to create your own AI theme. You just have to make sure you have the experimental AI features activated first before doing so.
Unfortunately for my fellow Britons (yes, my last name is a dead giveaway of my lineage), this feature is available only to users in the United States who are over 18-years-old. Of course, when this changes, we’ll update this guide and let you know.
1. Turn on experimental AI features
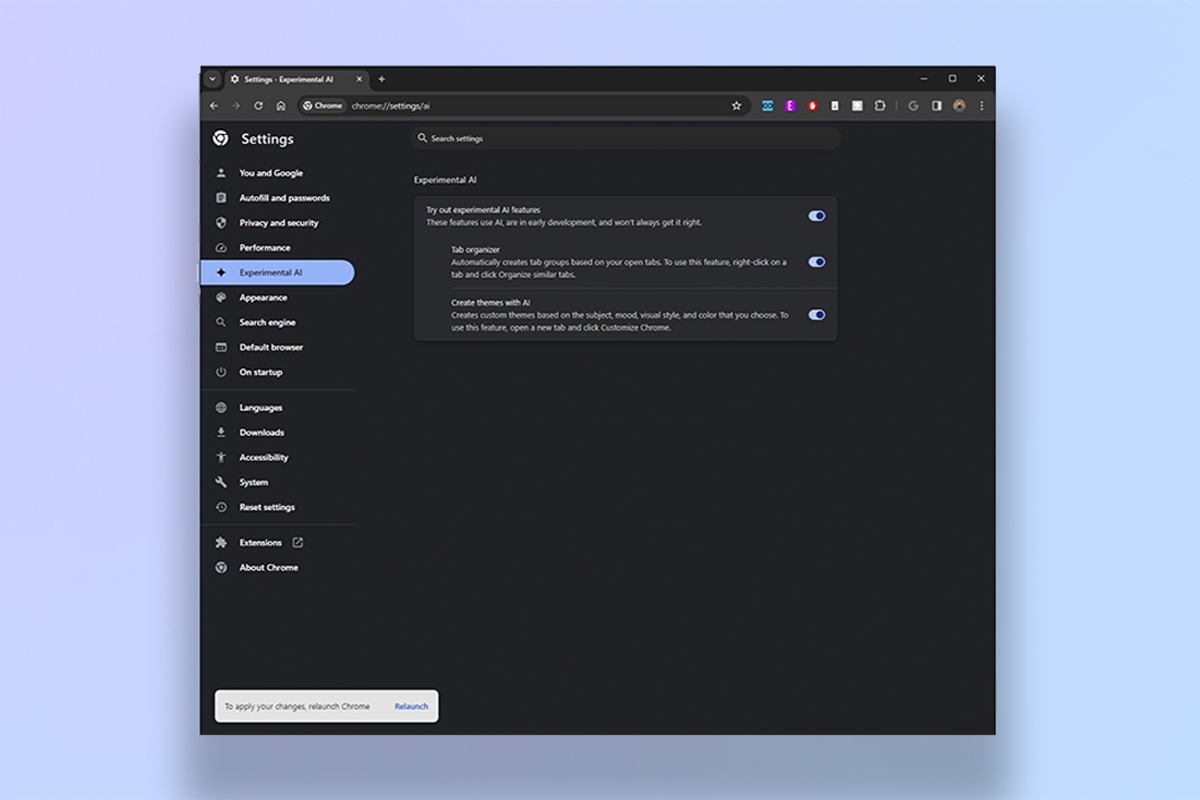
Click the three dots on the right side of Chrome's browser bar, open Settings, and select Experimental AI. From here, turn on Try out Experimental AI features and click Relaunch.
2. Open a new tab in Chrome
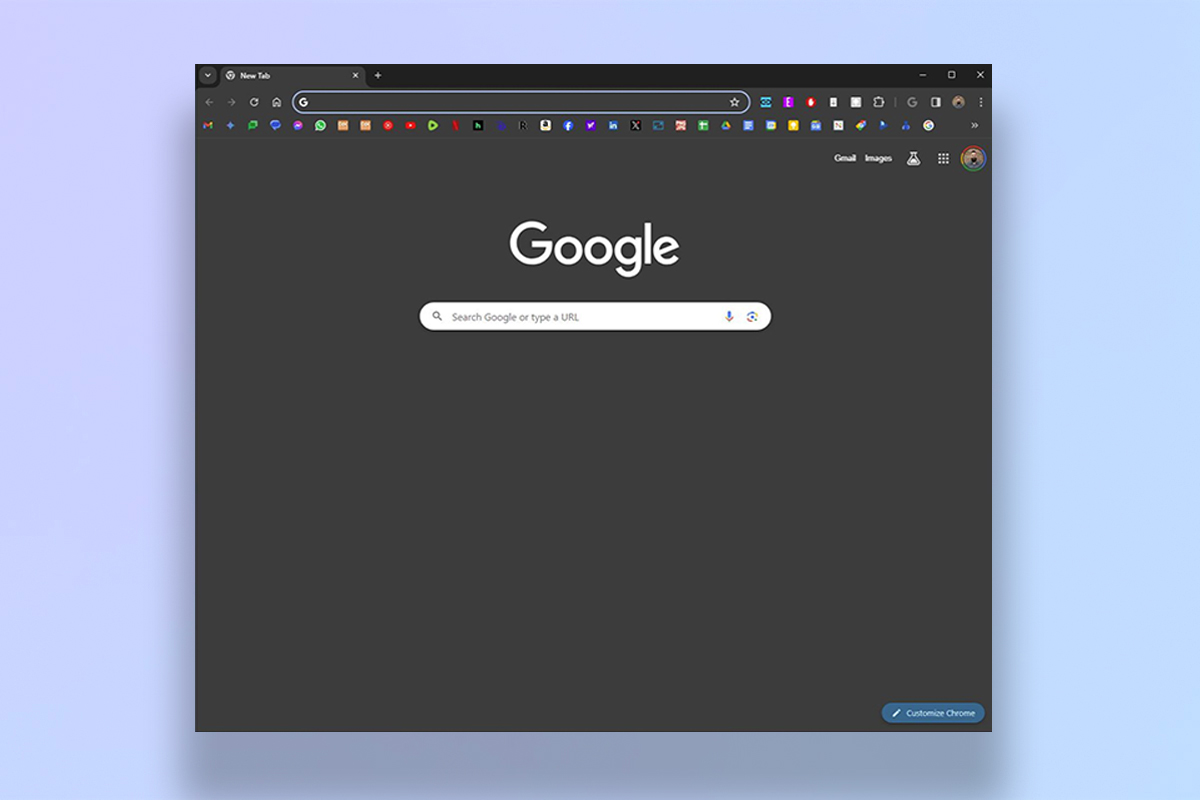
Once relaunched, open a new tab, head down to the bottom of the page and click Customize Chrome.
3. Time to change theme
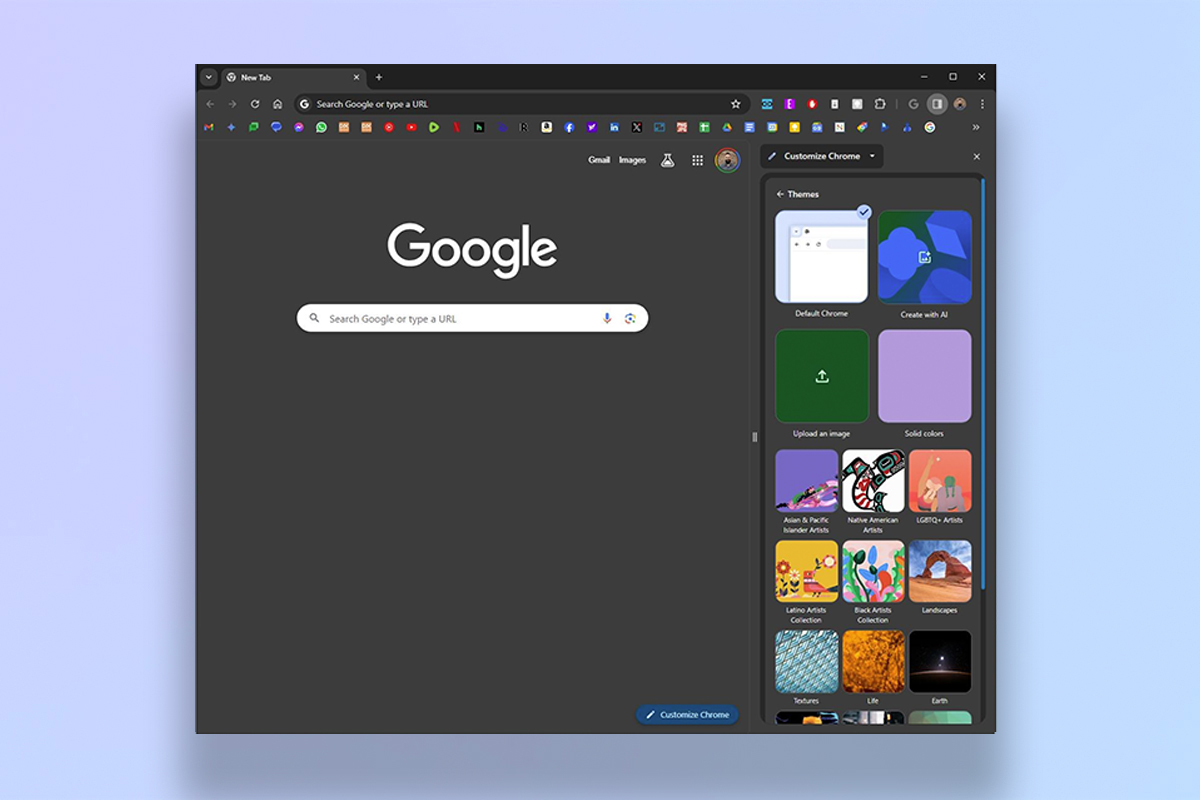
A dialogue side panel will appear to the right. You can pick from a bunch of pre-built themes, but for a one-of-a-kind design, click on Create with AI.
4. Let’s get creative
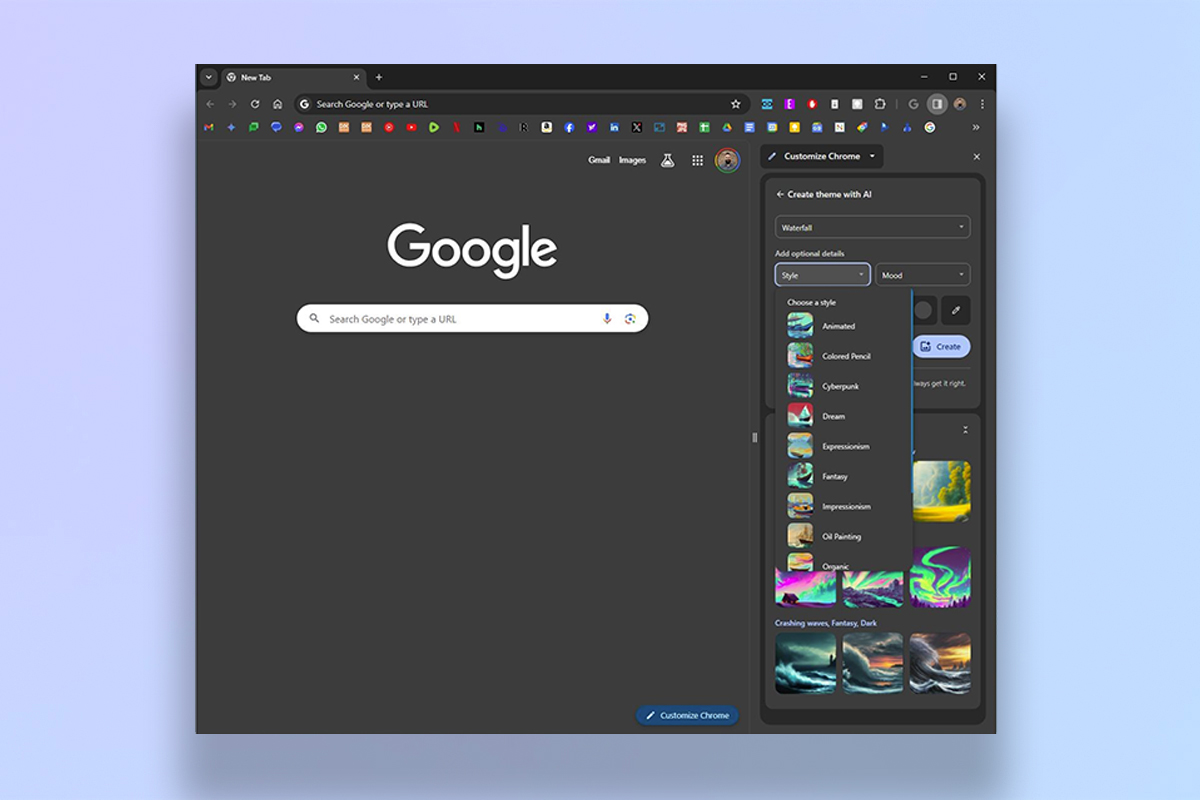
Chrome’s AI theme generator isn’t a full blown text prompt-powered generator, but you do get several customization options. Use the first drop-down menu to pick a subject, then choose a style from the second list, and finally select the mood from the third.
5 .Et Voila!
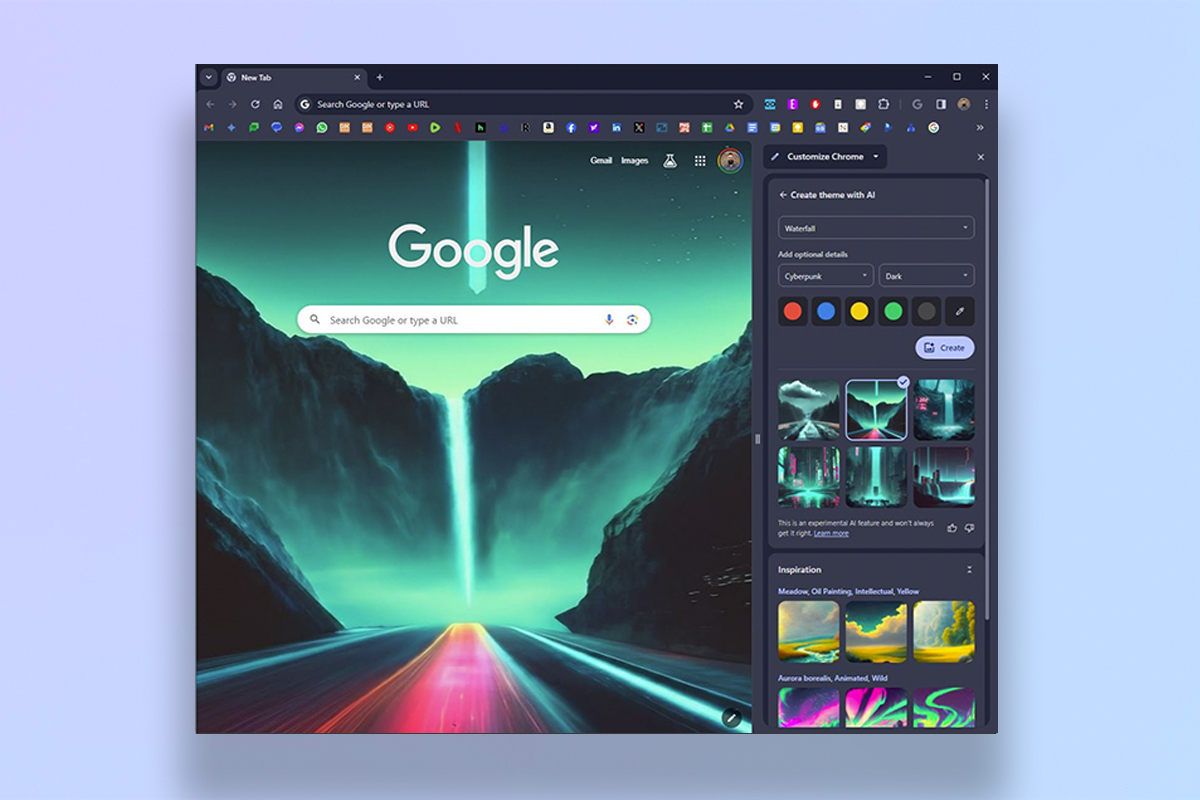
Choose your main color and once you’re happy with the options you’ve picked, click Create, and watch Google’s AI work it’s magic. If you’re not 100% happy, you can keep clicking create until you get a theme that ticks all your boxes.







