
Don't keep your Samsung phone looking like everyone else's — give it some personal flair by learning how to customize your Samsung Galaxy lock screen in One UI 6.
It's a little different from the standard lock screen customization option added in Android 14, but that's a good thing. Samsung offers additional settings such as clock positioning, additional shortcut options and notification styles as well as the usual ones to allow for even more customization.
So if you've been getting tired of your wallpaper, or clock and shortcut layout, or feel you need a new notification layout or some emergency contact information on your screen, this is how you can do it on a Samsung Galaxy phone running One UI 6.
How to customize your Samsung Galaxy lock screen in One UI 6
1. Go to Settings > Lock screen > Edit

The most obvious route to customizing your Lock Screen is through the Settings menu. Open up Settings, tap Lock Screen, then tap the Edit button on the left side of the illustrated section of the menu, about halfway down the following page.
There’s also a quicker way from the lock screen itself. Just press and hold the lock screen (when your phone is locked), and then unlock your phone to be taken straight there.
2. Change your clock style

You don’t have to change your lock screen’s design in the order we do here, but let’s run down all the options you have when making customizations.
We're starting with the clock. Tap the clock on-screen and you'll be taken to the editing window. Here you can pick a clock style from the white box, a font from the row above that, resize the clock by dragging its handles and move it around by dragging it from the center.
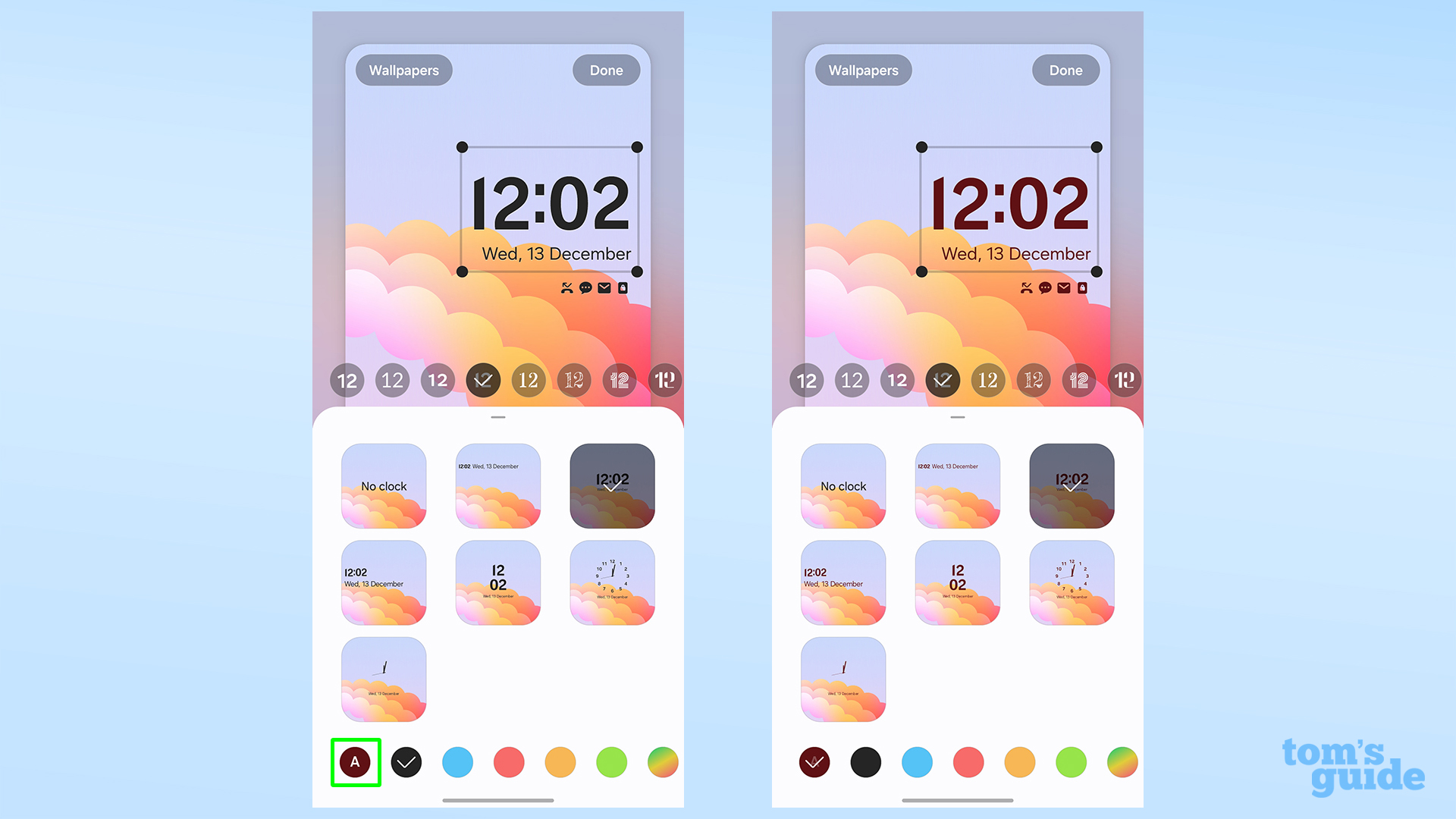
You can also alter the color by using the options at the bottom of the screen. You can select a hue yourself, or choose the auto (A) option on the left that will try to match the color to your current background.
3. Change notification style
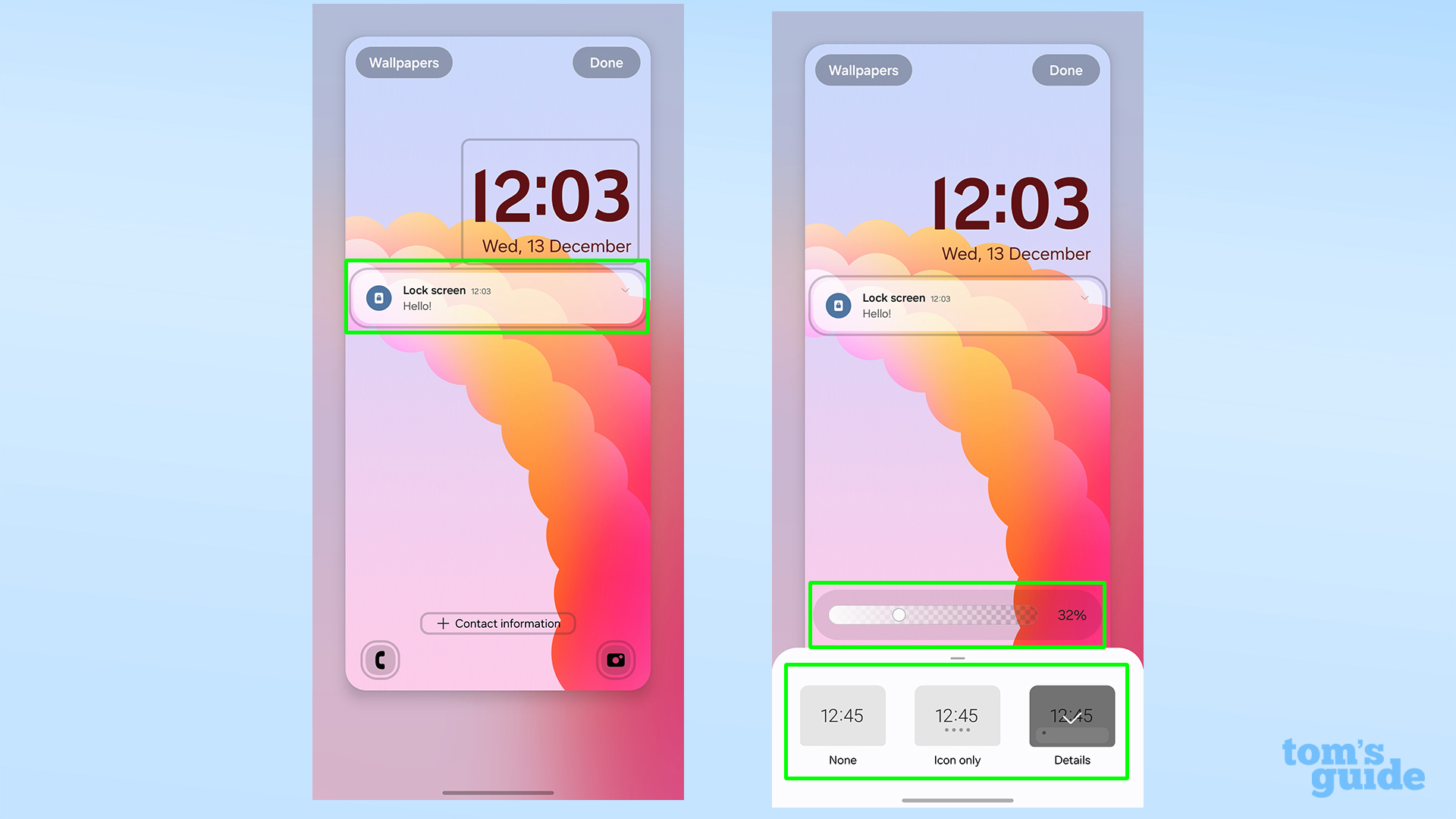
Tap the notification banner or icons to edit them.
Samsung lets you choose between two ways of displaying your notifications (full banners or icons only) or hide them from the screen altogether. You can also set the transparency of your banners to your liking with the slider.
4. Add contact information
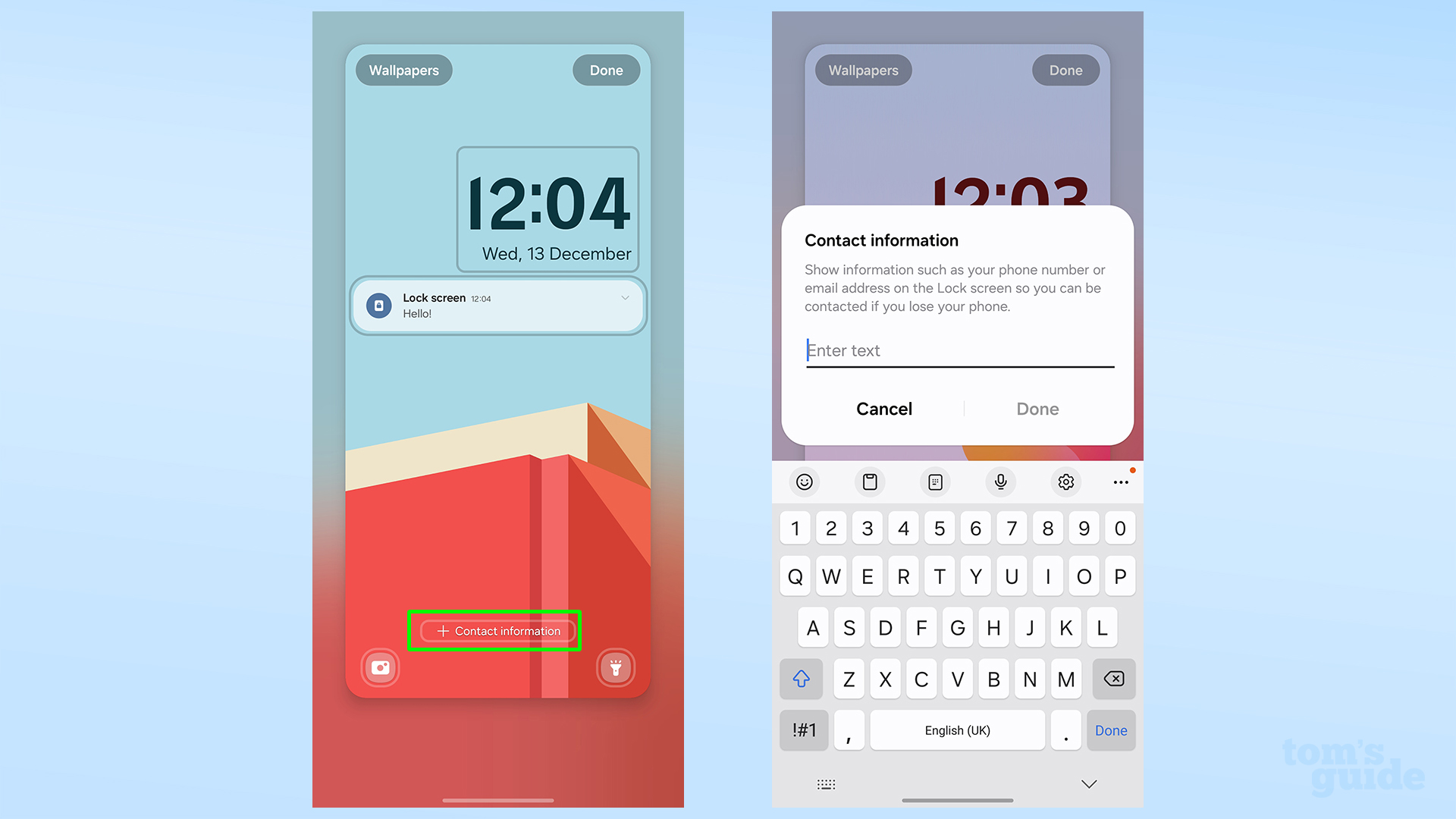
There's the option to add some text to the bottom of the lock screen, which you could use to give details of how to return the phone if it's found, but you can put any other message you fancy. Just tap the Contact information box in the bottom center and type it out!
5. Pick up to two shortcuts
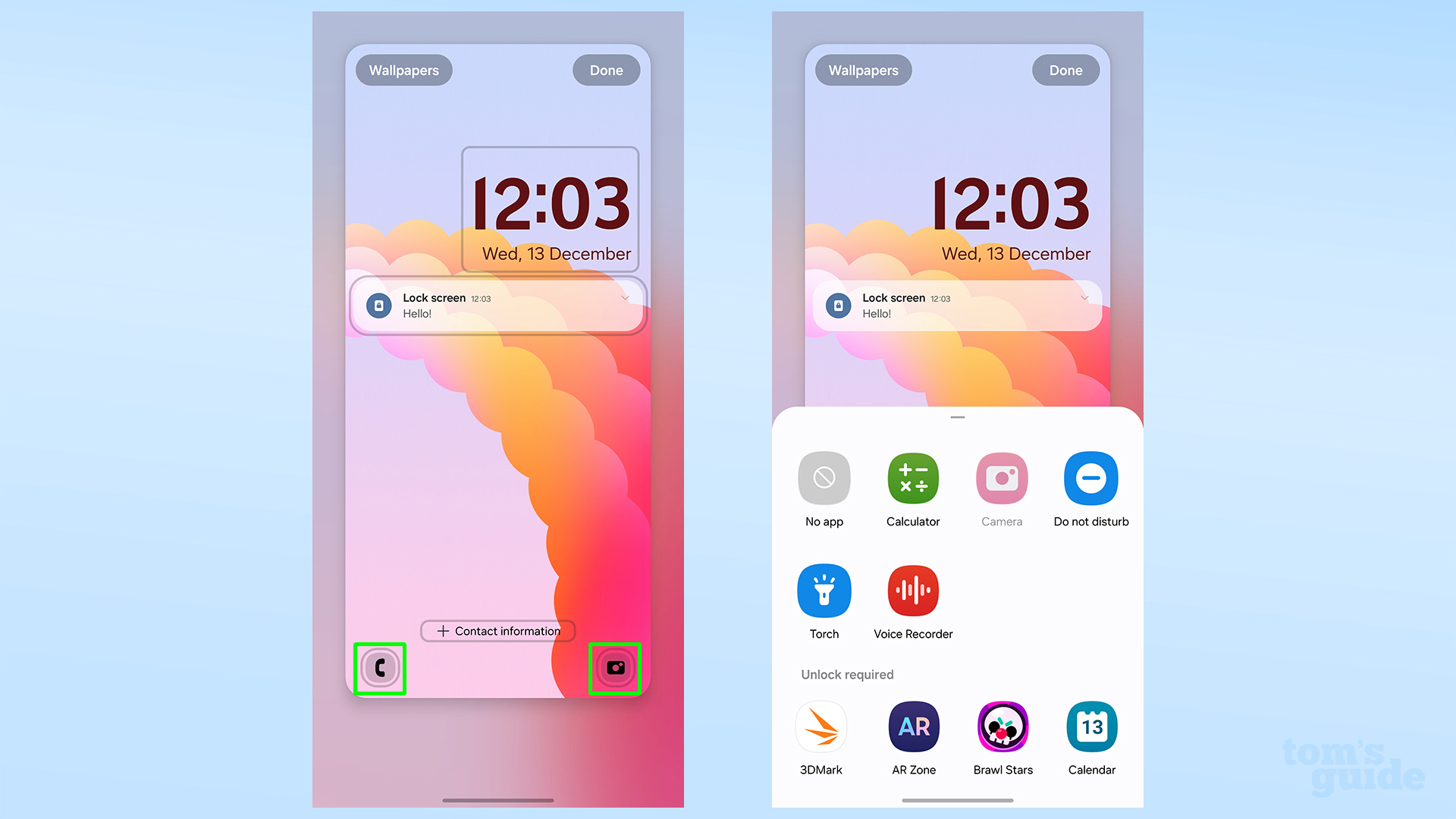
The two press-and-hold shortcuts that live in the bottom corners of the lock screen can be swapped out to one of several basic functions or a shortcut to any of your installed apps. Just tap either shortcut to edit it.
Note that the standard shortcuts can will work straight from the lock screen, while the app shortcut requires you to unlock the phone before zipping you into that app.
6. Choose a wallpaper
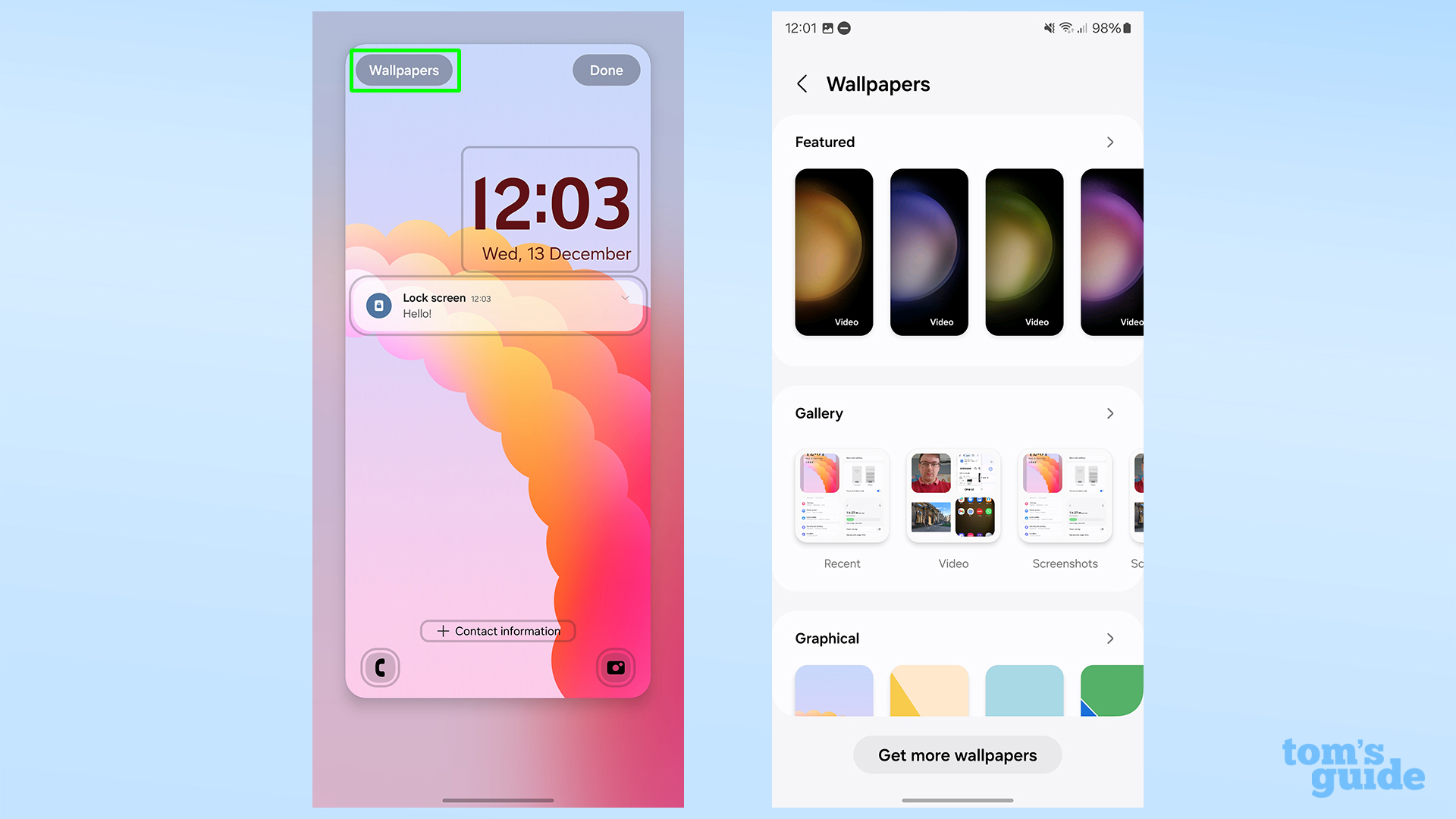
Last, but not least, you can change the background of your lock screen. Tap the Wallpapers button in the top left corner, and you can pick one of Samsung's pre-sets or use one of your own photos.
7. Save your new lock screen
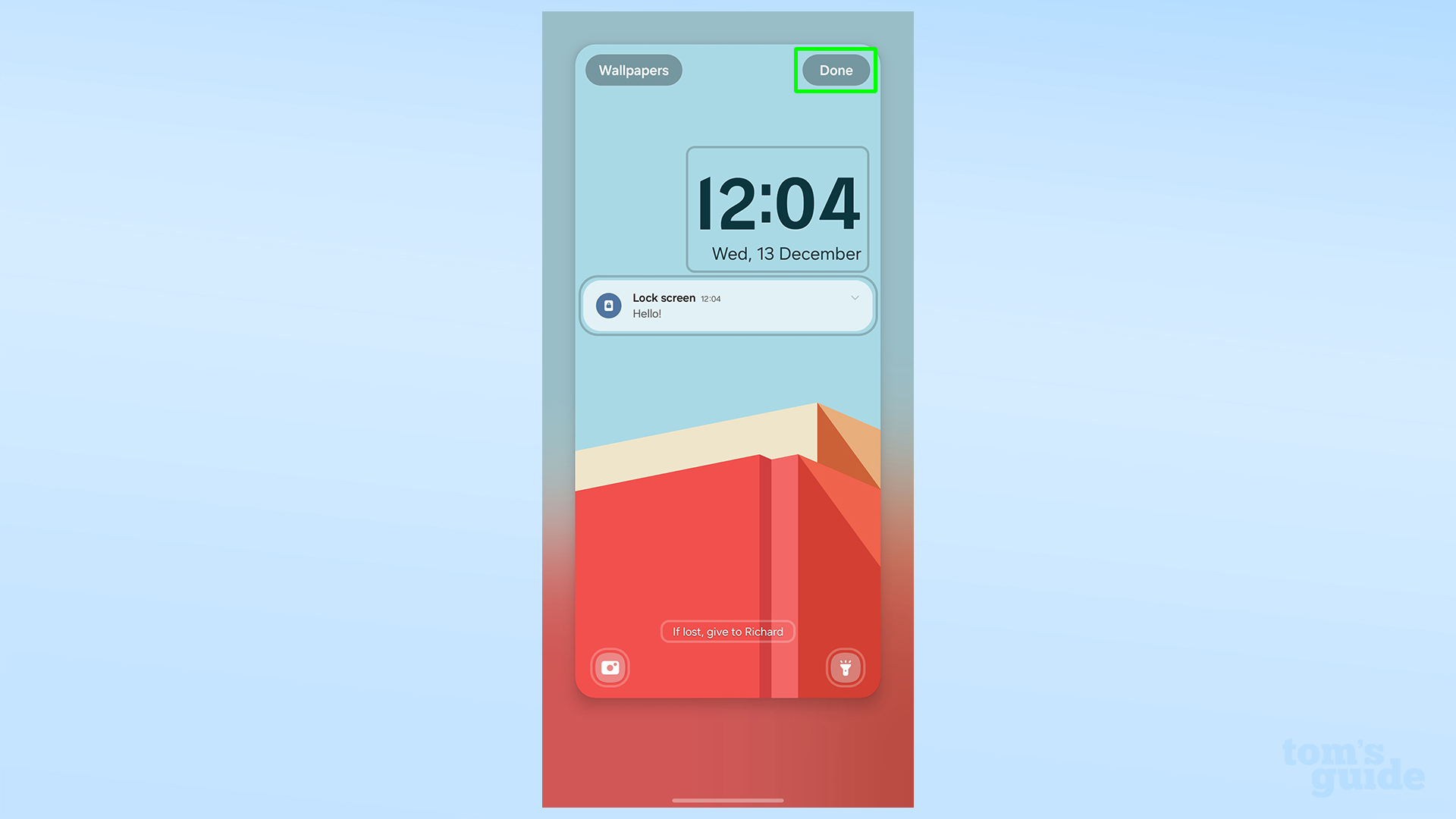
When you're happy with the look of your new lock screen, tap Done in the top right to save it.
Now you've customized your lock screen, we've got some other ideas for how you can enhance your Samsung experience. We have guides on things like how to set a Mode on your Galaxy phone to change how notifications and more work when you're sleeping, working or otherwise busy, or how to enable the floating camera shutter button on Samsung Galaxy devices to make taking photos easier.
Need more? Then have a look at how to auto answer calls on Samsung Galaxy phones to pick up your phone without needing to actually pick it up, or how to recover deleted texts on a Samsung Galaxy phone in case you lose any messages.







