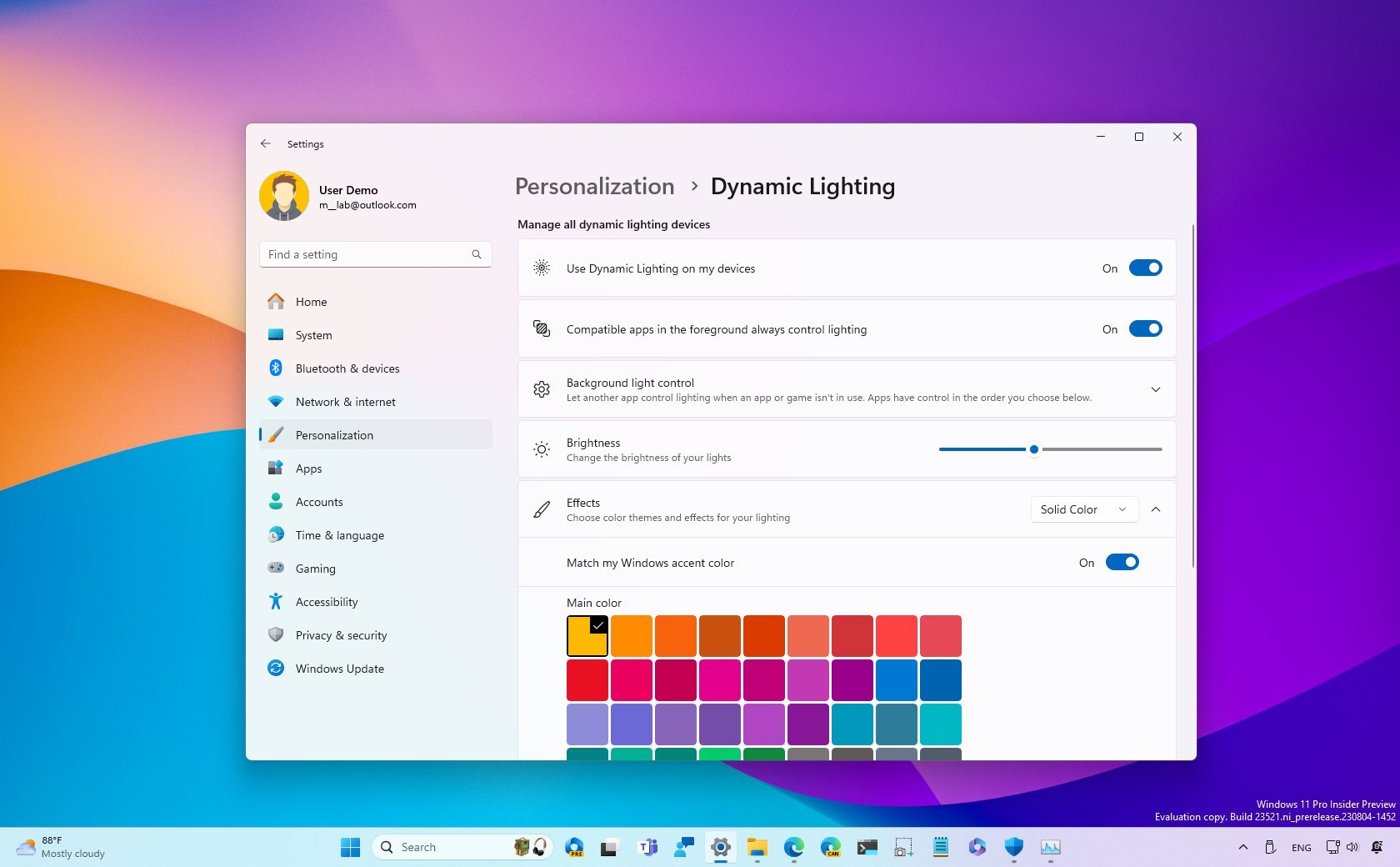
As Microsoft continues the preparation for the rollout of version 23H2 later in the year, a new preview of Windows 11 (build 23521) has arrived in the Dev Channel of the Windows Insider Program with new features and enhancements that are expected to be part of the next feature update.
On build 23521, the operating system introduces the first preview of Windows 365 Switch, a feature that makes it simple to switch between a locally available device and Windows 365 Cloud PC. Windows Copilot is now enabled by default for AAD users. You will also find various improvements for Taskbar, Dynamic Lighting, Spotlight, File Explorer, and Task Manager.
Furthermore, since the last roundup for build 23493, the development team has released three additional previews (build 23516, 23511, and 23506) that introduced various changes, including Windows Copilot, file-sharing improvements, changes for Spotlight Start menu, Cast, and HDR wallpaper support.
This guide will give you a deep dive into the most noticeable changes the software giant made available to insiders in the last four builds of Windows 11.
Windows 11 build 23521, 23516, 23511, and 23506 changes
These are the most significant changes in the latest four previews of the operating system:
Taskbar
On build 23511, the System Tray is getting a new bell icon that will colorize based on the system accent color, and when there are no notifications, the icon will appear empty.
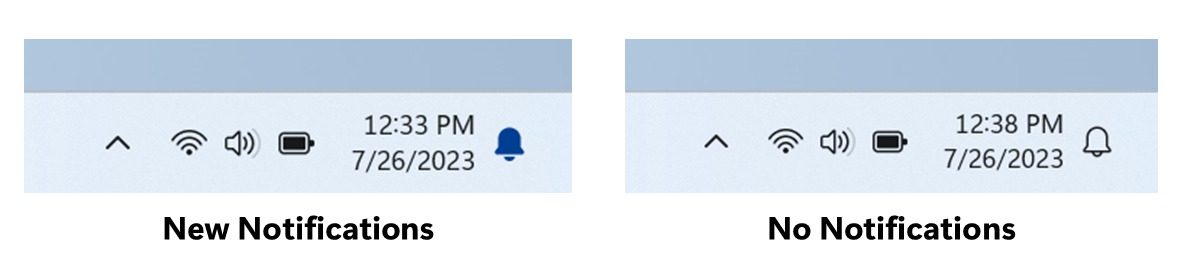
Since the release of build 23506, when navigating virtual desktops with the Task View option, you will now see labels describing the desktop. The experience also shows new sliding animations when you change desktops using trackpad gestures, touch gestures, shortcuts, or clicking on the "Task View" flyout.
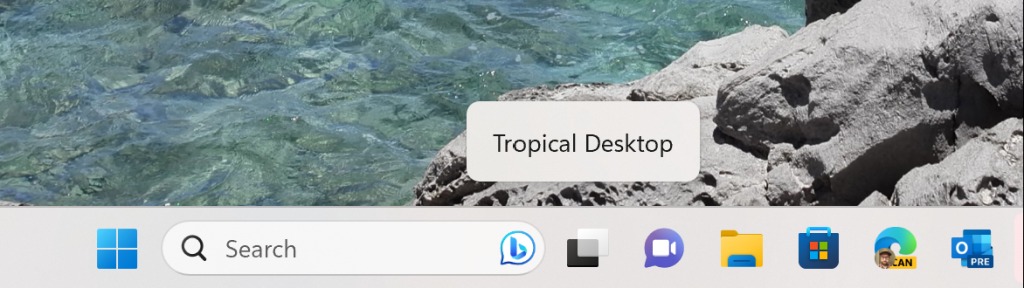
Furthermore, on Windows 11 build 23521, Microsoft has made available the first preview of the Windows 365 Switch experience, which provides the ability to switch between the physical local computer and your Windows 365 Cloud PC hosted in the cloud with a new integration in the Task View experience. (This feature requires a subscription for the Windows 365 Cloud PC service.)
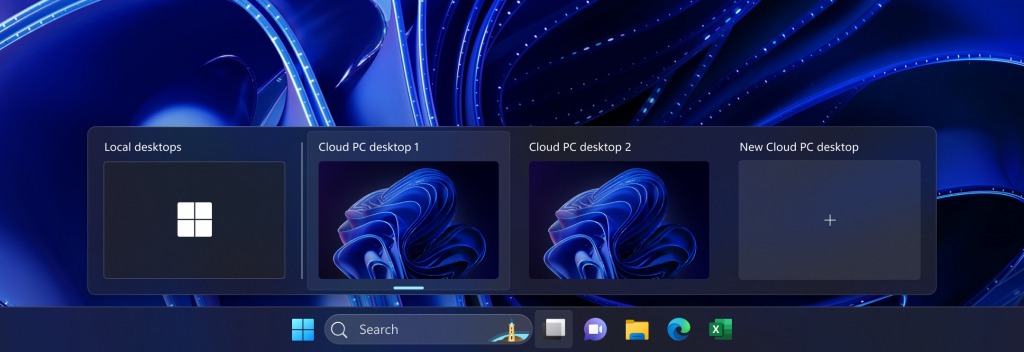
As part of the Taskbar experience, starting on build 23521, the Windows Search now makes use of the Microsoft Bing Search app to show web results and web content.
For anyone in the European Economic Area (EEA), it's now possible to install Microsoft Store apps that implement a web search provider to return web content and search results.
Finally, on build 23516, the new Microsoft Teams (free) will appear pinned in the Taskbar to replace the Chat feature.
Start menu
The Start menu is also getting some improvements on Windows 11. For example, on build 23511, the development team introduced rich thumbnail previews (tooltips) when hovering over files available in the cloud in the "Recommended" section.
This feature is available for devices running Windows 11 Pro and Enterprise using an Azure Active Directory account, but it will later be available for those using a Microsoft account.
In addition, when right clicking a file available online, the context menu will now show an option to share it with other people using OneDrive.
According to the company, users with an Azure Active Directory account will see a rich thumbnail preview, while those with a local or Microsoft account will see a thumbnail with minimal information.
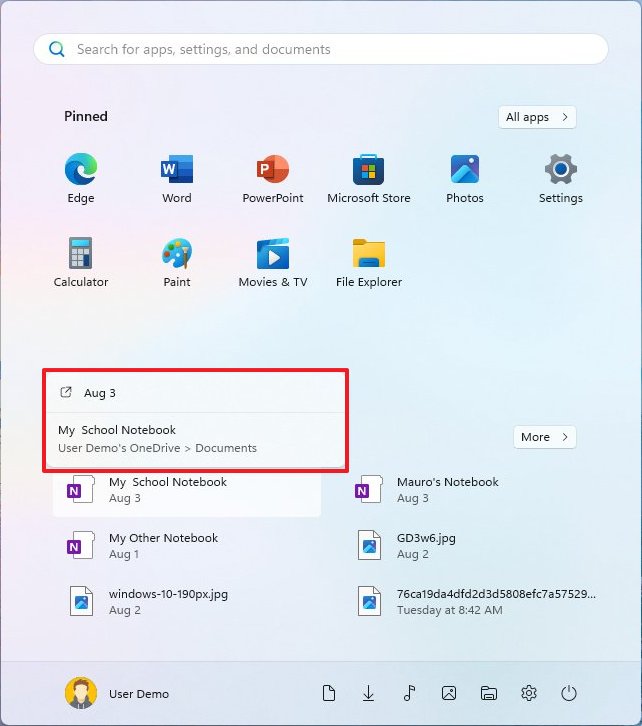
In addition, in the "All apps" menu, Windows 11 now labels system components (such as File Explorer, Phone Link, Control Panel, and others) as "System." You will also see the badge on search results.
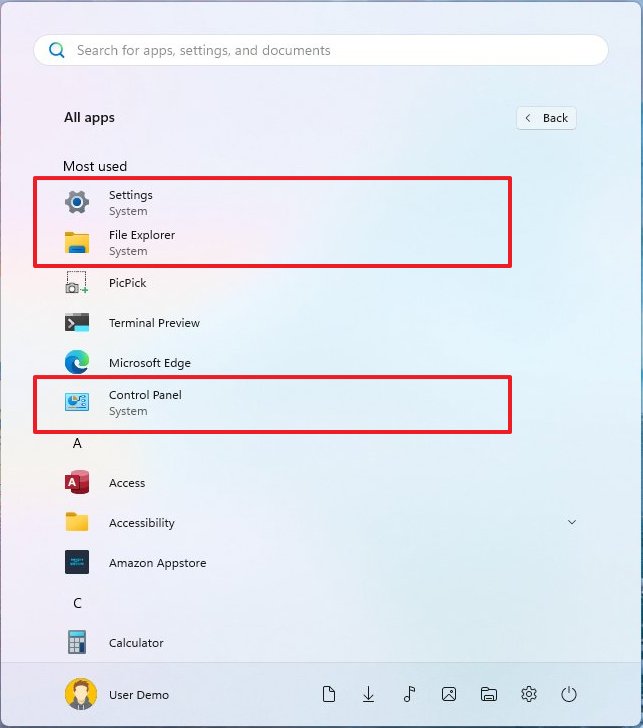
Desktop
On Windows 11 build 23521, you will notice some changes in the Windows Spotlight behavior that enable the feature when using the default desktop background or solid color before an update. If you disable the feature, the system won't try to turn on Windows Spotlight again in future updates of the operating system.
Also, since the release of Windows 11 build 23511, the Windows Spotlight experience offers an interface to preview images in full screen and various ways to learn more about the image. The experience is available when right clicking the Spotlight icon on the desktop. If you double-click the icon, the browser will open directly on the page with information about the image.
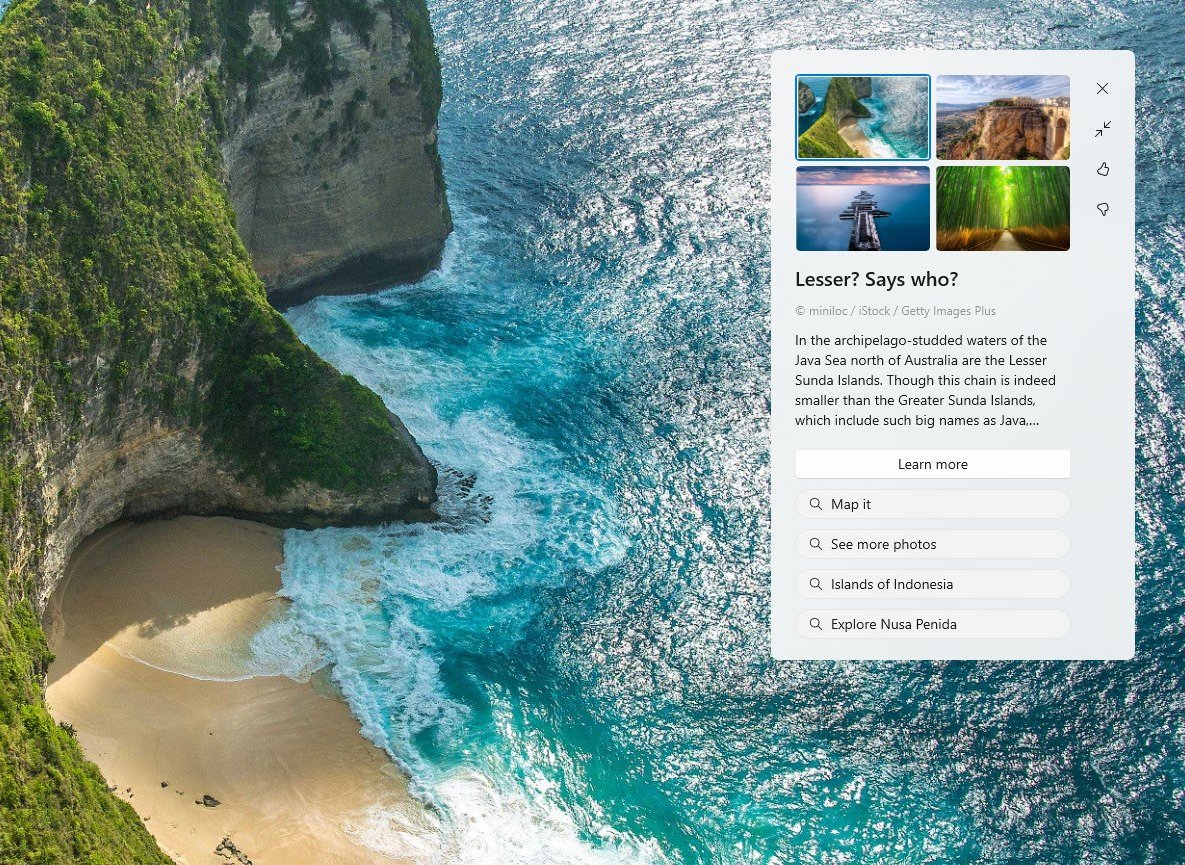
Windows Copilot
Although the Windows Copilot has been introduced in previous builds, starting on build 23521, the chatbot will now be available by default for users using Azure Active Directory (and Microsoft Entra ID support is coming soon).
File Explorer
In the last four previews of Windows 11, File Explorer hasn't received a lot of significant visual changes. However, on build 23516, the new "Details" pane includes more information, including image dimensions for pictures, number of pages for ".docx," space storage usage details for drives, and many others.
Also, on build 23511, the file manager received improvements to help with performance during the "calculating" phase when preparing to send many files to the Recycle Bin.
As part of the file-sharing improvements since build 23506, Windows 11 introduced a redesigned interface for the "Share" experience to further align the design with the language design available across the operating system and add several changes.
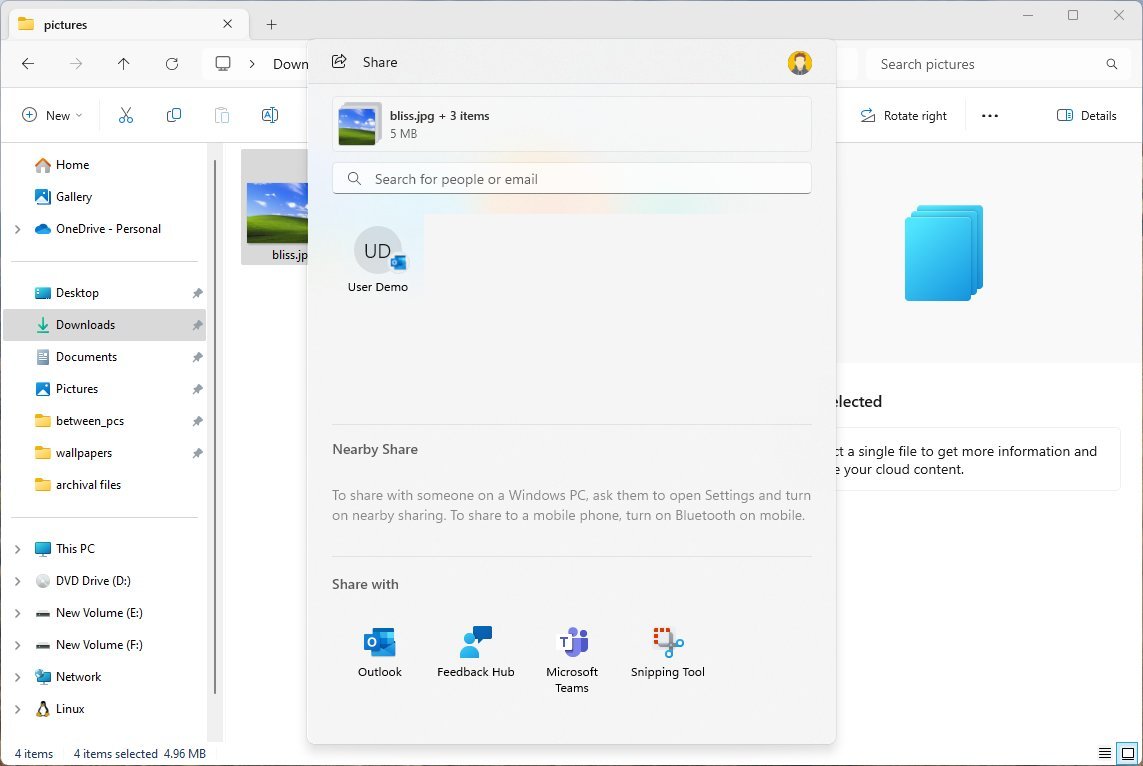
For example, if you choose "Outlook" to share a file, you can now send a file to anyone in your contact list directly from the "Share" interface without opening the email client application.
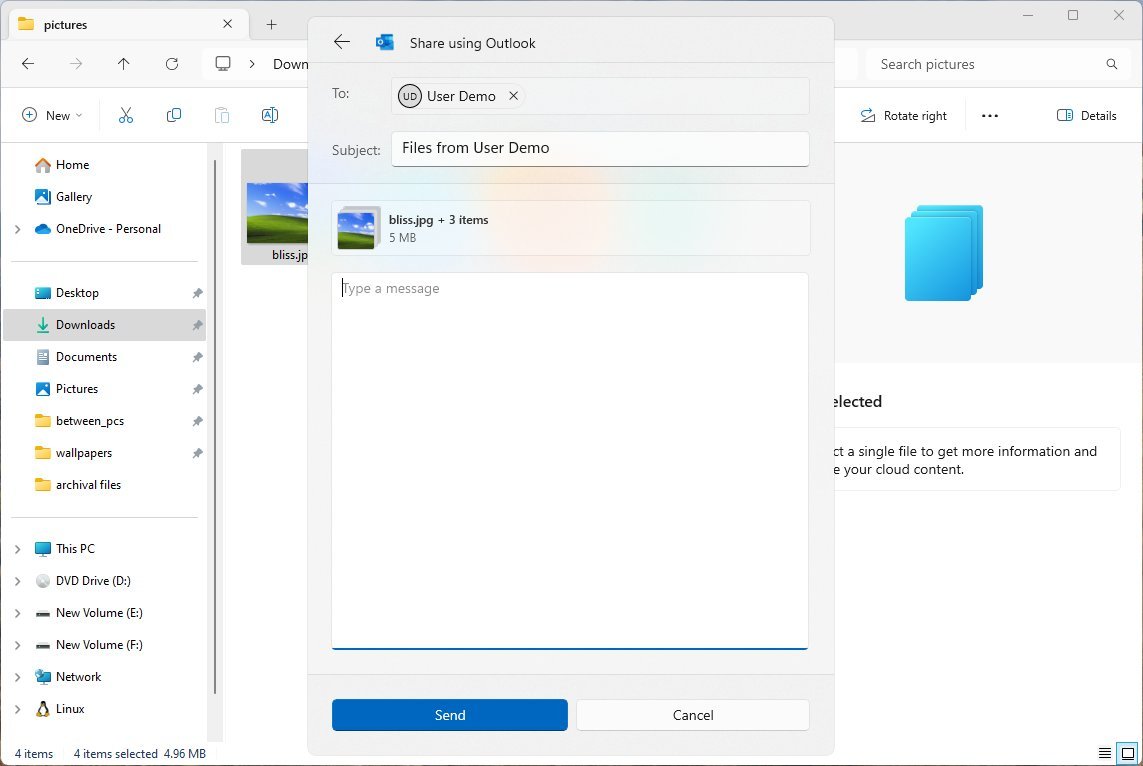
You will also find a search box to search for contacts. There's a new button instead of a drop-down menu to enable Nearby Sharing. The discovery system will now show your devices at the top of the list. And there's a new "Share" entry in the context menu on File Explorer.
Finally, Nearby Sharing transfers files faster than before when using Wi-Fi Direct.
Snap Layouts
Also, with the release of build 23511, Snap Layouts will now show the app icons to suggest the best layout option for that specific situation.
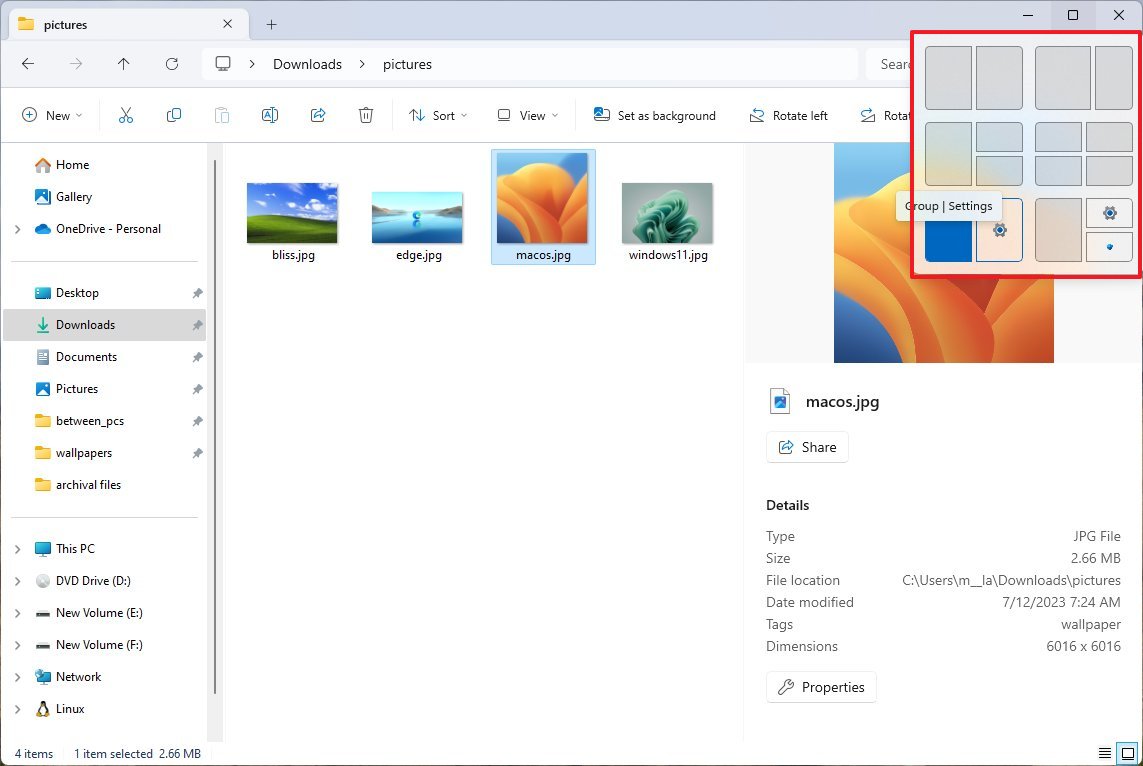
Settings app
In the last four previews of Windows 11, the Settings app also received a number of improvements.
On Settings > Personalization, the "Taskbar" is updating the "Taskbar behaviors" settings to make it easier to configure the never combined mode. Starting on build 23521, you will find two options instead of one. The "Combine taskbar buttons and hide labels" now includes three options known as "Always," "When taskbar is full," and "Never."
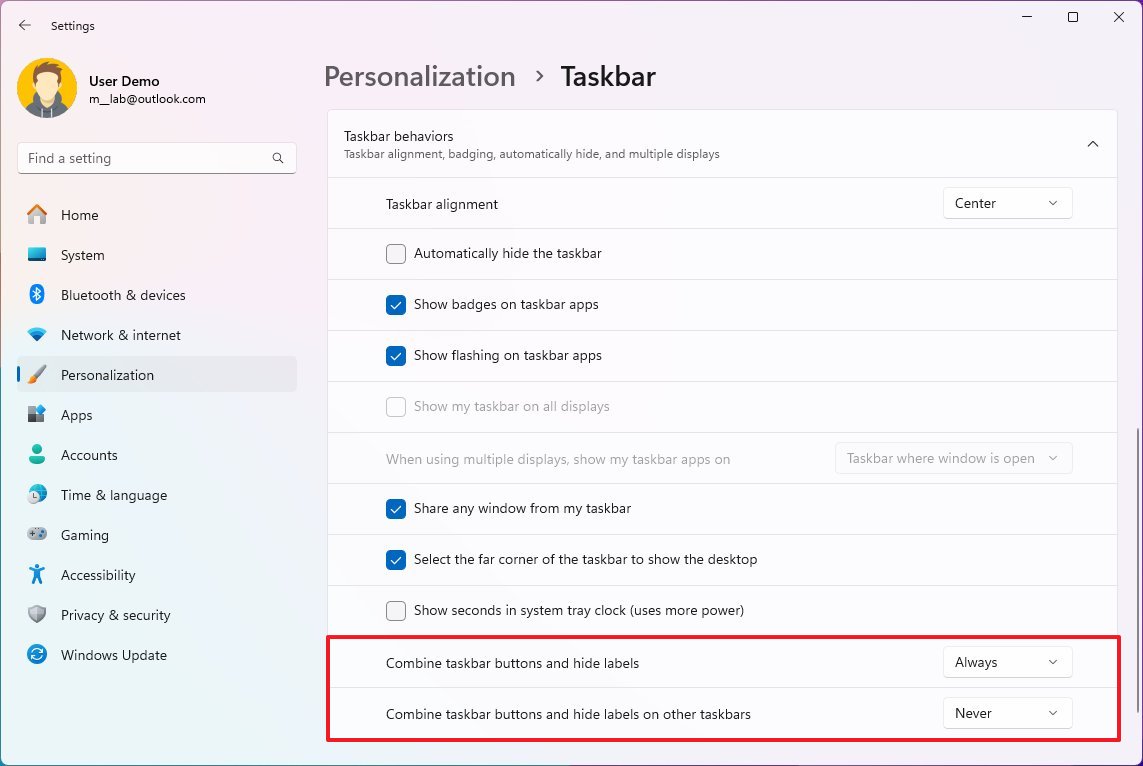
The "Always" option maintains the legacy experience of grouping buttons and hiding labels. The "When taskbar is full" option will show labels and separate instances of apps, but when the Taskbar is full, the system will hide labels and use groups. Finally, the "Never" option will always show labels.
The "Combine taskbar buttons and hide labels on other taskbars" includes the same options but is available for devices with multiple monitors.
On Settings > System > For Developers, on this page, you no longer have to enable "Developer Mode" to turn on the context menu option to end tasks from the Taskbar.
On Settings > Personalization > Dynamic Lighting, the page is getting a new "Match my Windows accent color" setting under the "Effects" that allows RGB devices (mouse, keyboard, light bulb, etc.) to sync with the system color accent.
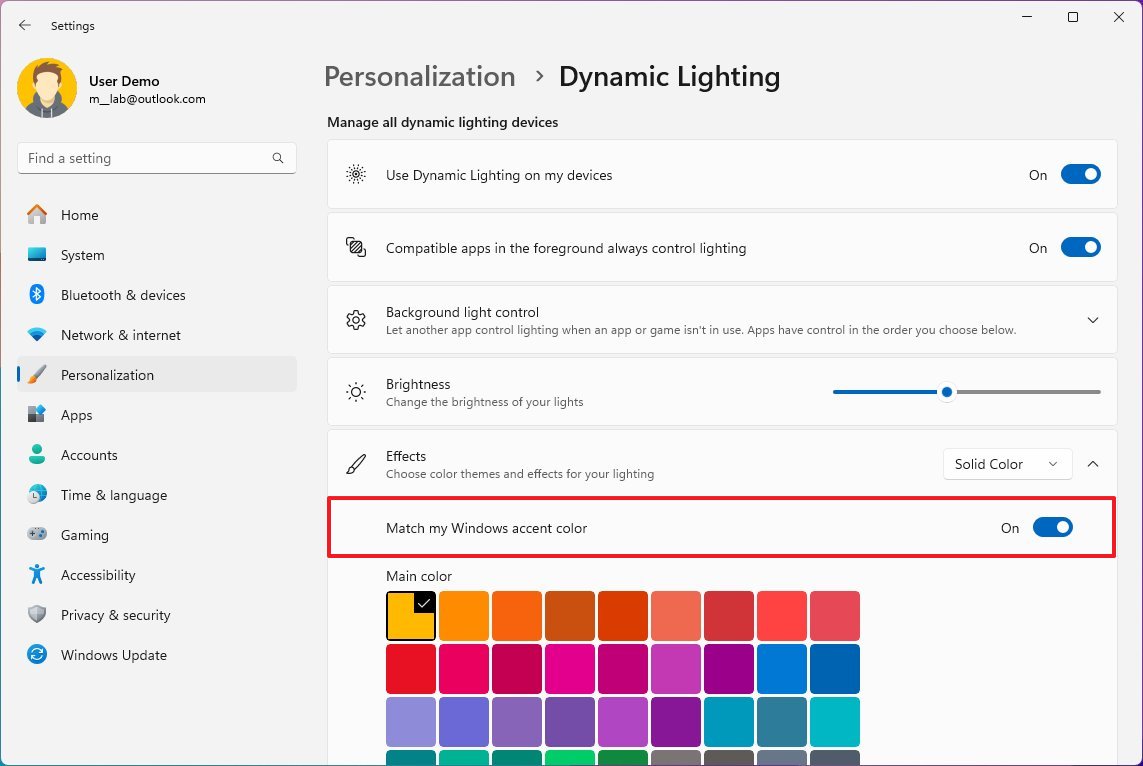
In addition, you can now choose solid colors in your lighting setup.
On Settings > Power & battery (or Power) > Presence Sensing, on build 23516, the page introduces a new "Adaptive Dimming" option to dim the screen automatically when you look away and undim when you position your eyes on the screen again.
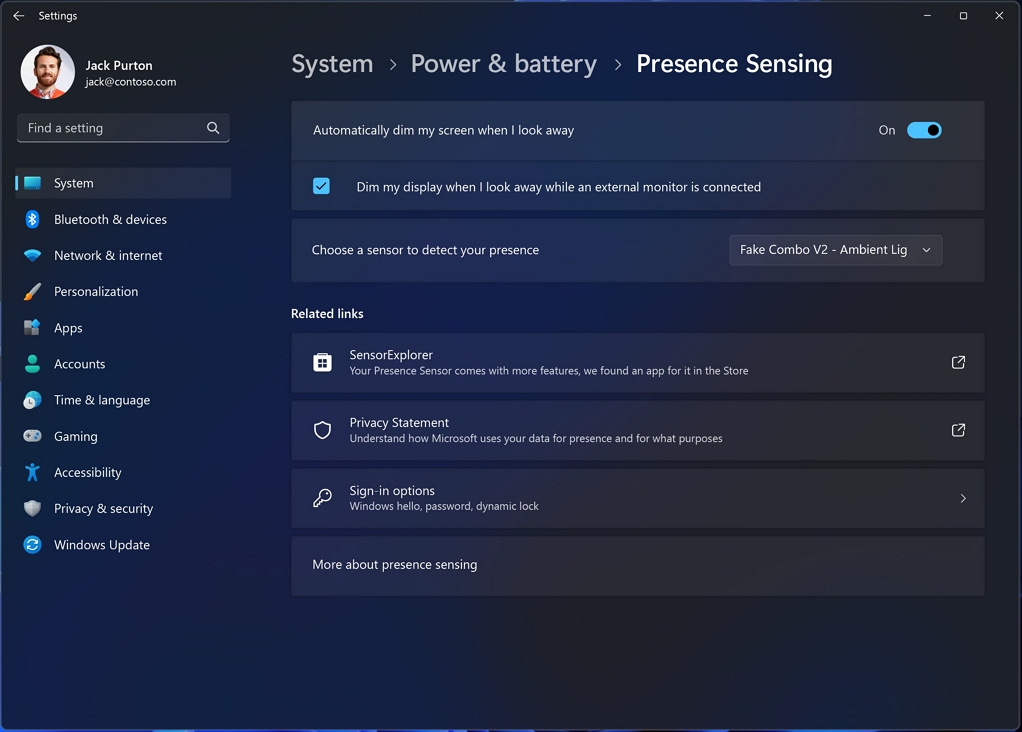
On Settings > Bluetooth & devices > Phone Link, the page now includes an option to turn off Phone Link completely on Windows 11. This option became available on build 23511.
On Settings > Display > Advanced display, the page is making available the "Automatically manage color for apps" option for all SDR displays to have all colors available across apps regardless of whether or not they are color managed.

The requirements for "Auto Color Management" include WDDM driver version 3.0 or greater, AMD RX 400 Series or later, or Ryzen processors with Radeon Graphics.
On Intel, the device needs 12th Gen (Alder Lake) or later or DG1 or later.
Finally, on NVidia, the computer must have a GTX 10xx or later (Pascal+) graphics card.
On Settings > Power & battery > Energy recommendations, build 23506 introduced two additional suggestions to turn on dark mode and dynamic refresh rate.

Task Manager
The Task Manager app isn't getting significant new changes, but the settings page is getting a design update to match the design language available through Windows 11, similar to the style found on the pages in the Settings app.
The company also notes that build 23521 also updates some of the dialogs in the Task Manager app.
Cast
In the release of build 23516, Windows 11 is introducing some improvements for Cast, the feature that allows you to extend the display to another computer, television, or external display.
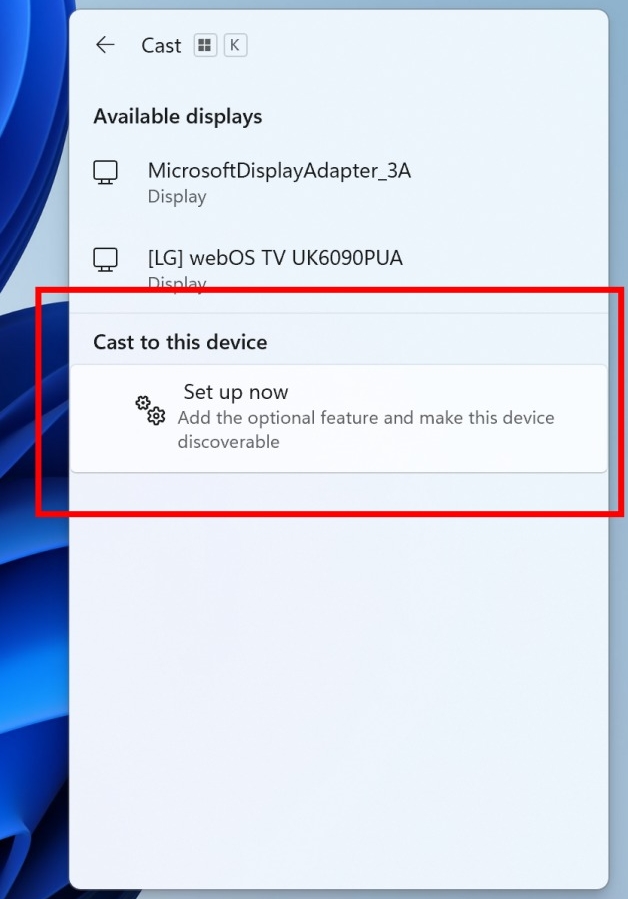
As part of the improvements, the development team is making it easier to discover and use the feature by suggesting the use of Cast when doing tasks like switching between apps or using Snap Assist.
In addition, the Quick Settings flyout will now offer a quicker way to configure the feature using a wizard to set up the Wireless Display feature and discoverability of the device on other computers through the "Projecting on this PC" settings page.
HDR desktop background
Windows 11 build 23516 also introduced support to use JXR images as desktop background for HDR displays.
You don't need to enable a new feature. Instead, you will simply change the wallpaper in the Settings > Personalization > Backgrounds page. However, you must enable "HDR" on Settings > System > Display.
If you have a device with multiple displays, the wallpaper will show as HDR or SDR, depending on each display's capabilities.
Camera
On build 23511, when you encounter issues while using the camera, such as the camera failing to start or the shutter being closed, the system will show a toast notification with a recommendation to open the "Get Help" app to troubleshoot and fix the problem.
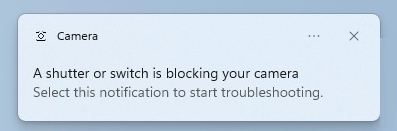
Accessibility enhancements
As part of the accessibility experience, Microsoft has been working on changes for the Voice Access and Windows Narrator.
Voice Access
On build 23516, the system will now make available Voice Access from the Lock screen using the "Accessibility" menu in the bottom-right corner. You can also turn the feature on, so it is always available from the Lock screen.
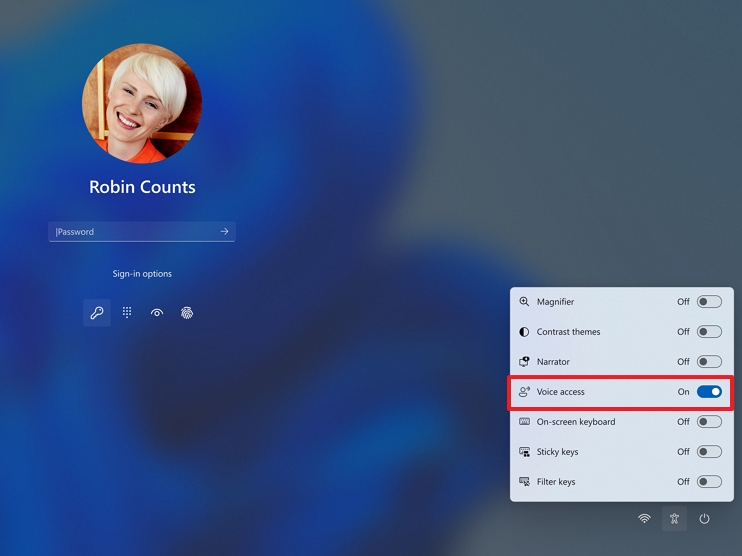
Also, the interface will display instructions to get your focus on the password field and voice to dictate your credentials. Furthermore, you can use the "Show keyboard" command to bring up the touch keyboard with number labels.
You can use other commands like "Show numbers" or "click + element name" to access other elements on the screen.
Windows Narrator
Also, on build 23516, Windows 11 received some new natural voices in French, Portuguese, English (India), German, and Korean.
The new French voices are Microsoft Denise (Female) and Henri (Male). The new Portuguese voices are Francisca (Female) and Antonio (Male). The new English (India) voices are Neerja (Female) and Prabhat (Male). In addition, the new German voices are Microsoft Katja (Female) and Microsoft Conrad (Male), while the new Korean voices are SunHi (Female) and Microsoft InJoon (Male).
Out-of-box experience (OOBE)
Since build 23506, the software giant has been testing some changes in the OOBE experience. For example, if you choose "Development Intent" on the "Let's Customize Your Experience" page, the "Dev Home" or "Get Started" app will automatically start on your device after logging.
If you choose the "Restore" your device option, the "Get Started" app will launch automatically after the setup.
Also, during the initial setup, you can choose your backup settings, allowing the system to create a backup of your apps, settings, credentials, and files to your OneDrive account.
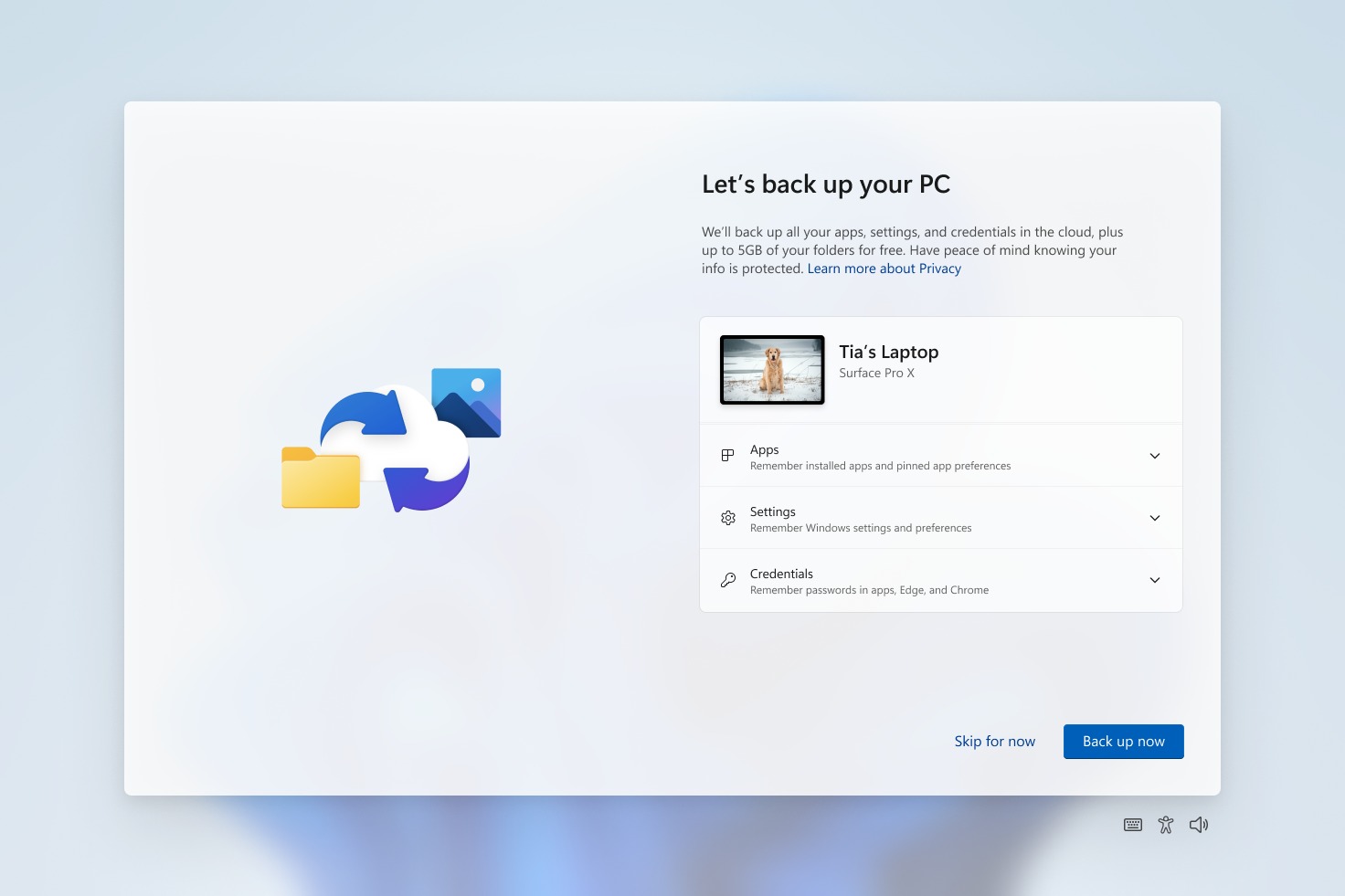
Furthermore, as part of the out-of-box experience (OOBE), you can now configure Wake on Approach, Lock on Leave, and Adaptive Dimming during the initial setup of Windows 11 through the privacy settings.
Other changes
On Windows 11 build 23521, Microsoft is adding some changes for users in the European Economic Area (EEA) that require user consent to share data between the operating system and other signed-in Microsoft services.
If you don't consent, you won't be able to use the corresponding feature. For instance, in the Start menu, the "Recommended" section won't be able to suggest recommendations on files.
Since build 23506, Windows 11 has replaced the Mail app with the new Outlook app as the default email client.
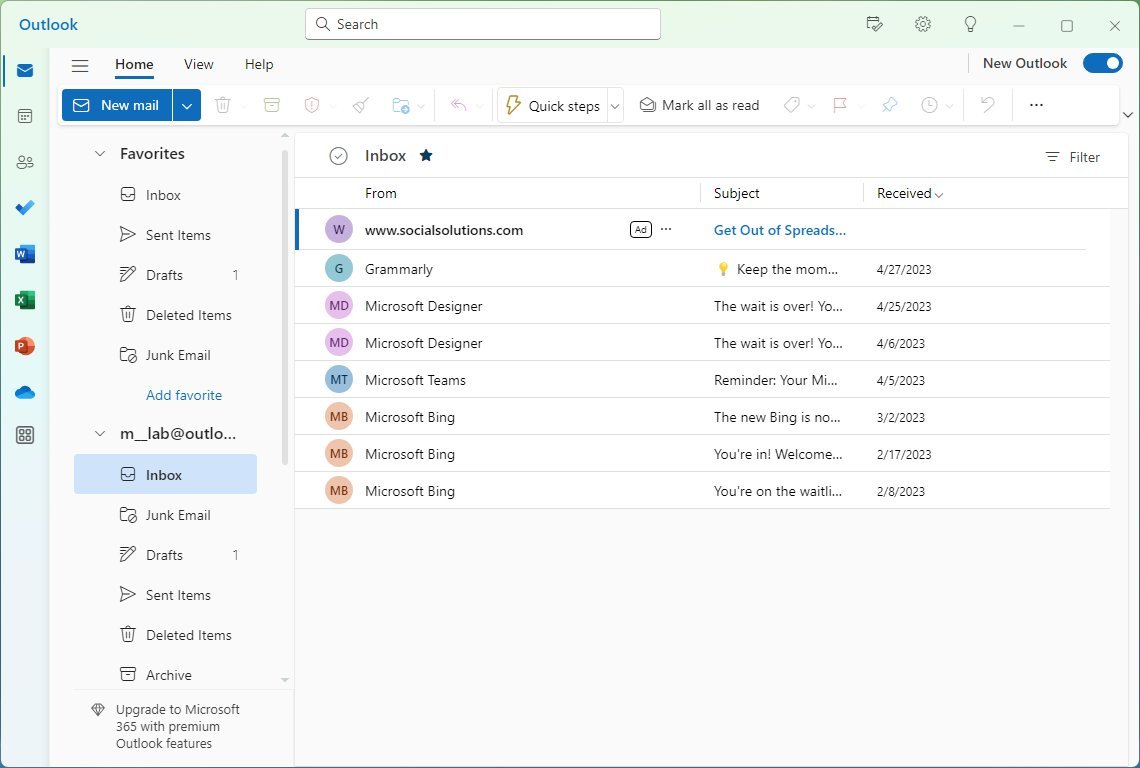
In addition, Windows 11 now includes the COLRv1 format that enables richer emoji with 3D-like effects "with support coming soon to some apps and browsers."
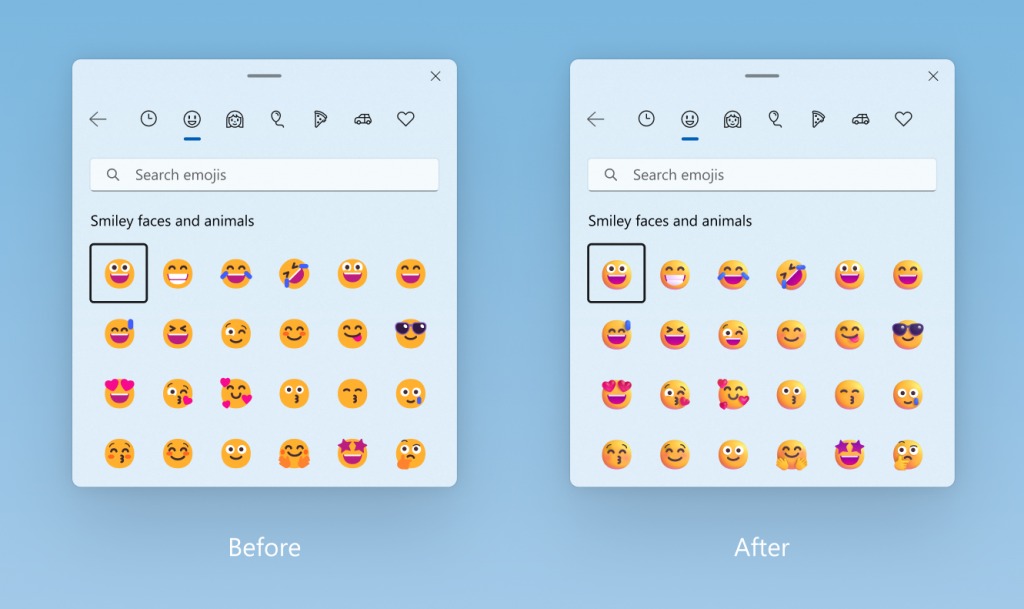
Windows Security
As part of the security changes, on Windows Security > Apps & browser control > Reputation-based protection, under the "Phishing protection" section, there's a new option to warn users about copying and pasting unsafe passwords.
More resources
For more helpful articles, coverage, and answers to common questions about Windows 10 and Windows 11, visit the following resources:







