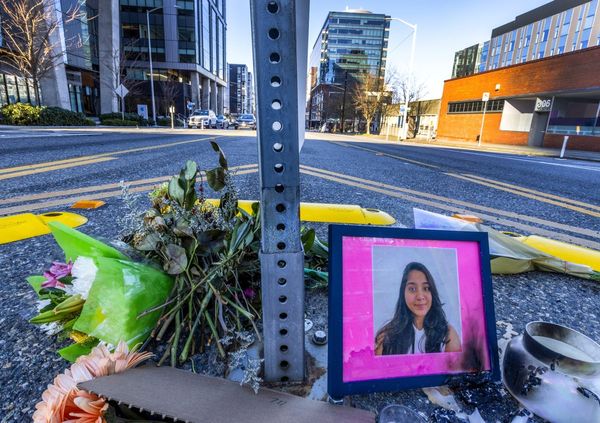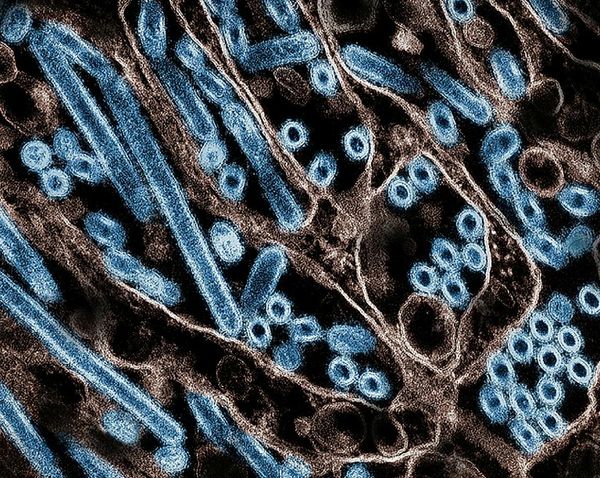There are many apps competing for your attention on your Windows desktop at any given time: your websites, your email, your alerts, and your productivity software or games. But there’s some information that’s helpful to always have readily available: the weather, your CPU and RAM usage, or maybe a stock ticker.
Windows 11 offers this functionality via the Widgets Panel, a collection of dynamic content “cards” that appear when you click on the so-called “live weather icon” (it appears by default on the left-hand side of the taskbar). However, Desktop Gadgets, which were introduced in Windows Vista and officially discontinued in Windows 8, still work and are a better choice for getting quick information, because they can live anywhere on your desktop.
What is a Widget, Anyway?
In that same reference, Microsoft offers the following definition for, and description of, widgets:
Widgets are small cards that display dynamic content from your favorite apps and services on your Windows desktop. They appear on the widgets board, where you can discover, pin, unpin, arrange, resize, and customize widgets to reflect your interests. Your widgets board is optimized to show relevant widgets and personalized content based on your usage.
With the recent introduction of a new Windows 11 app called Dev Home (Preview) in the Microsoft Store, MS also makes a certain class of widgets available on that developer-focused application’s dashboard pane. Figure 1 shows that selfsame dashboard, with some of the available widgets enabled:
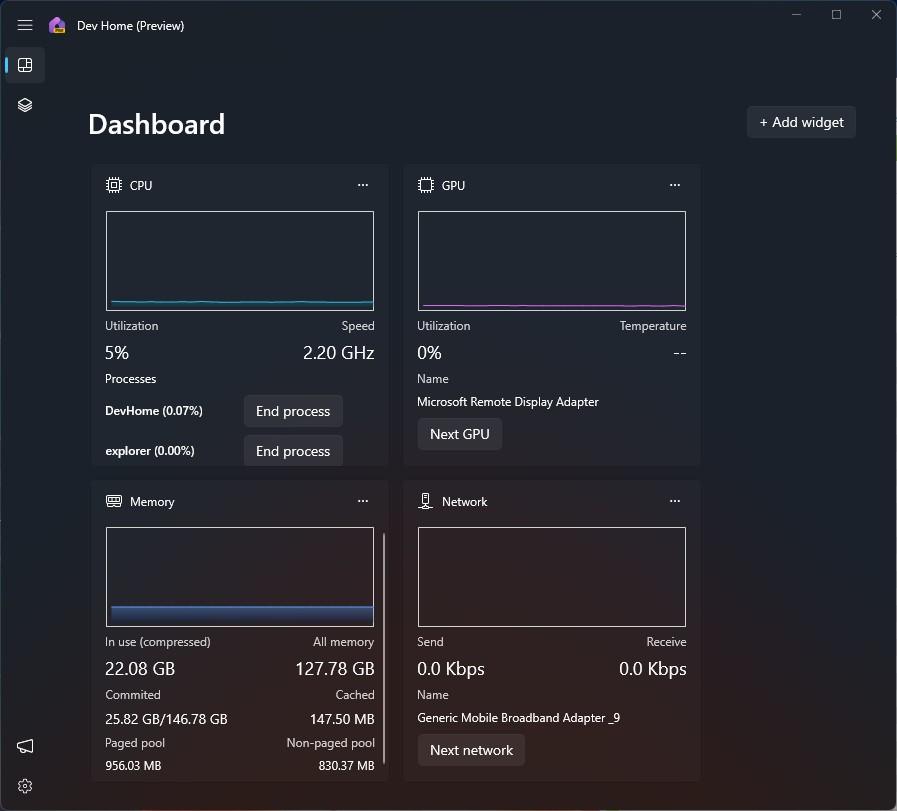
The number of widgets available to the Dev Home dashboard is limited. As I write this story, it offers only 5 items. That includes the four shown in Figure 1, plus an item named SSH keychain that shows all SSH connections defined in a PC’s SSH config file (click any such item to open the corresponding connection in Windows Terminal). That’s it.
Exploring the Widgets Panel and Add Widget
When you open the Widget Panel in Windows 11 by clicking on the weather icon, you will see an Add widgets dialog at its top edge. If you click the plus sign (“+”) to its right, you’ll see a list of choices in a menu, as shown in Figure 2. You’ll also see an option to “Find more widgets.” If clicked, that shows you the complete collection of widgets available through the Microsoft Store. These appear in Figure 3, and include 18 items at present, as shown (I’ll list them by name, with brief explanations following Figure 3).
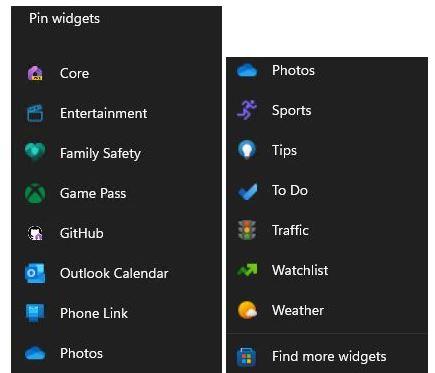
There are 13 items in this list, of which Weather shows up by default on the Taskbar. Here’s the complete list with a brief explanation for each widget item (notice that many of them simply echo content from existing Windows 11 apps):
- Core: shows the Home Dev dashboard with pinned widgets, one at a time, in left-to-right order.
- Entertainment: provides access to various streamlining media services and their upcoming content schedules.
- Family Safety: Provides access to messaging and contact information for individuals identified as family members.
- Game Pass: Provides access to game information, play resume, and more for the Xbox Game Pass.
- GitHub: Provides access to already-linked GitHub projects, communities, and more.
- Outlook Calendar: shows mobile device view for known Outlook Calendar instances on the PC.
- Phone Link: Shows information available from Phone Link app in compact form for phones linked to this PC.
- Photos: Shows various views of the images known to the Photos app on this PC.
- Sports: Shows a curated sports news and information feed via Bing.
- Tips: selected items from the Tips app.
- ToDo: leading items from the ToDo app.
- Watchlist: leading items from the user’s stockmarket selections and history.
- Weather: Shows curated local weather and related news and information via Bing.
Any or all of these widgets may easily be pinned to the Widgets Panel. By default they appear at the top, but may be dragged around as users see fit. In addition, the “Find more widgets” button leads to this table of choices in the Microsoft store:
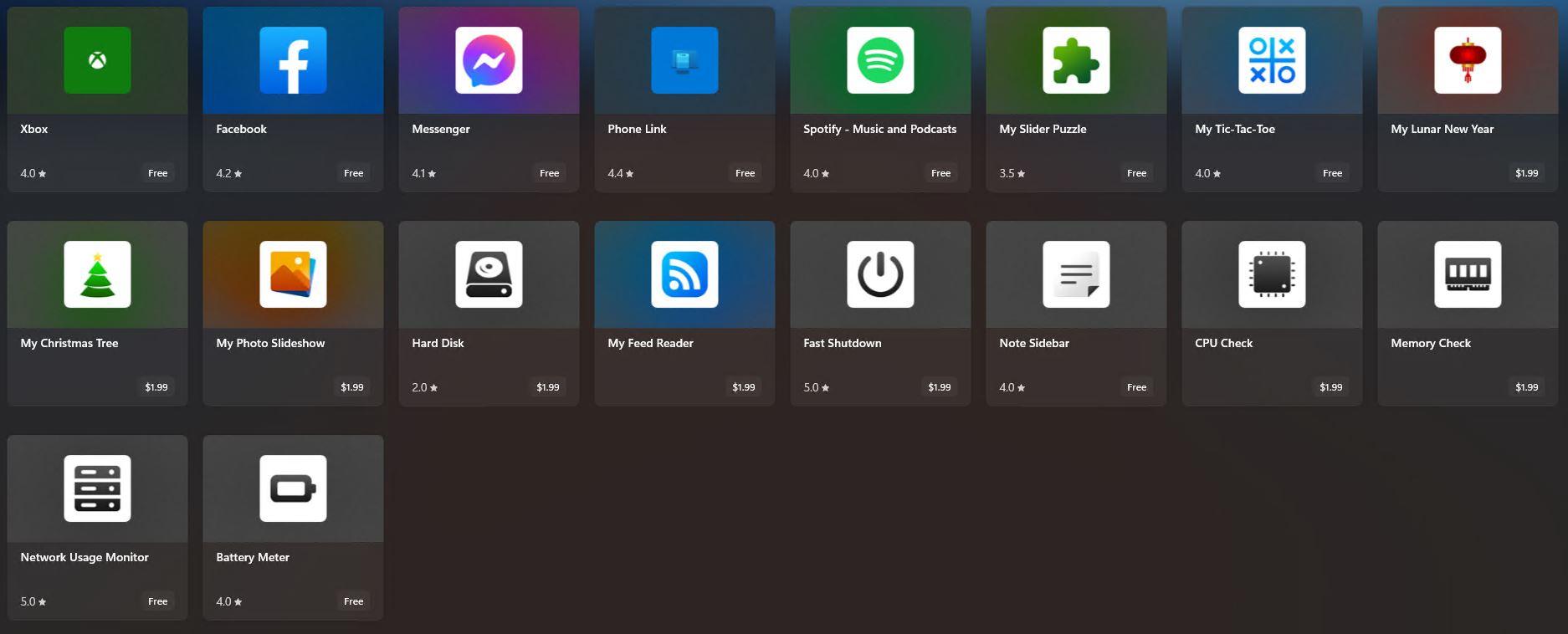
From left to right, and top to bottom, here are more widgets available at the Microsoft Store. Some of them repeat from the preceding menu (Xbox and Phone Link) others require cash outlays, usually $1.99 (marked with an asterisk).
From top to bottom, and left to right, here’s what’s in this collection:
- Xbox: ties into Windows Xbox app.
- Facebook: ties into Facebook app.
- Messenger: ties into Meta Messenger app.
- Phone Link: ties into Microsoft Phone Link app.
- Spotify: Tied into Spotify music streaming service (free users see/hear ads).
- My Slider Puzzle: purpose-built game widget.
- My Tic-Tac-Toe: purpose built game widget.
- My Lunar New Year*: ties into desktop personalization app.
- My Christmas Tree*: ties into desktop personalization app.
- My Photo Slideshow*: widget ties into local photos and wallpapers for desktop personalization.
- Hard Disk*: widget monitors live hard disk space consumption on the desktop.
- My Feed Reader*: widget echoes traffic from a list of incoming feeds (social media, RSS, etc.).
- Fast Shutdown*: Windows control widget for shutdown, restart, sleep, lock.
- Note Sidebar*: widget for recording notes into the Widgets panel.
- CPU Check*: widget to check CPU status (overall and per-thread activity, clock rate, etc.)
- Memory Check*: widget to check physical and virtual memory consumption, paged and non-aged pool values, etc.
- Network Usage Monitor*: widget displays network stats, up/download speeds, IP address.
- Battery Meter*: widget displays battery level, remaining time, health and more.
Interestingly, all of the for-a-fee items (8-18) come from a single developer named “Stefan vd.” And while the collection of available widgets is interesting and shows their potential, a larger body of more capable and sophisticated gadgets is available – all for free, too. Currently, they also enjoy other runtime advantages as well, all of which I’ll review in the next gadget-laden section.
Blast from the Past: Windows Gadgets
When Windows Vista made its debut in January, 2007, it included a facility called the Windows Sidebar. By default this reserved a strip of screen real estate on the right-hand edge of the display. It also served as an engine inside which small tools, utilities and programs could appear. These were called Desktop Gadgets. Windows Vista and Windows 7 both included Sidebar and Desktop Gadget support. The Gadgets could also be dragged onto any part of the desktop, even outside of the sidebar.
MS discontinued Desktop Gadget support in Windows 8. All Windows 8 beta releases included such support, but they did not make the final cut. MS issued a security advisory in July 2012 that identified the Sidebar and Desktop Gadgets as prey to security vulnerabilities that could allow remote code execution. Despite this warning, I have never seen a CVE or any other documented exploit that involved Desktop Gadgets and/or the Sidebar.
In July of 2012, German software developer Helmut Buhler released Version 1.0 of what is still known today as 8GadgetPack. Basically, this free software restores the Sidebar and a sizable collection of Desktop Gadgets to the Windows desktop. Today, the homepage for 8GadgetPack asserts that it works with Windows 7, 8.1, 10 and 11 (I have personal experience with the package on all these Windows versions to verify this assertion). A free 27MB download (.msi or Microsoft installer file) is available on the homepage (top right) for version v36.0 updated in January 2023.
Before I enumerate the Desktop Gadgets available for 8GadgetPack, let me explain its advantages over Windows 11 Widgets as I understand them:
- Desktop Gadgets remain visible on the desktop at all times. To access Widgets, one must click on the weather icon and open the widget panel, then the widget of choice. MS has announced It plans to support always visible Widgets in some future Windows 11 release, however.
- Gadgets an be set to “always on top” so they can float above your application windows if you want.
- In all, over 60 Desktop Gadgets for 8GadgetPack are available from over two dozen developers; 31 Widgets are currently available (20 from Microsoft, 10 from Stefan vd). The range and sophistication of capabilities in Desktop Gadgets currently beats Widgets by a wide margin.
- All Desktop Gadgets are free. Microsoft’s Widgets are free, but all others cost $1.99 each.
I find Desktop Gadgets sufficiently useful and informative to install them on all my Windows 10 and 11 PCs. I have done so since 8GadgetPack appeared (on earlier Windows versions). Here’s a side-by-side picture of my everyday Desktop Gadgets (they’re normally in-line, but this view is more compact):
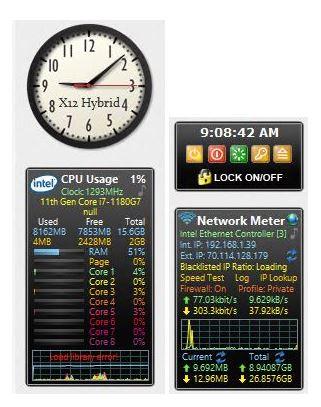
These Desktop Gadgets offer easily accessible settings and appearance controls through a mouse click inside any of them. The Clock gadget, for example, comes in a variety of styles, enables a second hand (if desired) and permits a name string to appear on the clock face. I plug in the machine name so I can tell which PC I’m seeing (I mostly use RDP to access test and secondary machines from my primary production desktop).
The Control System gadget provides access to (left to right) buttons for standby, shutdown, restart, logoff and hibernate commands. These work in remote sessions, too (that’s why I like this control). Network Meter shows internal and external IP addresses, network status info, and upload/download speeds plus cumulative bandwidth consumption.
All CPU Meter (labeled “CPU Usage”) shows CPU model and generation, memory values and consumption, plus activity for all cores and threads. It also integrates with CPU Temp to show temperatures, with an activity graph at the bottom. I can function without access to these gadgets. But I find them sufficiently handy to use them on every Windows machine I run, physical or virtual. I can’t yet say the same for Windows 11 widgets.
The table below lists the Desktop Gadgets available through 8GadgetPack, with links to additional information (where available, a hyperlink appears), developer info, and a brief description. Apologies in advance: this is a LOT of gadgets.
8GadgetPack’s Desktop Gadget Collection
If you examine the list of Gadgets that Helmut Buhler’s Add Gadget application makes available across 4 panes of choices (65 items in all), you’ll find some that appear therein but not in the preceding table. That’s because I couldn’t get them to work, or because they referenced unavailable data sources.
If you consider the range of capabilities and functions that Gadgets still deliver today in Windows 10 and 11, they considerably outdo and outperform what you’ll find by way of Widgets in Windows 11. This may change with time, especially in light of Microsoft’s future plans to enable Widgets to be pinned to the Windows 11 desktop (see this May 5,2023 Windows Central story for more details). When (and if) that happens, the balance between Gadgets and Widgets could shift, but will take time. Until then, it’s my opinion that Gadgets beat Widgets by a wide margin, and offer continuing utility and value to Windows users for all current, supported versions.