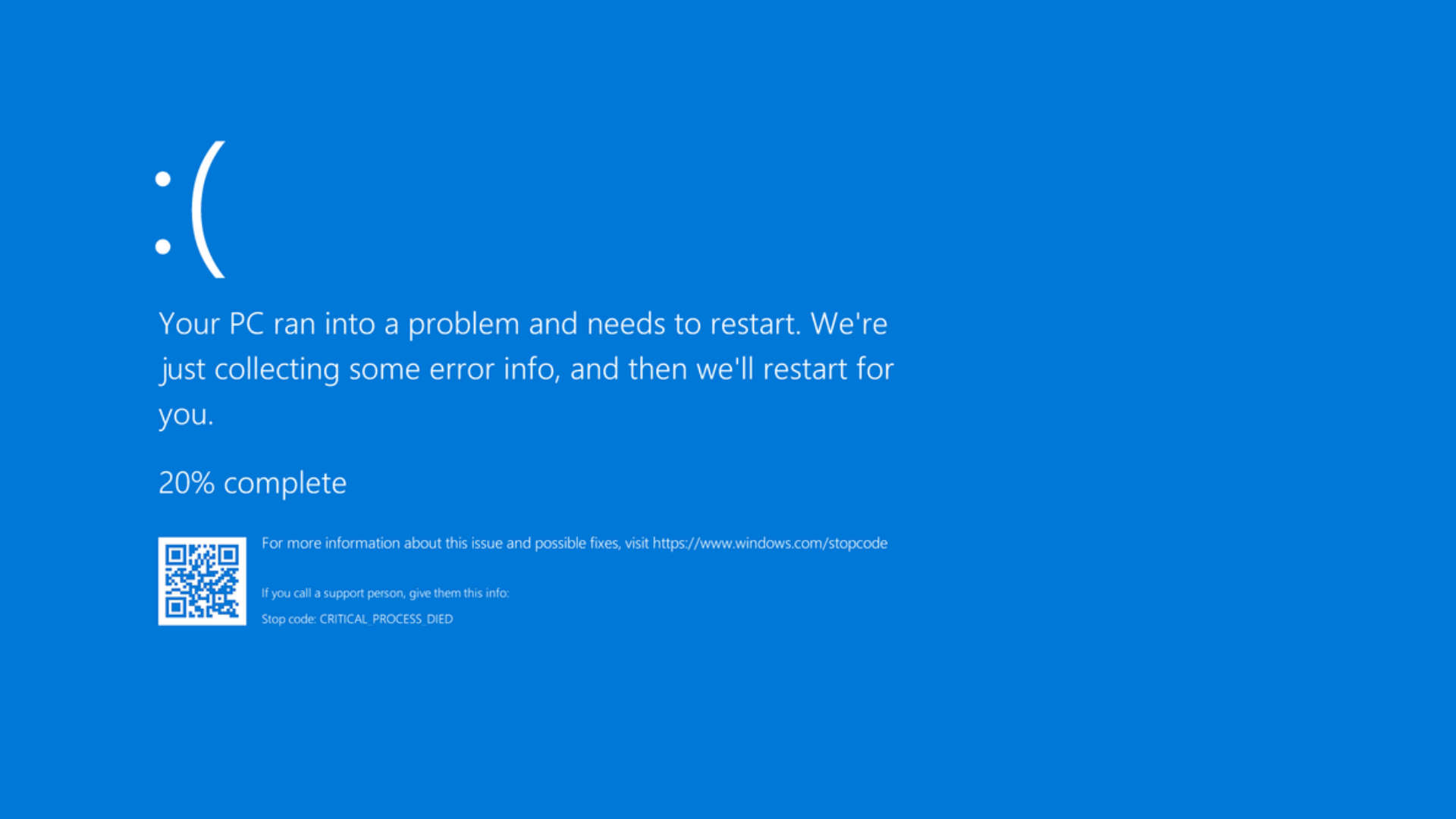
Windows 10's Kmode Exception Not Handled error can be a real pain to solve on your PC. Blue screens of death can happen for a variety of reasons and reading the words 'KMODE_EXCEPTION_NOT_HANDLED' doesn't really help. As long as you're okay with changing some settings on your PC though, it's actually a fairly easy problem to fix.
The Kmode Exception Not Handles error can be fixed in a matter of minutes if you take the right steps. Follow along below to find out how.
Note: If Windows 10 (or any version of Windows) doesn't let you try any of the fixes below, boot your PC into Safe Mode instead and perform the changes there.
What is Kmode Exception and why isn't it being handled?
The technicalities of what the Kmode Exception error is are in-depth and pretty dry. Basically, it's when applications overwrite each other's memory, causing errors or software to crash, and in the case of a blue screen, a full system crash.
Essentially, some software has been corrupted and the Windows error handler isn't entirely sure what's gone wrong. It just knows that something has, and it's caused the system to fail.
The most likely culprit is a problematic driver, those things you install to make your hardware and peripherals work.
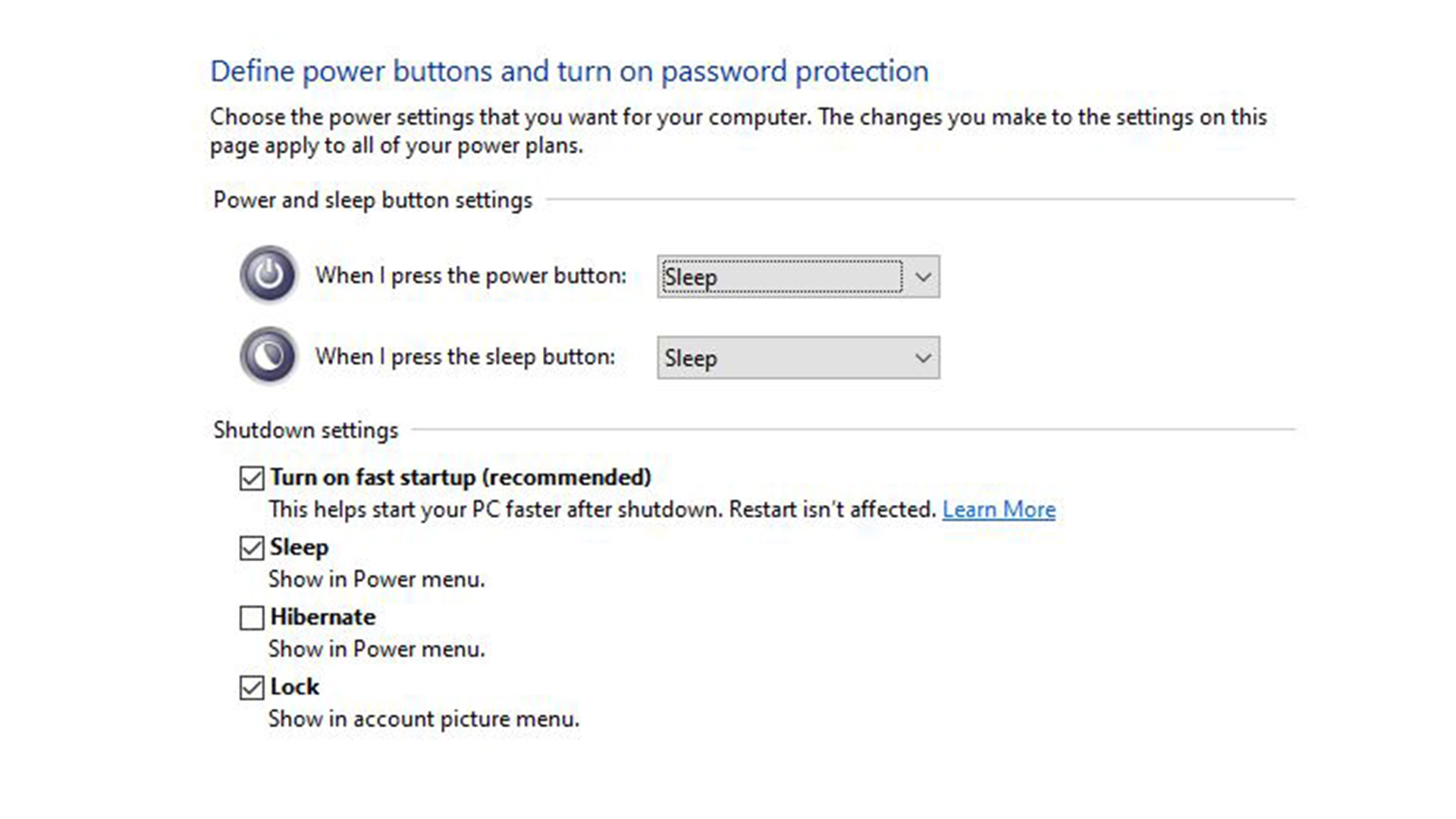
The quick fix: disable Fast Startup
Windows 10's Fast Startup feature can be a catalyst for this issue. It's a Windows feature that allows for fast recovery from hibernation and shutdown, but that can mean it loads back in any driver problems that were present.
Oftentimes disabling Fast Startup can make it so that your system stays up for longer, or even fixes the problem entirely.
To disable Fast Startup follow these steps:
- Search for Control Panel in the Windows search bar and select it
- Click System and Security followed by Power Options
- On the left-hand menu, select Choose what the power buttons do
- If prompted, select Change settings that are currently available at the top of the page
- Under the heading Shutdown settings untick the box that says Turn on Fast Startup
- When done, click Save changes
If you're still getting the Kmode Exception error after disabling Fast Startup or want to fix the problem without losing its benefits, you can try tackling the problem at its source.
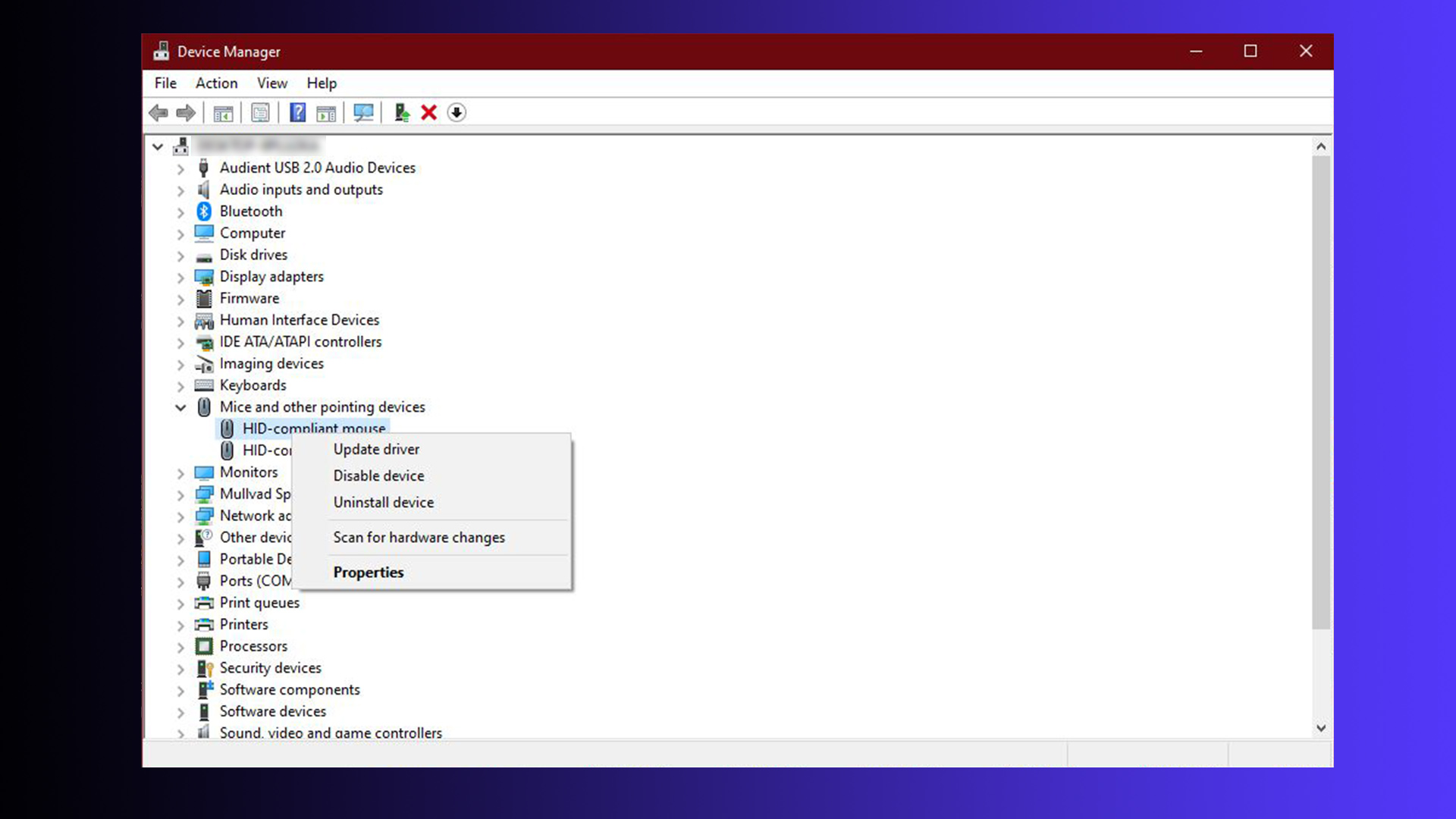
Updating the problem driver
Since the Kmode Exception Not Handled error is most likely caused by a driver problem, updating the driver can often fix it. To do that, though, you need to know which driver is giving you trouble.
That's very much dependent on your system, but fortunately, Windows usually gives you a good indication of what the culprit might be. When the blue screen occurs, you will typically see "Error: Kmode_Exception_Not_Handled," followed by a name in brackets. That name is the driver that's causing the problem and the one we want to update.
Perform a search for that driver to find out what hardware it relates to and then follow the steps below.
- Type Device Manager into the Windows search bar and click it
- Find the hardware that corresponds to the driver error and right click it. Choose Update driver from the drop-down menu.
- When given the choice, select Search automatically for updated driver software and wait for the process to complete.
If that doesn't work, you can always check your motherboard manufacturer's website to see if there is a new driver release there, or Google the hardware if the driver belongs to an add-in card or other hardware. If so, download it, and perform the driver update manually by selecting "Browse my computer for driver software" instead during the third step.
The process can take a little bit of time, but once complete, you should have a system that no longer throws up Kmode Exception blue screen errors.
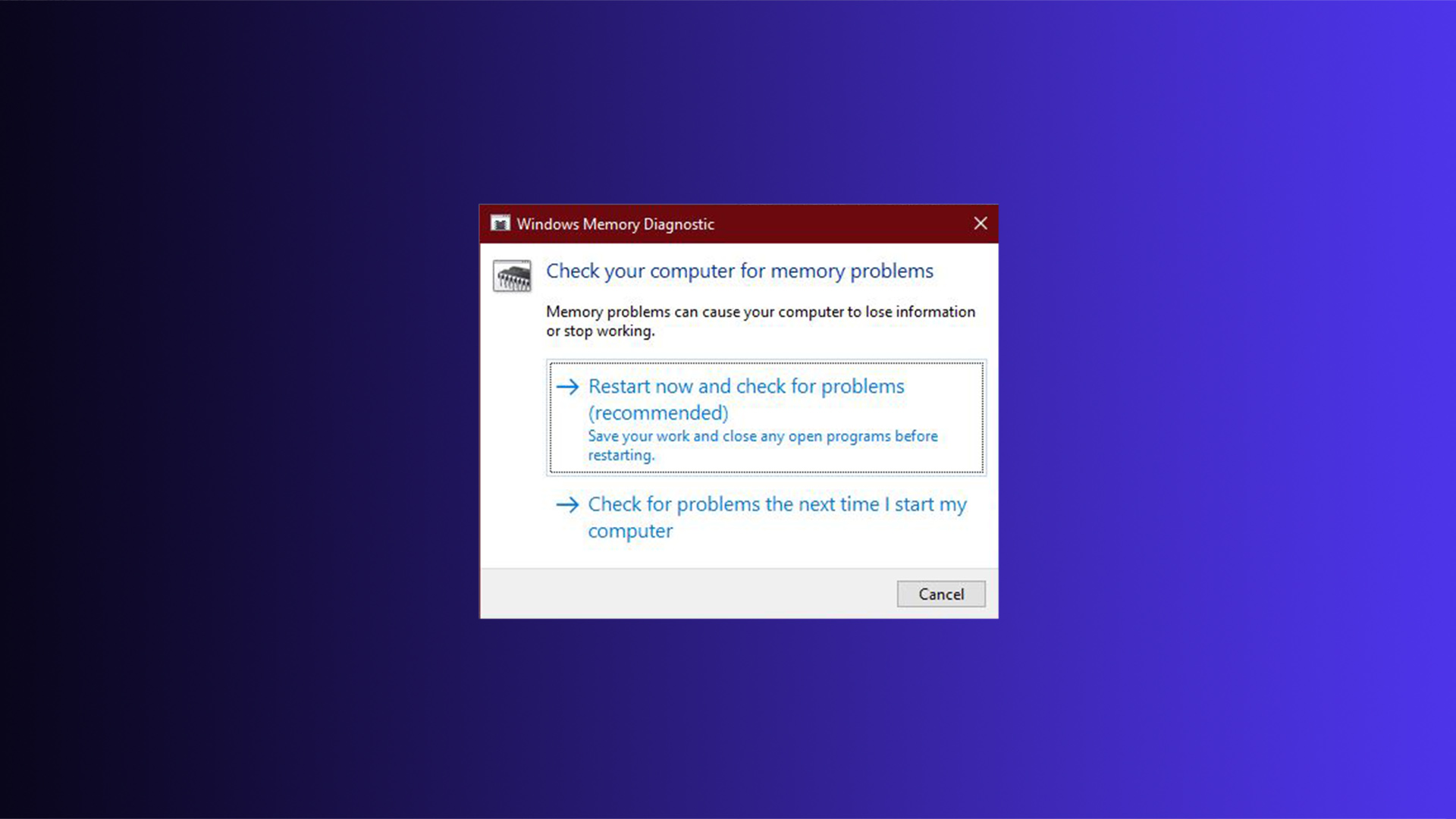
It could be your RAM
If you're still running into problems after the above fixes, you're either extremely unlucky, or you may have a hardware issue that's causing the driver corruption. If it turns out to be the latter, the most likely culprit is your RAM. In order to find out if that's the case, you can use Windows' own memory diagnostics tool.
- Search for Memory Diagnostic in the Windows search bar and select it
- If you're ready to, click Restart now and check for problems. Or alternatively, Check for problems the next time I start my computer if you need to save any existing work.
Wait for the scan to complete during the reboot. If any hard errors occur, you likely have faulty RAM that could well the cause of the blue screen(s) you've been replacing. First try removing and reseating the RAM to ensure there wasn't a loose connection. If that fails, your best bet at that point is to replace the problematic stick or buy a whole new kit. These are our favorites.







