
It could be argued many of Microsoft's AI goodies launched as part of the big Copilot+ PC push are underwhelming. But there's one AI tool that could actually be a bit of a game changer, literally.
Automatic Super Resolution, or Auto SR as it's more often referred to, is Microsoft's take on AI upscaling in games. In a very basic, simple term, it's designed to be similar to tools like NVIDIA DLSS, AMD's FSR, and Intel's XeSS. It's designed to make games look better when running at lower resolutions, preserving detail, and ultimately, it can help produce higher frame rates.
Auto SR, however, supports ARM. It's one of the big new features on Copilot+ PCs powered by the new Snapdragon X Elite. None of the laptops with these chips in are gaming laptops, but the performance and the added sprinkling of Auto SR means they certainly can play games. Auto SR will be a bigger play in the future if we see a Snapdragon-powered handheld (and it'd be criminal if we didn't). At the moment, it's very much that "work in progress" type of feature, but it already shows promise.
Let's dive into what it is, who can use it, and, importantly, how to use it.
What is Auto SR and which PCs can use it?

Auto SR is part of Microsoft's two-pronged approach to the problem. Direct SR is the other side of the equation, but this is designed for developers and next-generation games. In other words, it's a tool that game developers can build into their new titles, as they can with DLSS.
Auto SR, on the other hand, is designed for existing games. It's there to add the AI smarts to frame rates and image quality on games that already exist so as not to require any developer interaction. This is a big deal, and as Microsoft points out, it's the first such tool that's built into the Windows OS, and that can be applied automatically to any game. It's similar in this regard to FSR being rolled into the OS on the Steam Deck but for Windows 11.
The simplistic way to describe its benefits is that it allows gamers to play games at lower resolutions while enjoying visuals better associated with a higher resolution. When the resolution of the game is turned down, frame rates will automatically go up, but Auto SR can then jump in and make the image look better all around. At the heart of Auto SR is an AI model, and it makes use of an NPU to offload its processes away from the CPU and GPU, allowing those to concentrate on rendering the game as best they can.
The only drawback to Auto SR is that it's currently exclusive to Snapdragon X series laptops, which is a small number. If you're using a machine powered by Intel, AMD or NVIDIA, you can't currently join in. Auto SR also isn't compatible with HDR content at this time, so if you have Auto HDR enabled, then Auto SR won't be applied to your games.
Automatically applied to some games, but can be tried on any
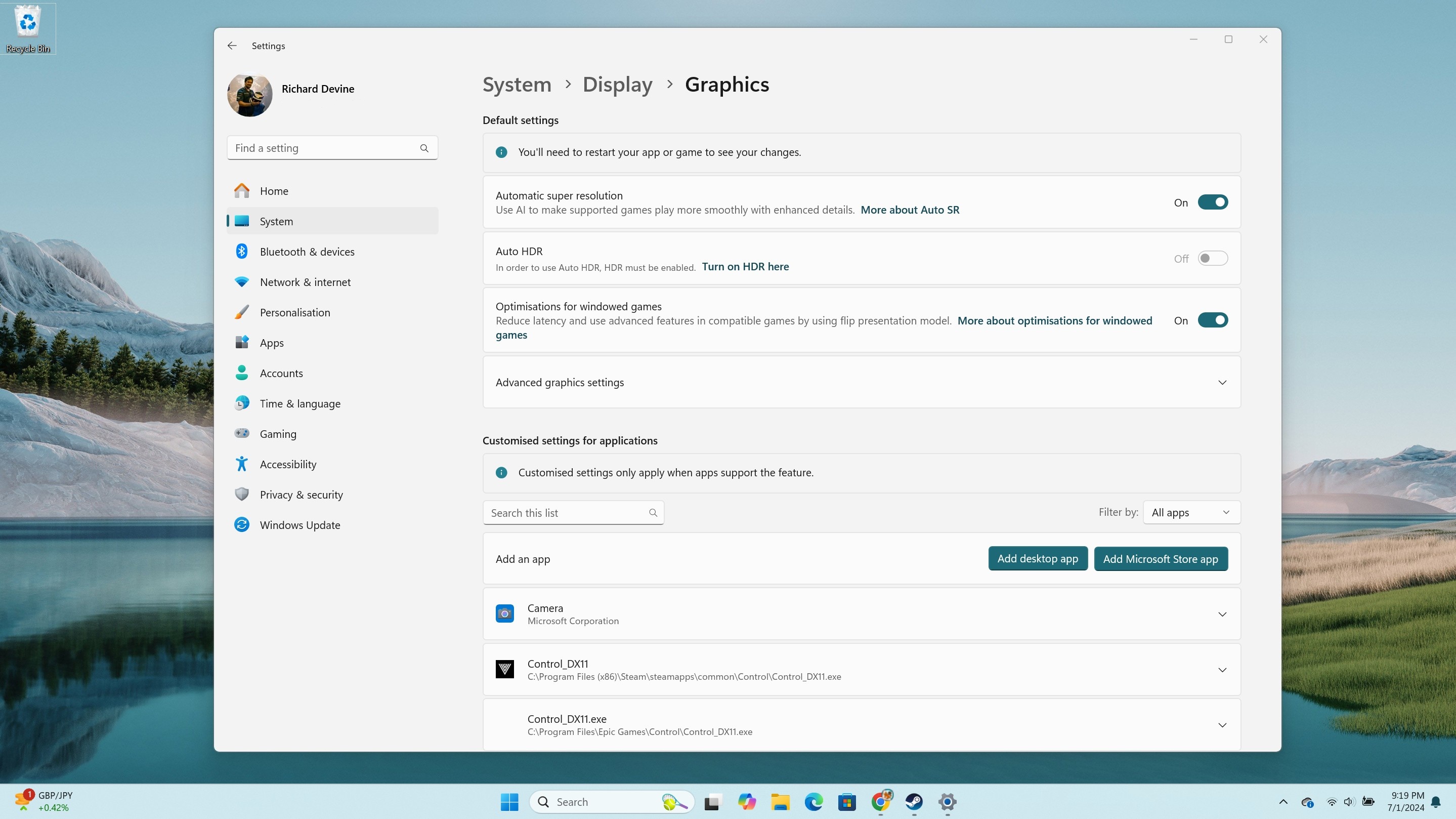
As it's very much a work in progress, initially, Auto SR is only automatically supported by a small list of games. Those include:
- BeamNG.drive
- Borderlands 3
- Control (DX11)
- Dark Souls III
- God of War
- Kingdom Come: Deliverance
- Resident Evil 2
- Resident Evil 3
- Sekiro Shadows Die Twice
- Sniper Ghost Warrior Contracts 2
- The Witcher 3
Besides these games, there are also other titles that are supported, but on an opt-in basis rather than automatically. These include:
- Shadow of the Tomb Raider
- 7 Days to Die
- Skyrim SE
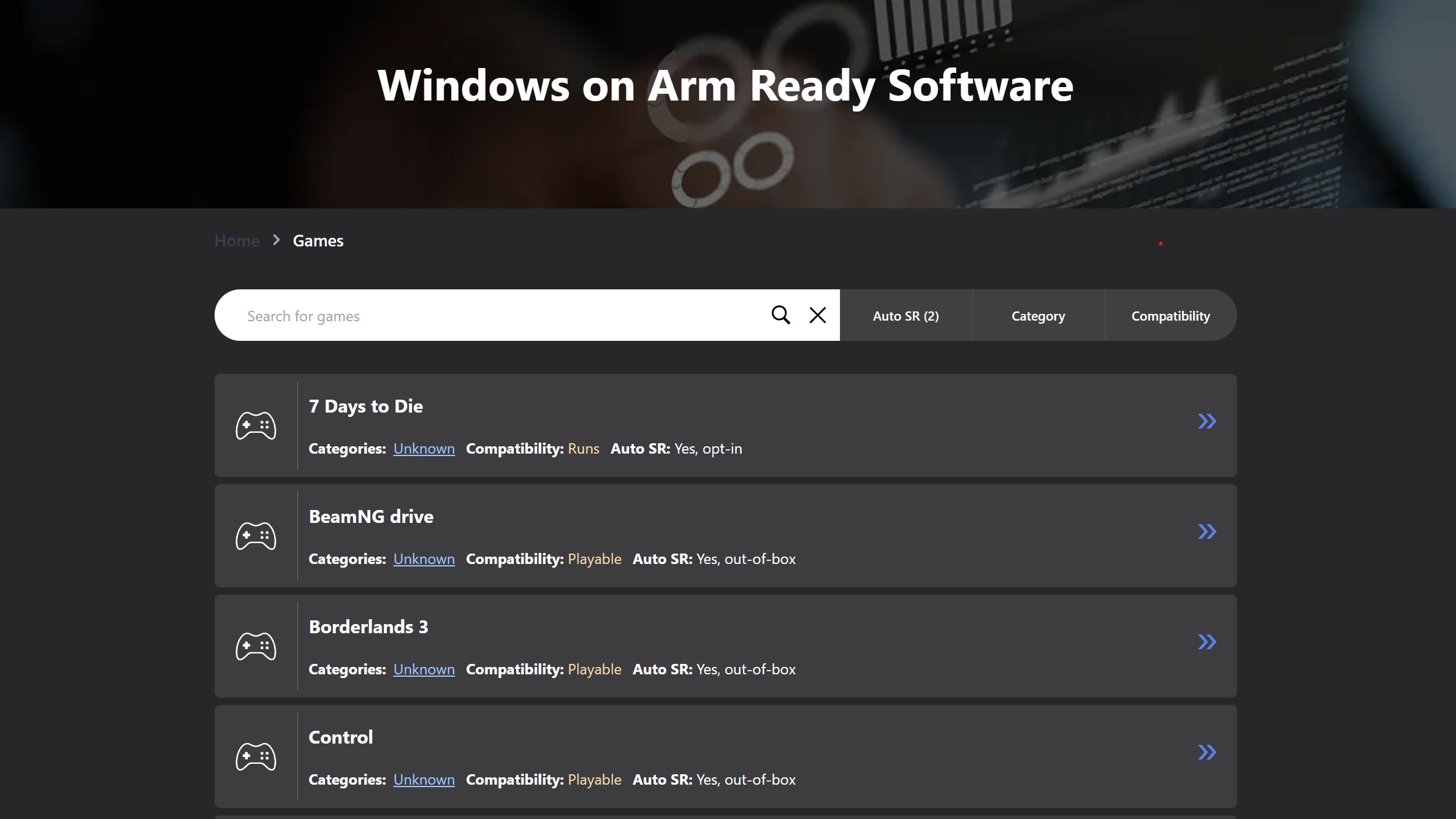
As the list inevitably expands, the easiest way to keep tabs will be the Microsoft-recommended website, worksonwoa.com.
If you've ever stopped by ProtonDB chasing Steam Deck compatibility information, it's very much the same idea. The community comes together and reports on how well games work on ARM PCs, and there's a handy filter to show Auto SR supported games.
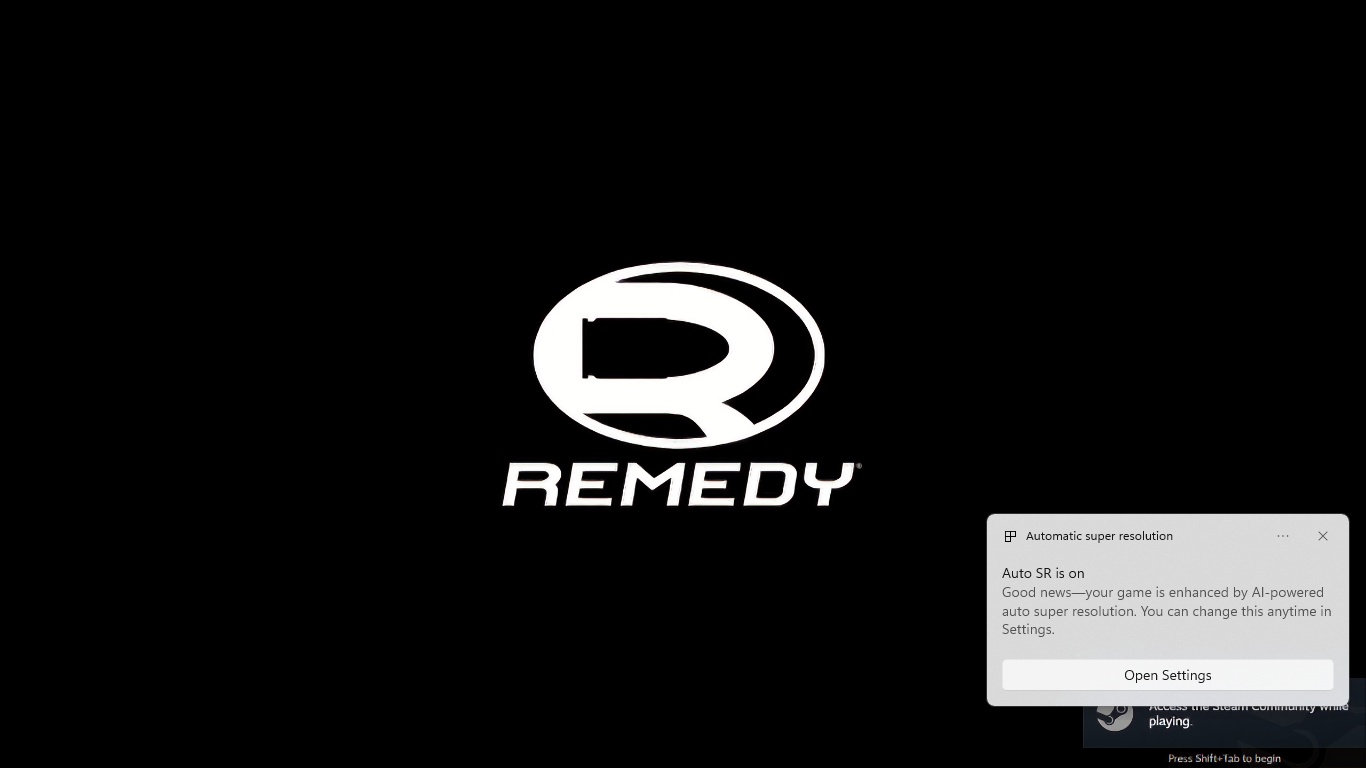
Auto SR has a global toggle in Settings > Graphics to enable, but this will only apply to the officially supported games listed above (and any that get added to it in the future).
To try it on any other game, including those that are opt-in, you need to scroll further down in the same Settings menu, find the game you want, and manually enable it.
However, while the Windows 11 settings can be applied to any game to try out, there is one caveat: It will only work with DX11 and DX12 games. So, older titles can't benefit at this stage, nor can titles that leverage Vulkan or OpenGL. Your display resolution must also be 1080p or higher, which, on the current crop of Copilot+ PCs, isn't an issue.
You'll also need to make sure you have the latest Auto Super Resolution Package installed, which out of the box on a Copilot+ PC shouldn't be an issue. If you need to check, it is listed in the Microsoft Store here, but it's seemingly impossible to find just by searching for it.
You'll always know when Auto SR is running. Launching a game that Auto SR is enabled for will prompt a notification in the lower right-hand corner informing you that it's on.
How to use Auto SR in your games
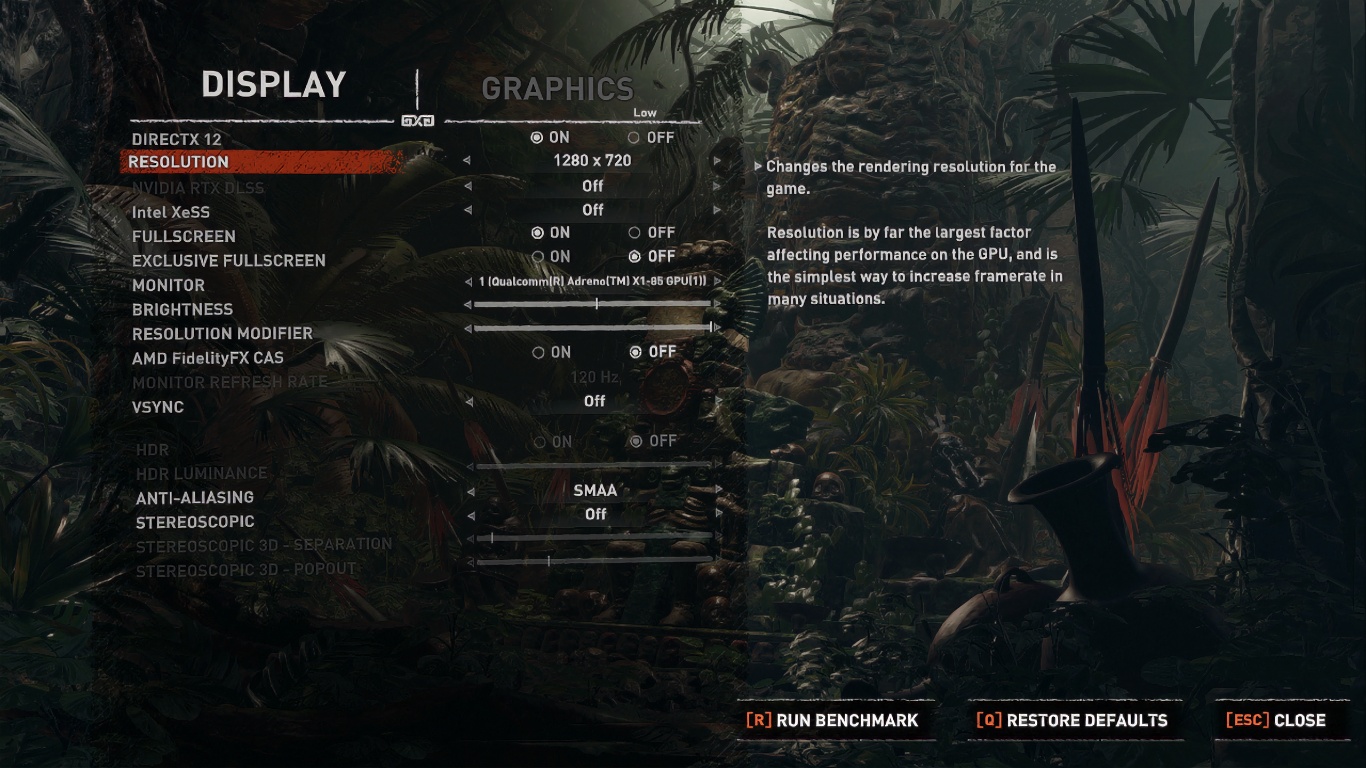
Turning on Auto SR is only the first step. For the most part, it's designed to be an automatic solution, though when running, it could alter the resolution of your desktop or other apps you may switch to from your game. You can stop this from happening by enabling the option to preserve your desktop resolution. Auto SR is designed to automatically adjust the resolution of the game without user intervention, though.
What you have to do in the game is adjust the resolution to something that Auto SR supports. Right now, that's anything under 900 pixels wide, such as 1280 x 720. If you leave the game at native resolution or even 1080p, it won't do anything. Microsoft says that Auto SR may cause incompatible display resolutions to disappear from in-game settings. This is by design, to make it easier to choose one that will work.
If your game is also running in borderless or windowed modes, you'll need to either change it to full-screen or change your desktop resolution to make Auto SR work.
Does it actually work?
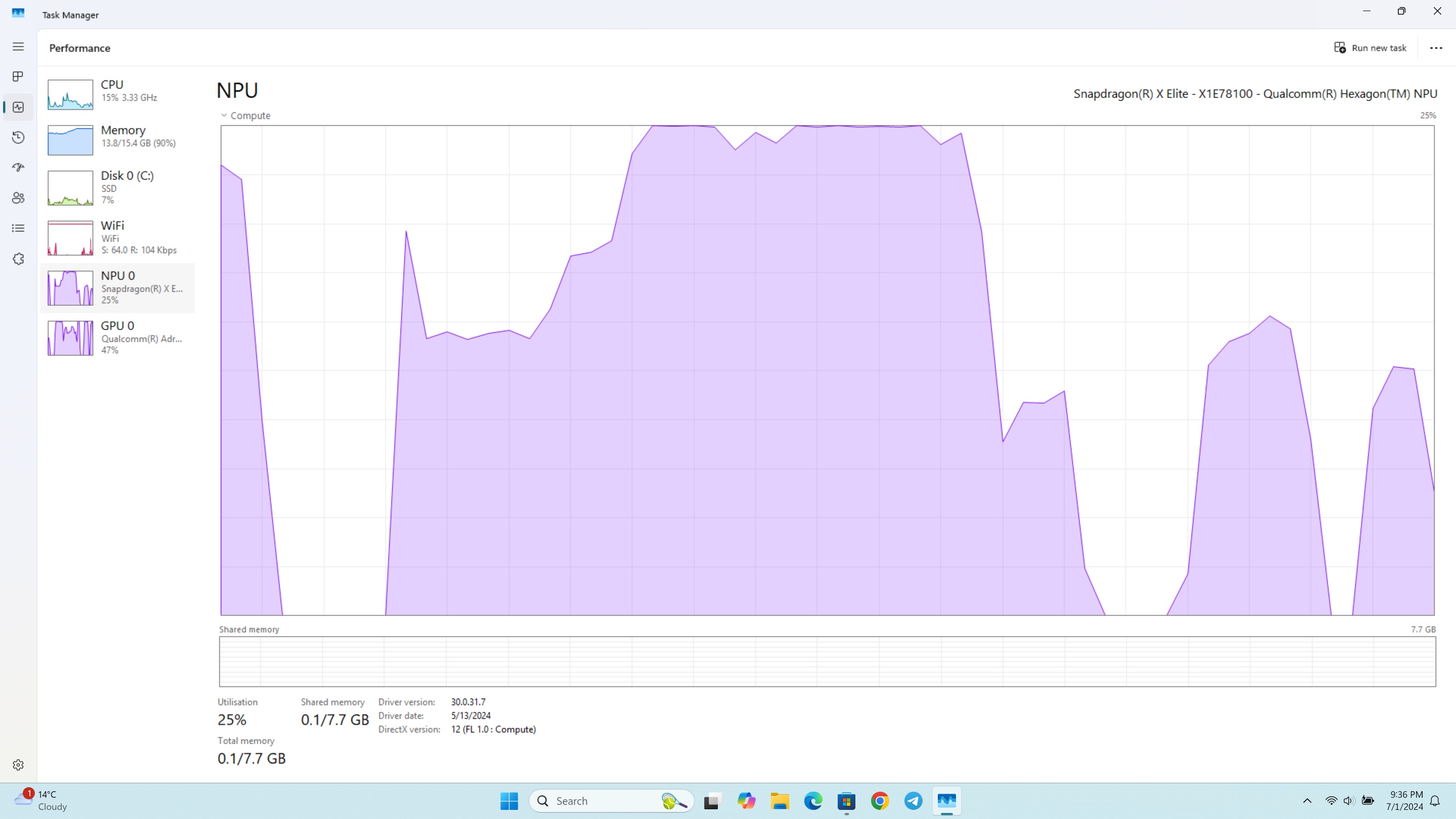
Auto SR both works and doesn't work, depending on the game. In my experience, it's seamless in the supported games listed above, but less so in games outside of that. For example, I applied Auto SR to Far Cry 5, and the increased resolution image didn't fit the confines of the laptop's display. In Control, a supported title, it behaved exactly as it was supposed to.
This speaks to the very work-in-progress nature of Auto SR right now. There's nothing stopping anyone from trying it in any DX11 or DX12 game, but there's a decent probability it won't deliver the results you're hoping for. But as time goes on, the list will get bigger, or the feature will improve so that these issues don't present.
Capturing results isn't easy, either. You can't simply grab a screenshot or video clip from the Xbox Game Bar on Windows 11 because it won't respect the increased resolution. In Control, though, it was clear to see that the game image looked sharper, detail was preserved well, and running at 720p also helped bump the frame rate to between 45 FPS and 60 FPS, depending on what was going on. The same can be said of Shadow of the Tomb Raider; there are clear visual improvements in running the game at 720p with Auto SR enabled versus without. Similarly, dropping the resolution resulted in an average FPS of 45.
A promising start to an exciting feature
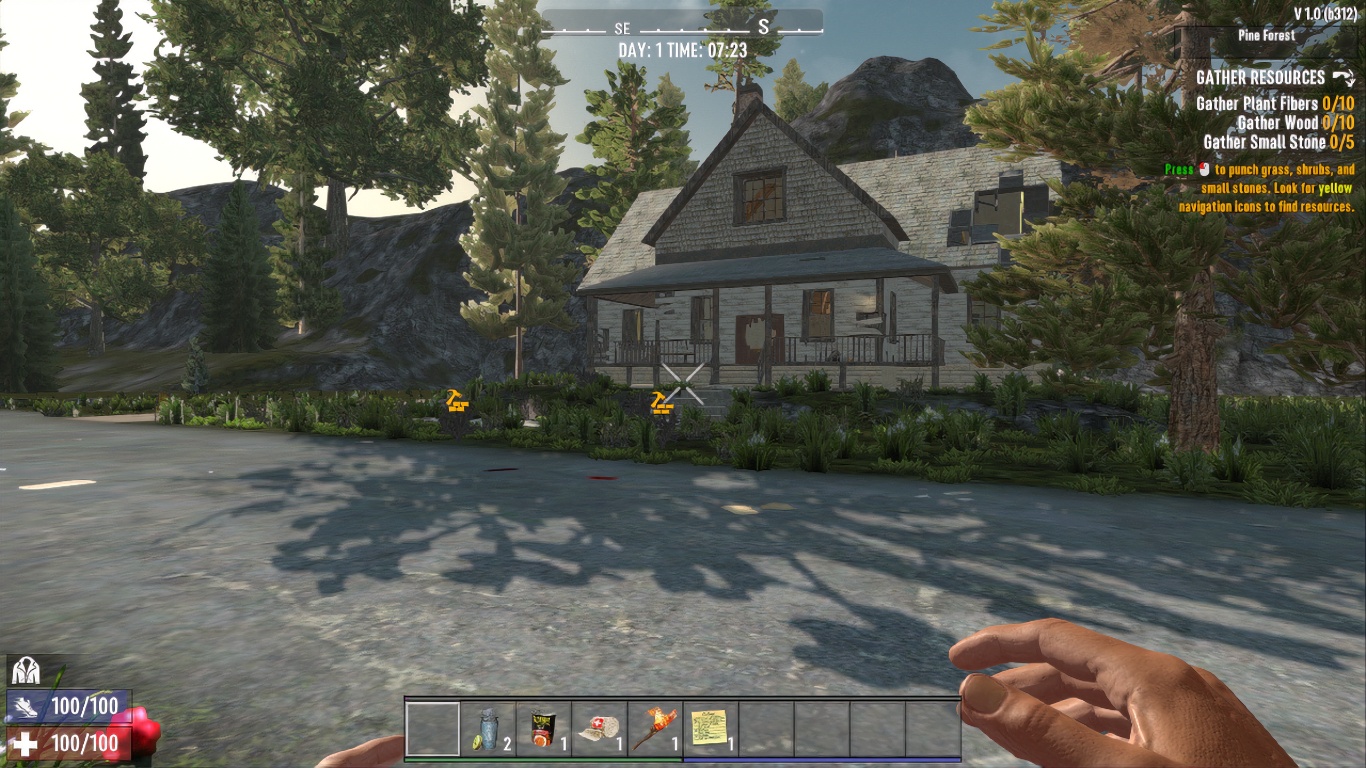
Copilot+ PCs aren't gaming laptops, but gaming is important to a lot of people. Sure, you won't be cranking out a maxed-out Cyberpunk 2077, but that doesn't mean folks who buy one won't want to play some games. Why should everyone have to consider either a secondary machine or buying a gaming laptop with terrible battery life just on the chance they'll be able to play some of their favorite titles?
That's where Auto SR can really make a difference, albeit in very limited form right now. But DLSS started off small, too, and look where that is now. It's still very early days but it's impressive already, and that will only continue to evolve as time passes.
You have to imagine that one day, there will be a gaming handheld released running some form of Snapdragon chip, and there, especially, Auto SR will be of increased importance. The only way is up.







