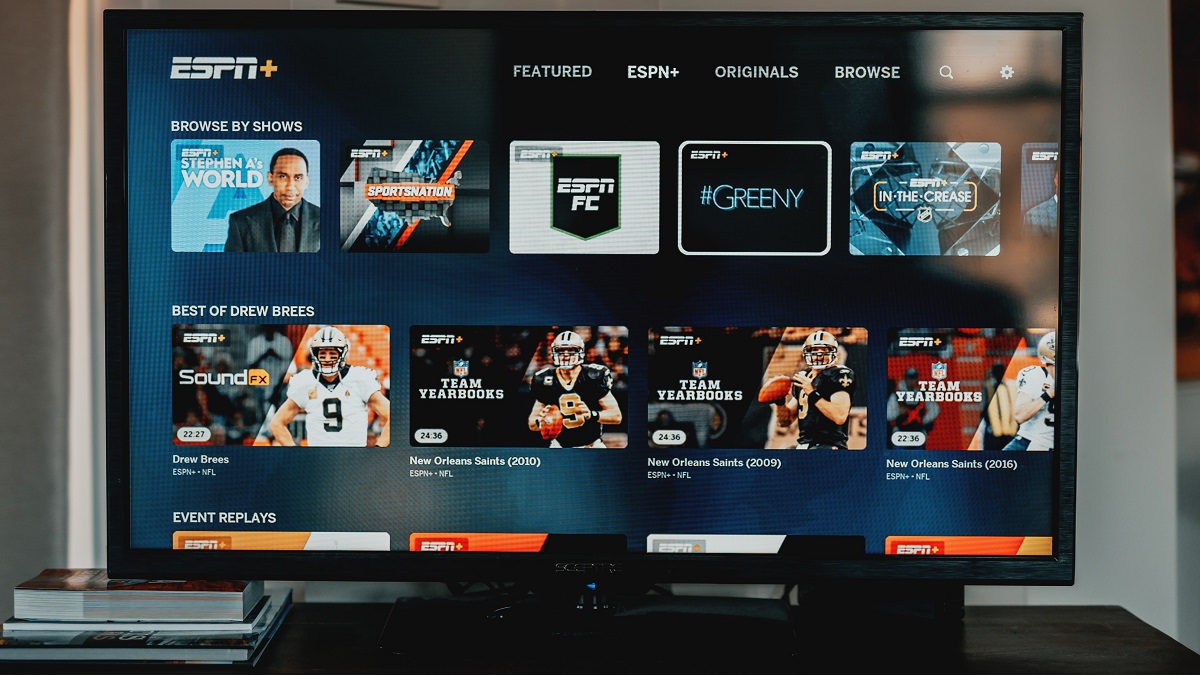
Whether you’re into baseball, football or basketball, if you’re hosting a party for the big game, you’ll want your TV to show the best image quality possible.
The trouble is that most sets don’t make it easy — or rather, they do, but the dedicated sports option they typically provide sacrifices image quality on the alter of overly saturated colors and footage that’s a bit too smooth.
While eve the settings on the best TV brands will come down to personal preference, here are some tips to help you get the image you’re looking for when watching your live sport of choice.
TV settings for sports: What not to do
Most TV sets come with a couple of pre-sets which sound perfect: ‘Sport’ and ‘Game’. Counterintuitively, you don’t want either of them.
‘Game’ refers not to game day, but to videogames. It’s a setting that strips back visual niceties and processing effects to reduce the amount of time it takes for the TV to reflect the movements from your gamepad. In other words, it has its place, but it’s not for sports.
‘Sport’ mode, meanwhile, is for sports, but it’s typically pretty unpleasantly implemented. For some reason, TV manufacturers believe that sports fans want the brightest, most garish colors around, which means that this setting typically boosts the brightness, contrast and colors to slightly silly levels. It just doesn’t look realistic, so isn't one of the best TV settings in my opinion.
Sport mode also implements something called motion smoothing, which is good in theory, but can backfire in practice. In short, it adds extra frames to fill in the gaps between those not included with the content making things artificially ‘smoother’.
It sounds great for sports, but in its attempts to make everything buttery smooth, you can lose detail as things become a bit too blurry and artificial-looking. Like so much of TV settings, it’s a personal preference thing, but you can turn it on with more realistic colors by just customizing the key settings as outlined below.
TV settings for sport: The things to tweak
So if you don’t want ‘Sport’ or ‘Game’, what do you want to start with? Well first, let’s add a couple more you want to avoid: Vivid and Dynamic. These again lean towards garish, which looks great in the harsh lighting of TV showrooms, but feels quite off in your living room.
Instead, start with something a bit more neutral. You’ll usually find settings called ‘Natural’, ‘Standard’, ‘Cinema’ or ‘Movie’ which prioritize color accuracy over brightness.
If that looks too dull, don’t worry: you’re not done yet — this is just the baseline where we tweak settings to your liking. And don't forget you can also make your TV sound better, too.
Screen brightness
Start off with the brightness level. Counterintuitively, this isn’t necessarily the option labelled “brightness” as this typically just adjusts the black colors, moving them between black and grey.
Instead, you want to adjust the backlight or OLED lighting instead. The former will be called something like “backlight level”, while the latter will be called “OLED light level” or “OLED brightness” — either way, move it up to your liking.
Note that if you have energy-saving options enabled (they sometimes are on by default), this might be capped, so you may want to disable any before you begin.
Contrast
To achieve the right picture, you’ll need a little help from some on-screen content, starting with the “brightness” option I mentioned before, which would more accurately be described as black level.
Find a nighttime scene in a movie or show, and then turn it up so you can see every image in the darkest areas. Then turn it back down again so it goes as black as possible while still letting you see the details.
Now we do the same with whites on the “contrast” option. For this, you’ll need as white a scene as possible — a cloudy sky, say. Slide the contrast down so that all the details are visible, and then turn it back up to the brightest point where the details are still visible.
Color temperature
These typically come with presets ranging from warm to cool, with ‘natural’ or ‘standard’ in the middle. As a rule of thumb, cooler is brighter but less realistic, so you probably want to opt for something warmer — though this really is down to personal preference.
If you really want to get into the weeds, you can start adjusting the tint controls and saturation. The aim here is to make the colors appear as natural as possible, which probably means you’ll be somewhere in the middle for each bar, but, hey: it’s your TV.
Motion smoothing and sharpness
Finally, there are two settings that you’ll want to tailor to your personal preference: motion smoothing and sharpness.
Motion smoothing is the one I mentioned earlier that’s often enabled by default for ‘Sport’ mode. It fills in frames for a smoother effect, but it can feel blurry.
For some TVs, it’s not a binary on/off choice, so tweak the setting and see what you like. Note that it’s called different things by different companies: it could be TruMotion, Auto Motion Plus or Motionflow, so Google your brand to check.
Sharpness may sound good, but the actual sharpness of the image is decided by resolution — both the TV and the content. What the sharpness slider does is accentuate the edges of images, which can lead to a nasty halo effect around objects and people if you overdo it.
You may want it off completely, but if you want to enable it, you’ll probably find your sweet spot in the 1% to 10% range.
TV settings for sports: The one exception
Once you’ve settled on settings that look good, you’ll probably find that all your sports of choice look great… unless your favorite happens to be ice hockey.
Ice Hockey is not only extremely fast-moving, but because it’s played on ice, there’s a whole lot of white that may make your brightness a bit too much on the eyes.
In other words, if hockey is your passion, you might want to turn motion smoothing even further down, make the colors a bit warmer and lower the brightness. You may be able to set up a custom set of pre-sets to enable just for hockey, but that’ll depend on your TV.







