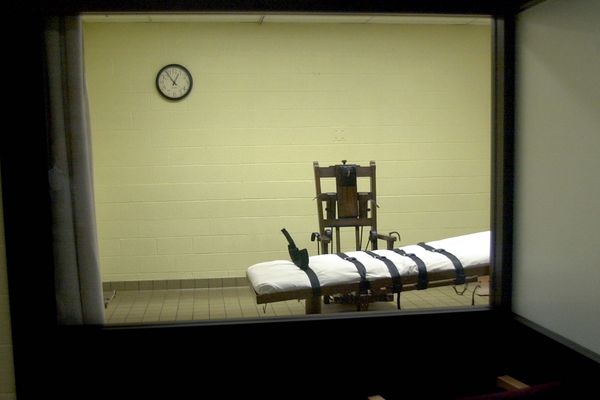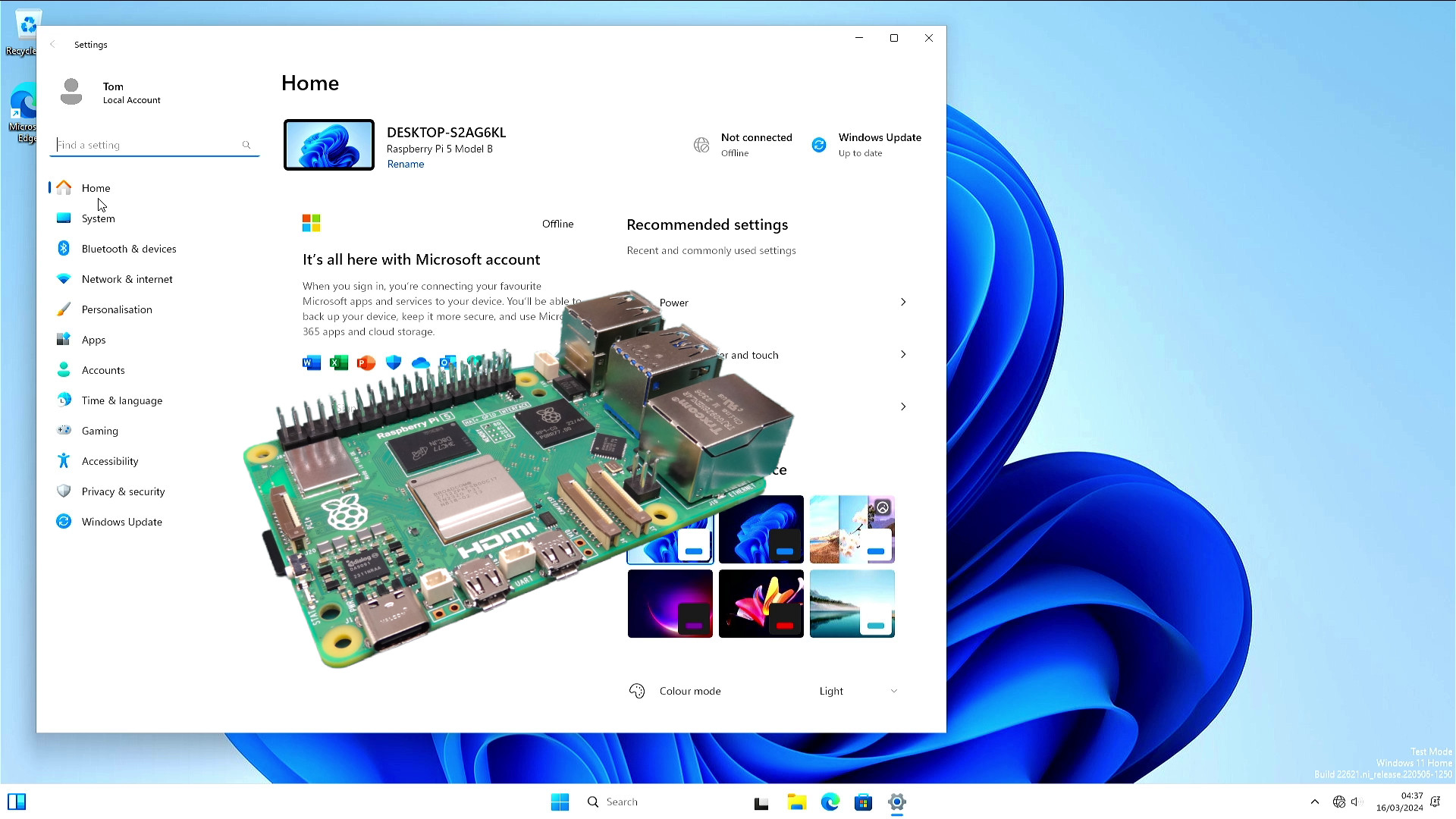
It hasn't taken too long for the Windows on Raspberry community to get Windows 11 running on the Raspberry Pi 5. Yes, the flagship Raspberry Pi with a quad-core 2.4 GHz CPU and up to 8GB of RAM can now run Windows 11, with some caveats. We watched a few videos from LeePSPVideo and followed the guidance, but our success was short lived.
The first big hurdle that we faced was using a UEFI BIOS firmware that was able to boot Windows 11. For that we followed the instructions in the Windows on Raspberry (Pi) GitHub repository to create a microSD card with the UEFI BIOS. We successfully booted the Raspberry Pi 5 using this BIOS and had a poke around inside to get a feel for how it works.
Our curiosity satisfied, we downloaded the WoR project's Raspberry Imager, a tool which automates the installation of Windows 10 and 11 for the Raspberry Pi and other single board computers.
Before we used the tool, we needed to obtain a legal Windows 11 image and once again WoR had a tool to streamline the process. Note that this download may be flagged as dangerous by your browser, so make every effort to confirm its legitimacy before continuing with the download.
Starting up the WoR Raspberry Imager, we went through the motions to create a Windows 11 installation on a spare NVMe drive — a drive that was known to work with the Raspberry Pi 5. Installation was a breeze, if a little slow, but we soon had Windows 11 ready for use on the Raspberry Pi 5.
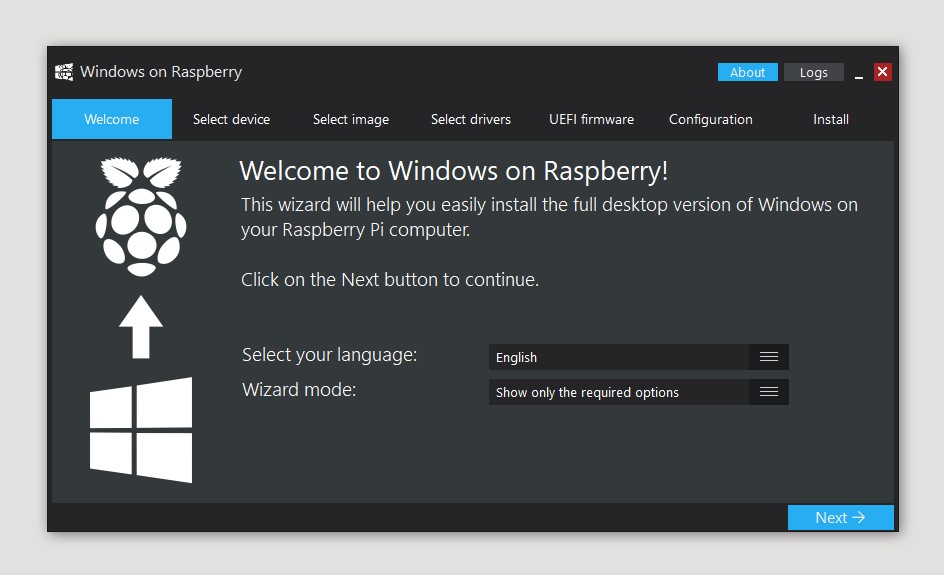
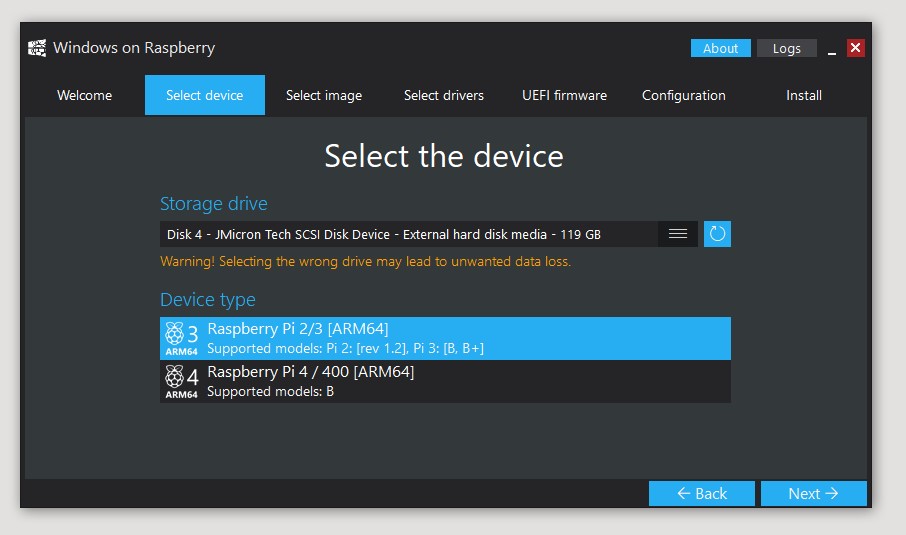
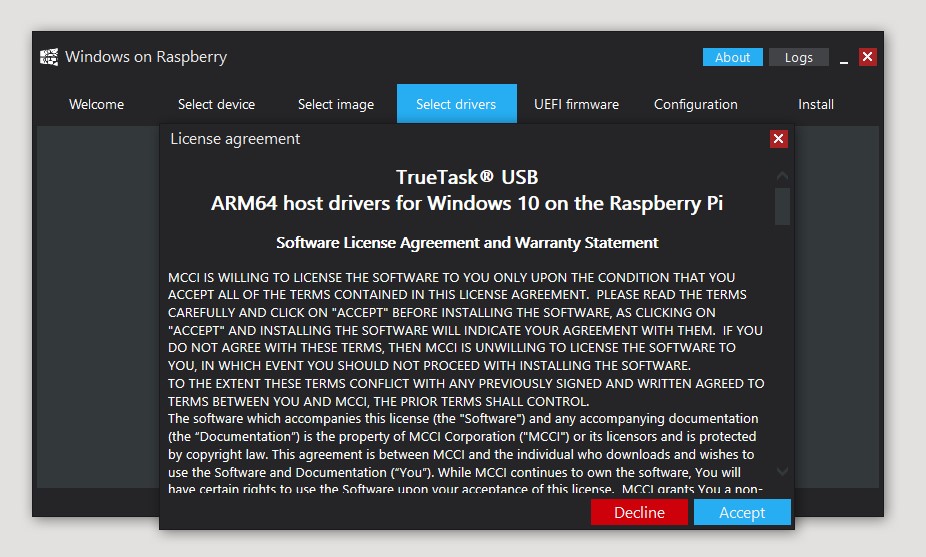
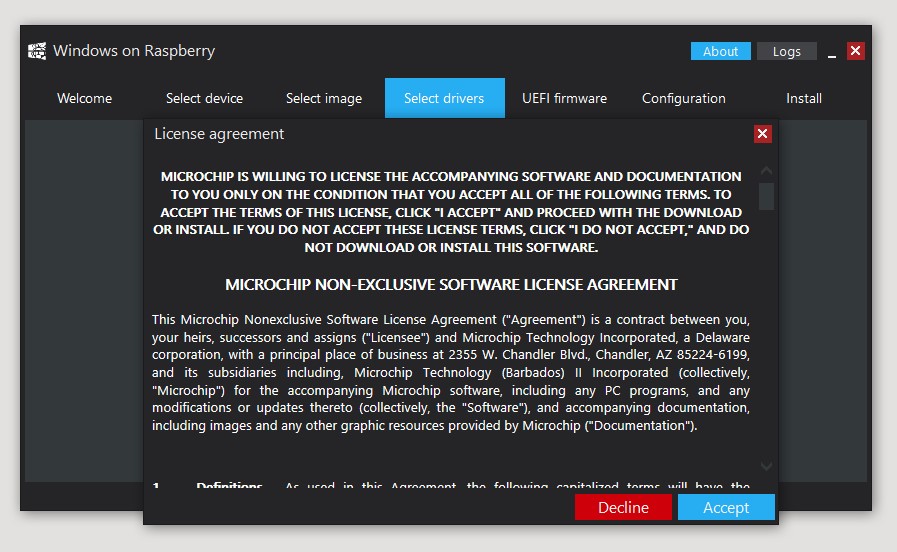
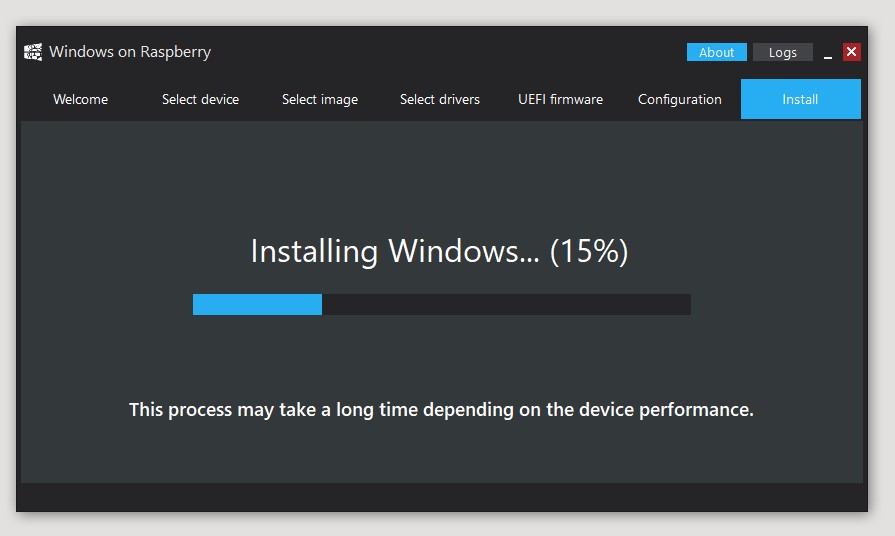
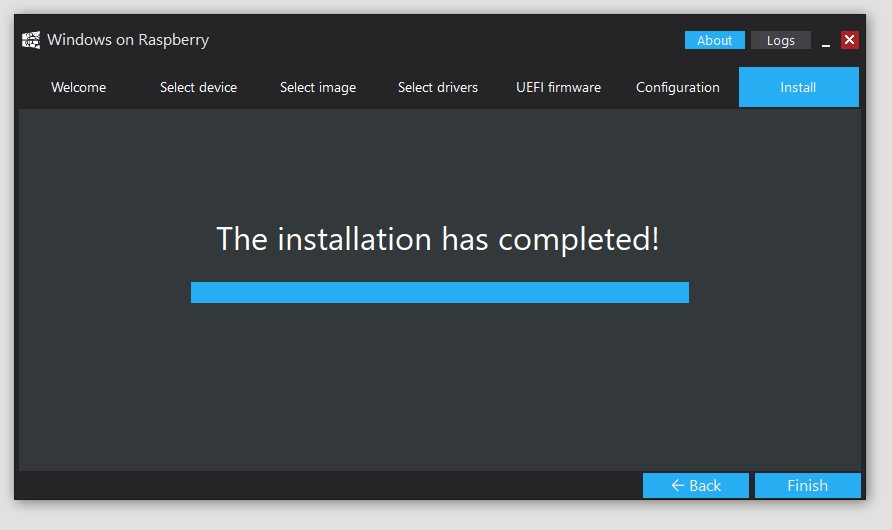
We dropped the drive into the waiting Pimoroni NVMe Base and made sure that the microSD card was inserted. First, we booted it up and we saw "The Raspberry". The system then attempted to boot, but after a long wait (10-15 minutes), there was nothing. Was it the drive? No. This same drive worked fine with Raspberry Pi OS. We still tried another drive, but alas we were met with the same failure.
From the Raspberry Pi 4 onwards we have been able to boot from a USB 3 drive and the Raspberry Pi 5 is no different. We removed the NVMe Base and the drive. Put the drive in a USB to NVMe adapter, and met the same issue as before. Undeterred, we created a fresh install drive and retried the USB method, it worked! Soon we would have Windows 11 running on the Raspberry Pi 5!
The Airgap widens!
The post-install Windows 11 setup procedure is pretty straightforward. Get the user's location, locale, keyboard and name. Then connect to the Internet, link to your Microsoft account and download the updates. We thought that we could just connect to the Internet. Surely, Ethernet would work. Long story short: nope. Ethernet and Wi-Fi were both failures.
Watching LeePSPVideo's YouTube video explained that Wi-Fi, Ethernet, Bluetooth and audio were not working with Windows 11 on the Raspberry Pi 5. This meant that USB dongles were needed. I tried over a dozen Wi-Fi dongles, but none worked. An old Linksys USB to 10/100 Ethernet also failed to work. We needed another means to finish the setup!
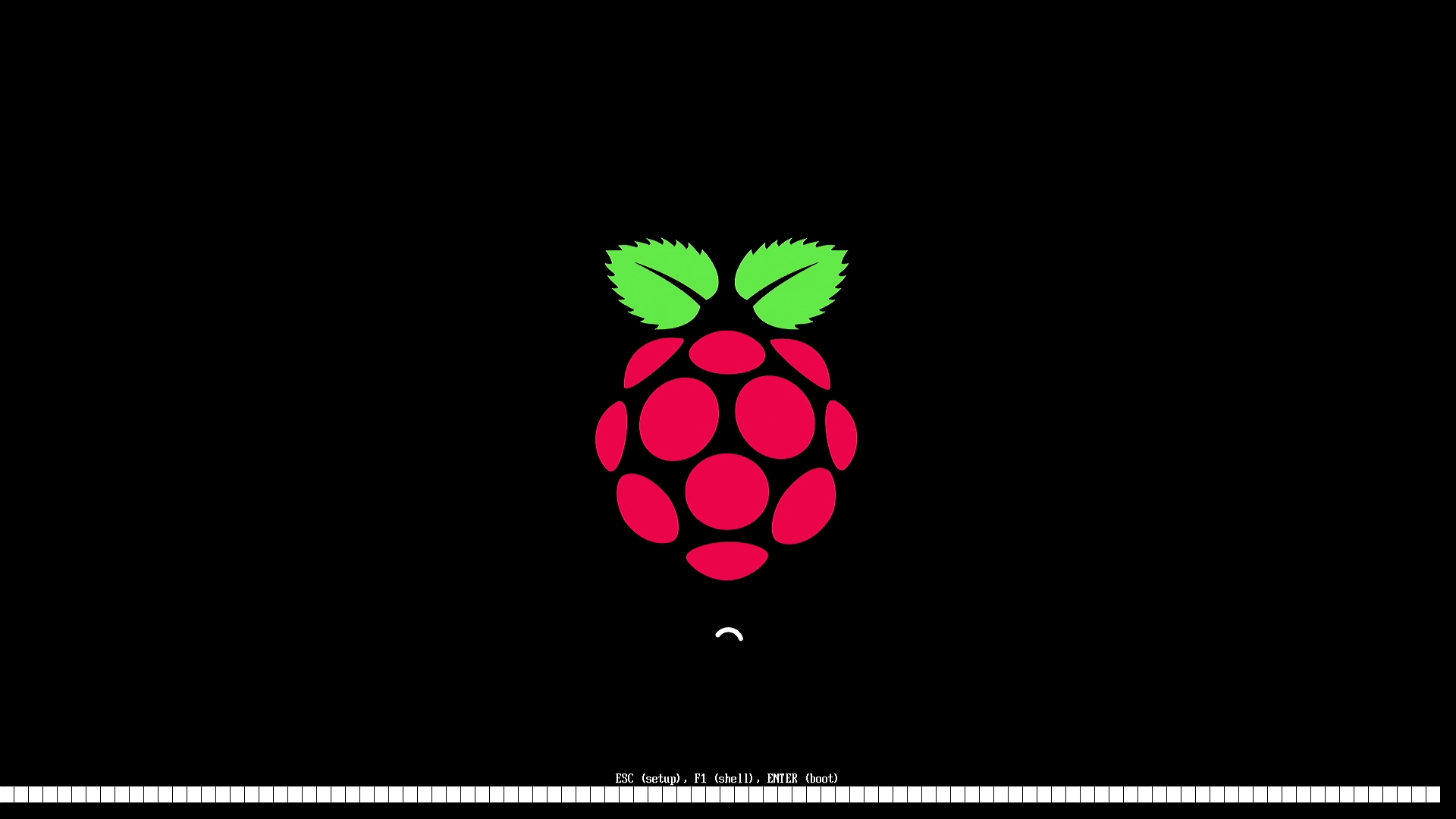
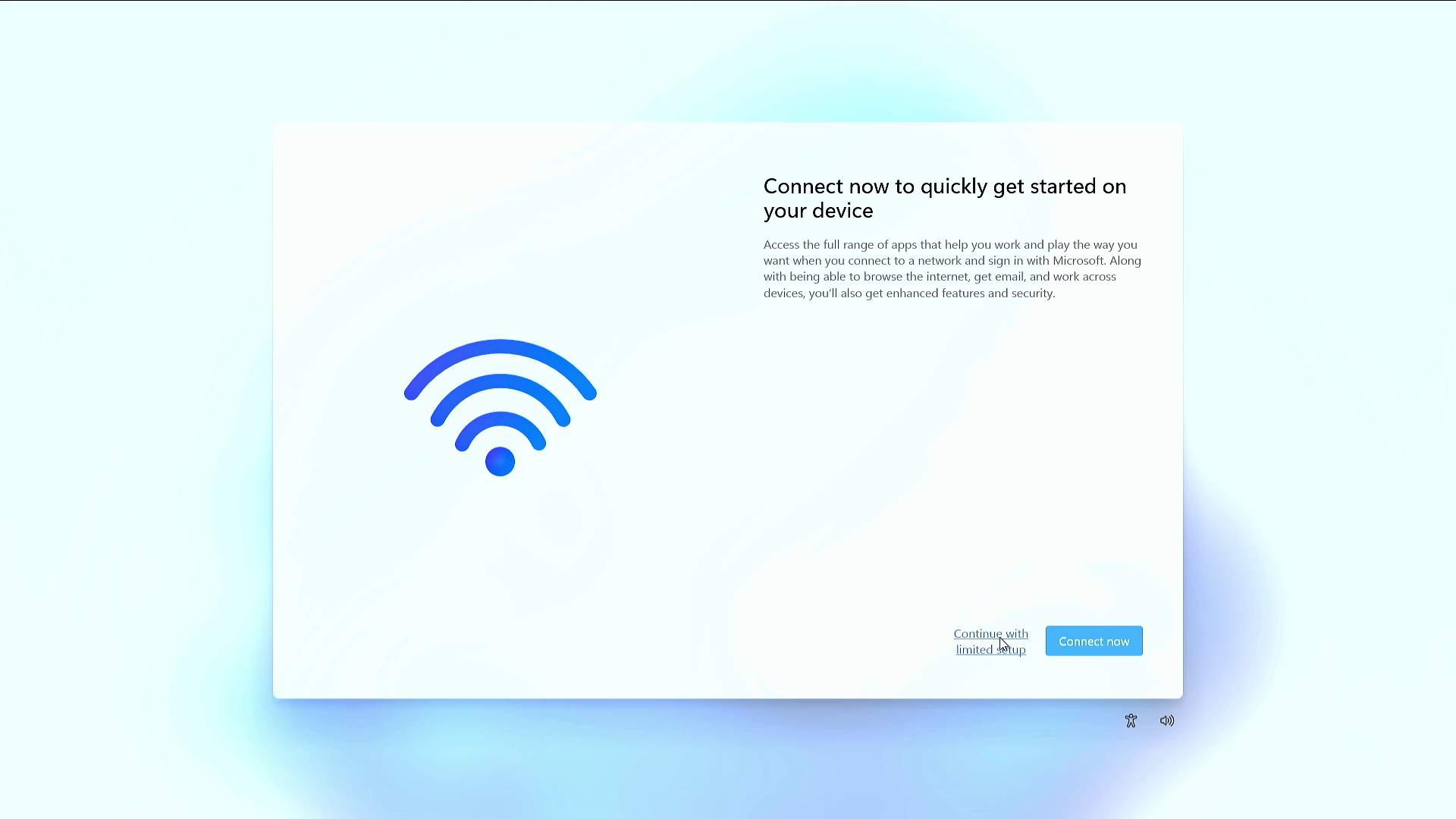
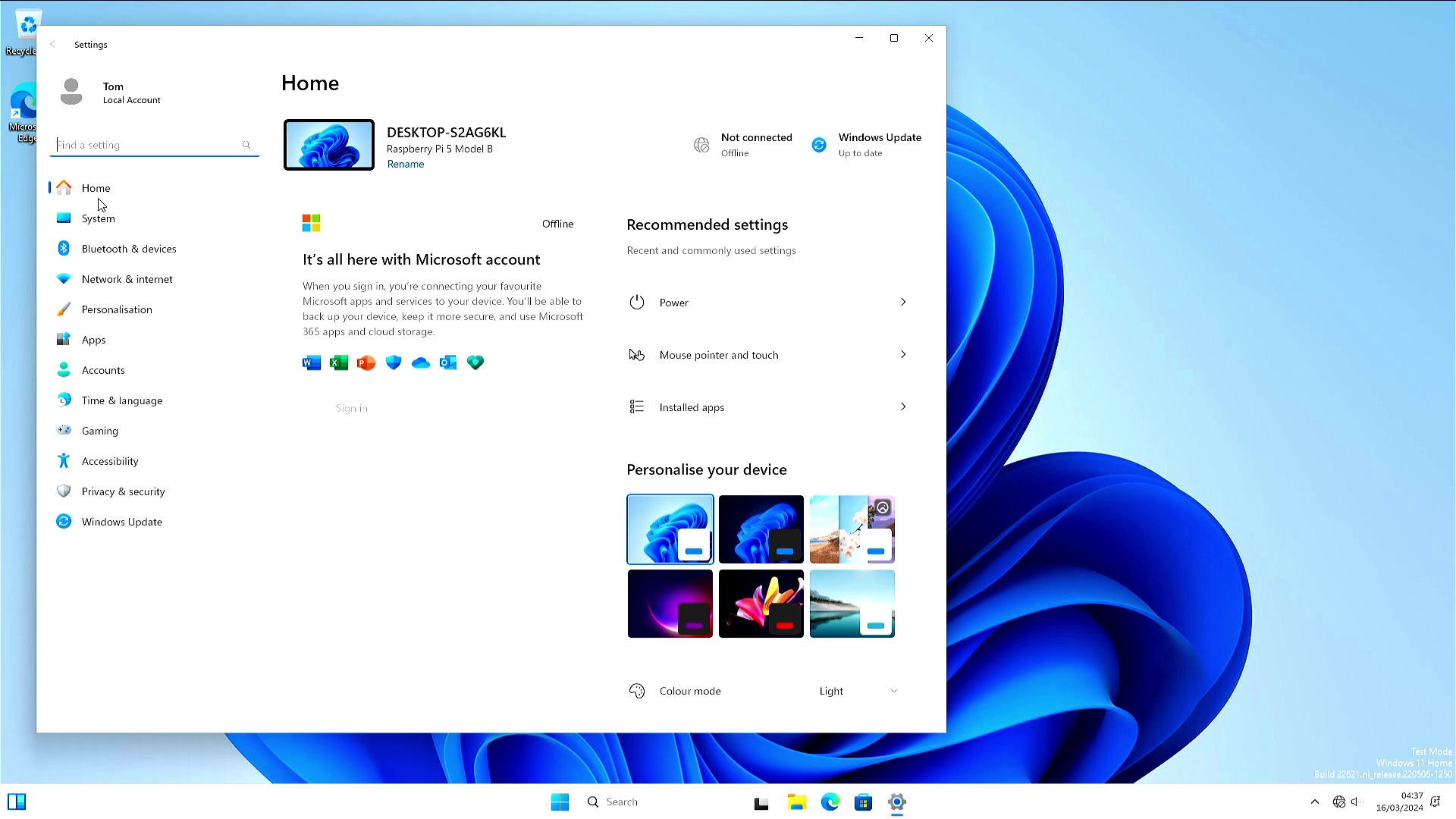
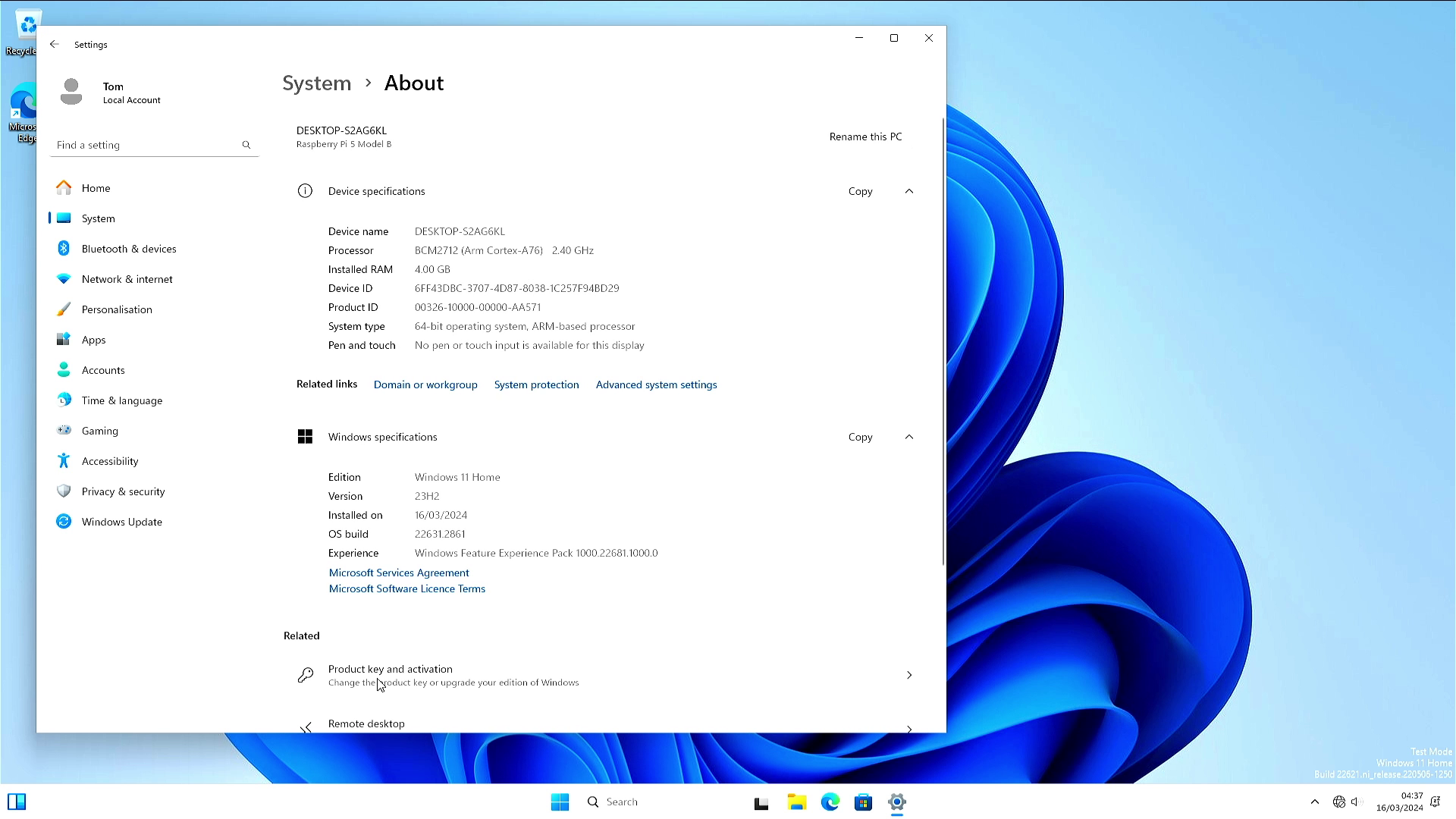
Following our guide on how to install Windows 11 without a Microsoft account, we managed to bypass that part of the setup and finally reach the Windows 11 desktop. But, without internet access we are left with a rather lovely-looking brick.
This isn't the end of our adventure with Windows 11 on the Raspberry Pi 5. Once the WoR project has updated firmware / drivers for the Raspberry Pi 5 we shall go back and see if we can make the Raspberry Pi 5 into a low-cost, Arm-based desktop PC.
In the past we have installed Windows 10 on a Raspberry Pi 4 and have even managed to make Windows 11 work with a Raspberry Pi 4. So we know that it is possible to get a working install, and we know that the WoR community will be hard at work to make it possible.