
The DualSense Edge is an excellent (if overly pricey) controller that’s great for both PS5 and PC gaming. If you want to get the most out of this premium Sony pad while playing the best Steam games in 2023, there’s a little-known trick that will give you extra button functionality.
Thanks to Steam’s extensive controller customization options, there are actually more button mapping options for the DualSense Edge on PC than even the extensive settings suite on PS5 provides.
To be more specific, you can do more with the DualSense Edge’s Fn (Function) buttons on PC than you can on the PS5. On console, these clicky, trigger-like buttons are used to swap between custom controller profiles. While this feature sadly isn’t supported on PC, you can map a number of handy commands to them with a few quick and easy tweaks.
The following hassle-free guide will let you squeeze the absolute most from the DualSense Edge when using the high-end controller to play PC games.
How to add commands to the DualSense Edge Fn buttons on PC using Steam
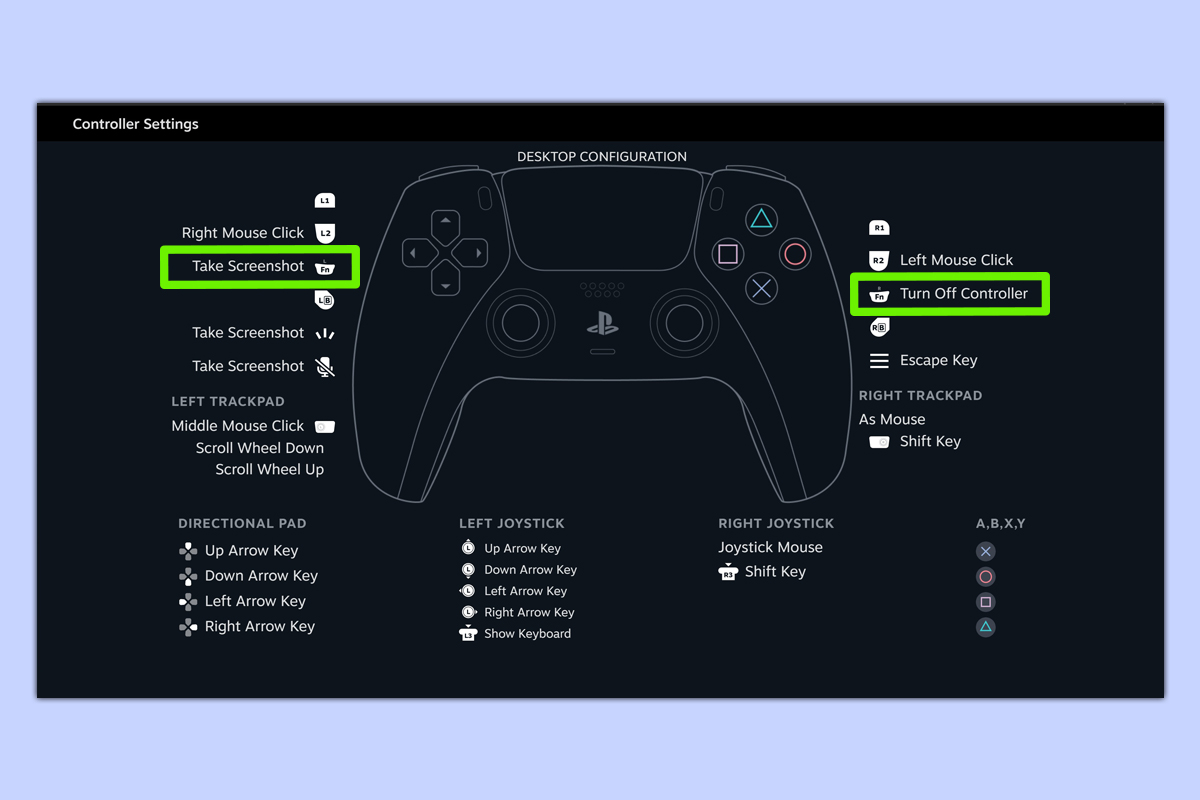
- Open Steam Settings > Controller
- Click Desktop Layout > Edit Layout
- Select Back Grips, then click edit button to assign commands
Read on to see full illustrated instructions for each step.
1. Go to Steam Settings > Controller
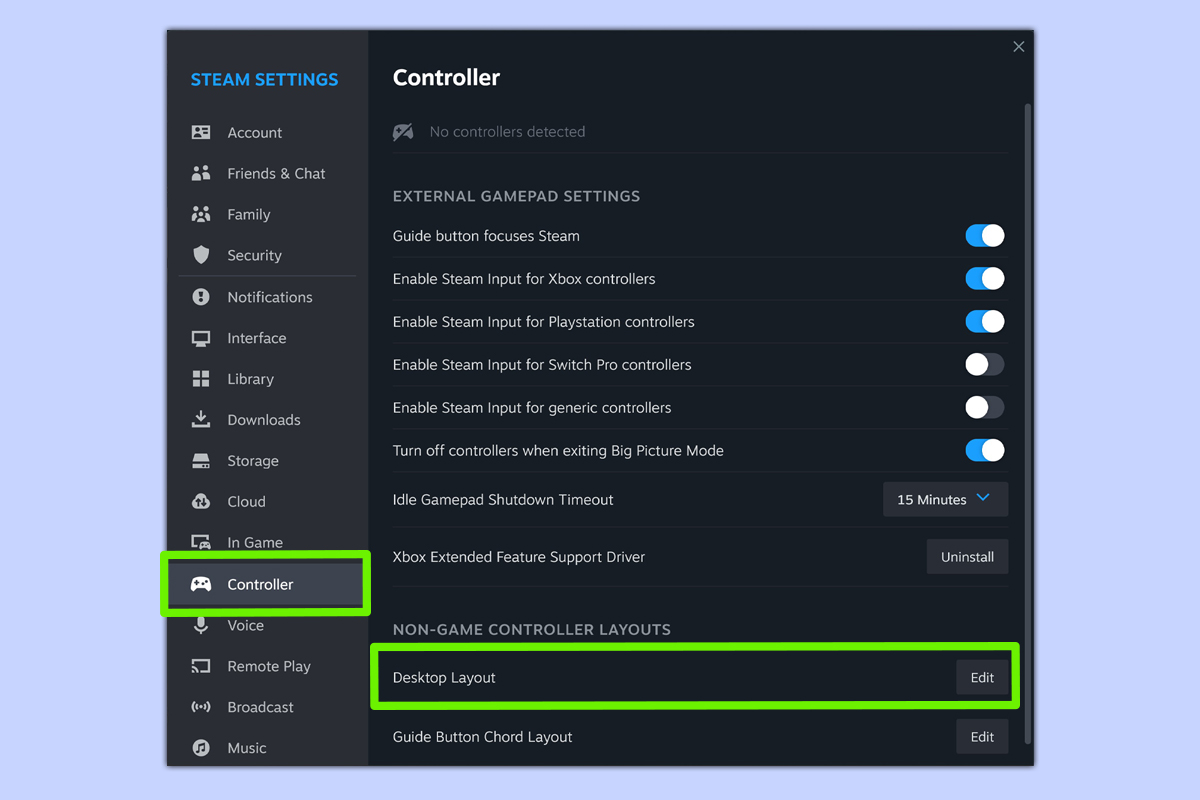
Once you open Steam, go to Steam Settings, then click Controller.
Change the Edge’s Desktop Layout settings
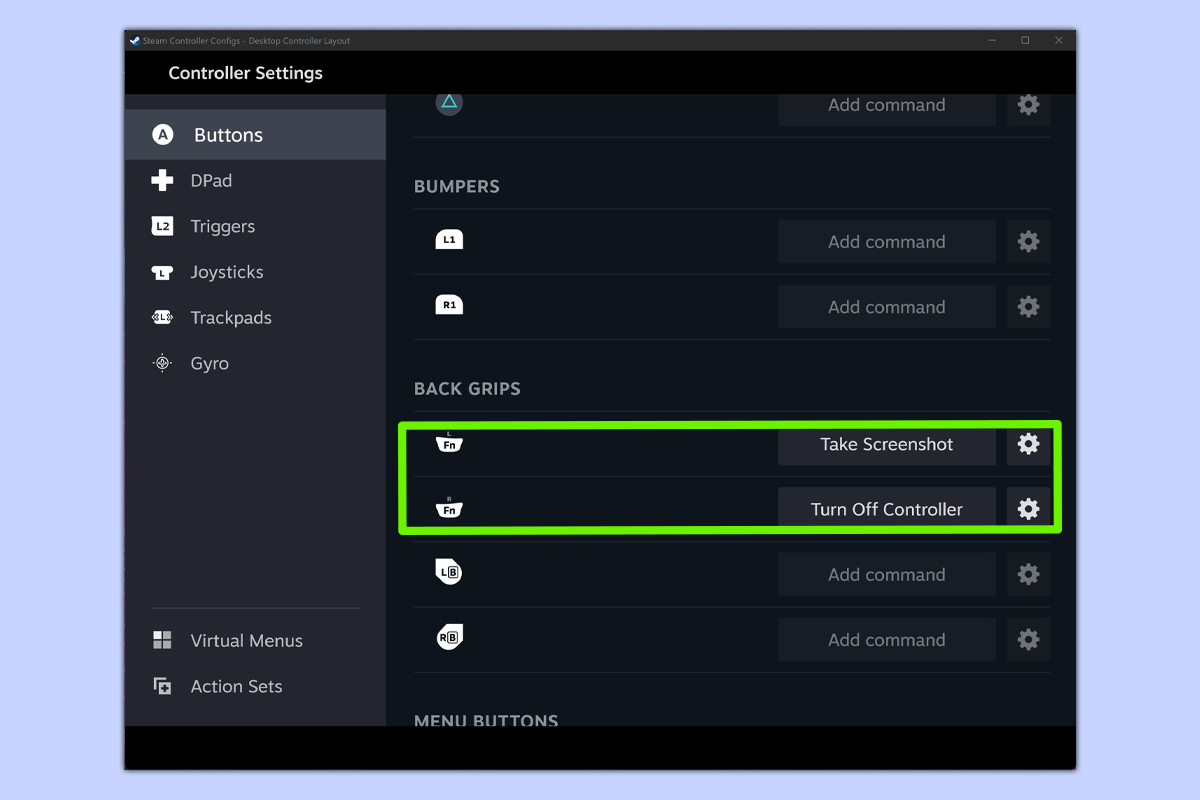
Click Desktop Layout, then Edit Layout from the menu.
3. Click Back Grips settings
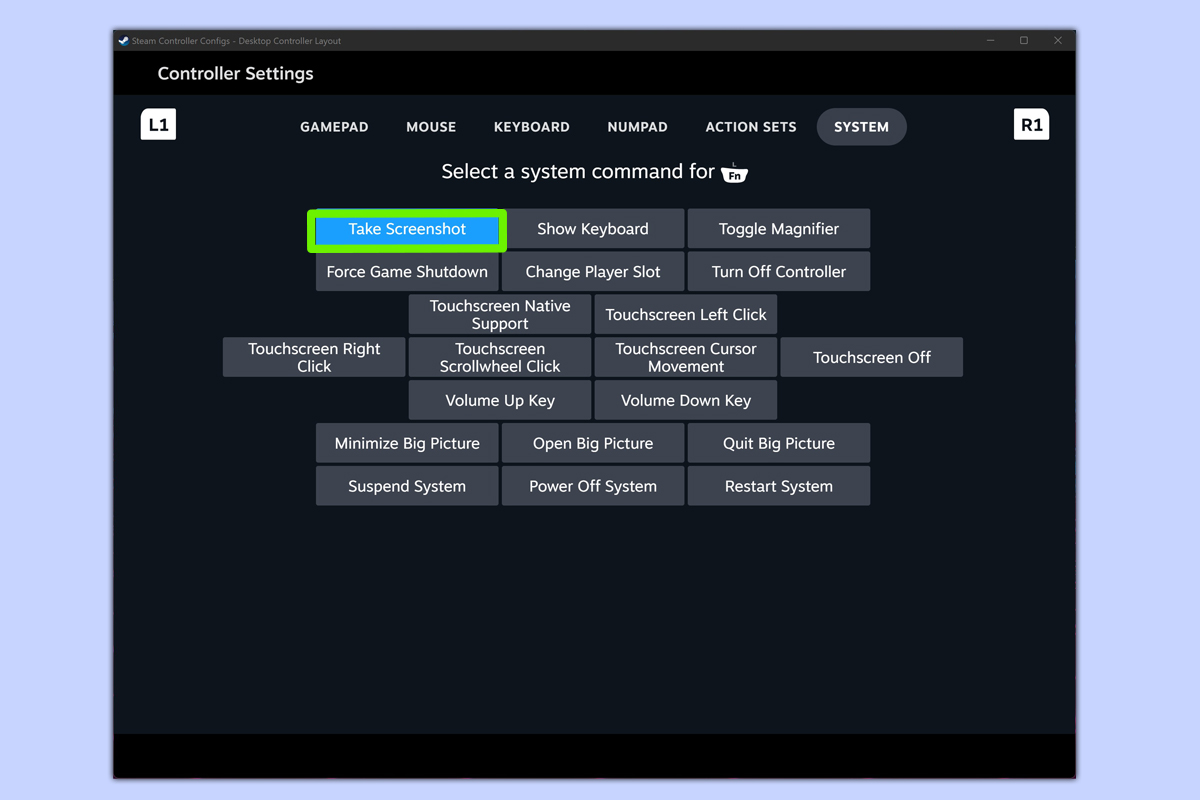
Select Back Grips then edit to start assigning commands to either the Fn buttons or the DualSense Edge’s rear metallic LB and RB paddles.
You can choose to either assign mouse, keyboard or system commands to these inputs. If you want to preview your new custom controller layout, press the Circle button on the DualSense Edge then the Share button.
Pretty simple, no? I’ve been playing a bunch of the best PC games using my DualSense Edge over the past couple of months, and being able to add custom commands to the Fn buttons has really made certain tasks easier. Being able to instantly turn off the Edge with a quick click is useful, no doubt — especially when you consider how subpar its battery life is.
It’s the ability to effortlessly snap a screenshot with these buttons that I’ve found to be the real game-changer, though.
Seeing as the Share button on the Edge doesn’t support taking screenshots by default, the ability to capture virtual snaps with a click of a Fn button is most welcome. Currently, I take screens with the right Fn button. I find its placement below the controller’s right analog stick is well suited for taking pics on the fly, even during the most frantic of Resident Evil 4 Ganado battles.







