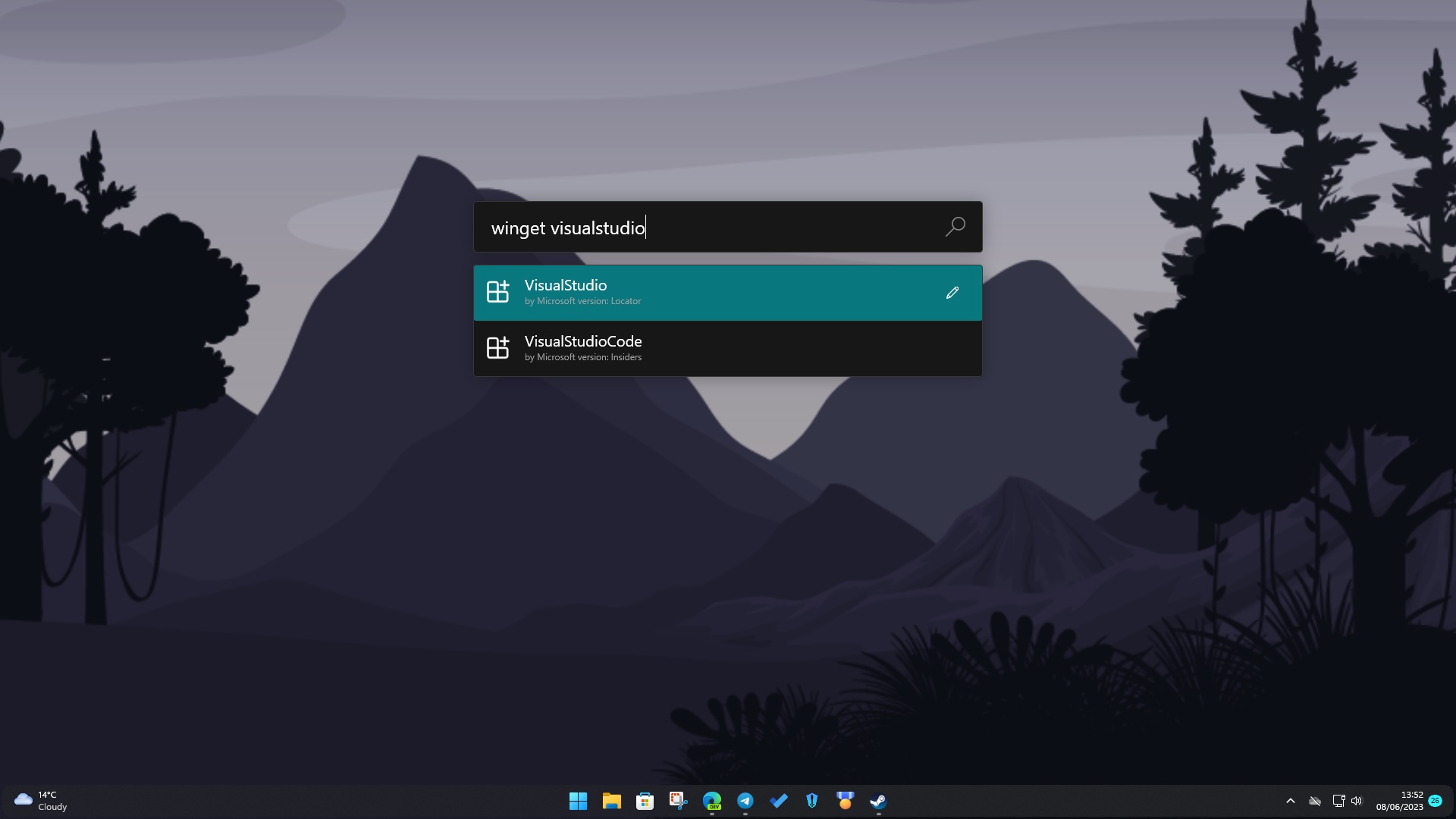
I love PowerToys. I also love the Windows Package Manager. What I now love even more is that thanks to a third-party plugin I can combine the two together in a beautiful, time saving union.
I've previously written how my frustrations with the Windows 11 Start Menu led me to stop using it and focused on opening things using PowerToys Run. As a Linux fan, also, this type of launcher is common to me, allowing quick access to apps and files without ever leaving the keyboard or what you're working on.
During one of my many late-night GitHub browsing sessions (don't act like you're not impressed), I stumbled on Winget Plugin for PowerToys Run.
Installing apps with Winget and PowerToys

There are a few different ways you can use the power of the Windows Package Manager to install apps on your Windows PC, including the new Dev Home app from Microsoft. This has already become my favorite though because it's just so quick and easy.
To find something all you need to do is launch PowerToys Run with your keyboard shortcut, type winget and then the thing you're looking for. It invokes the search feature of the Windows Package Manager, something you would enter winget search for in the terminal.
As in the terminal you can't use spaces between words, for example you'd enter VisualStudio over Visual Studio. But once you have what you're looking for, you just have to select it and the installation process will begin. No more launching the terminal first.
There are many other things you can do with the Windows Package Manager that you can't do with this plugin. But for installing and seeing package version information, this is a definite time saver.
How to install the Winget plugin
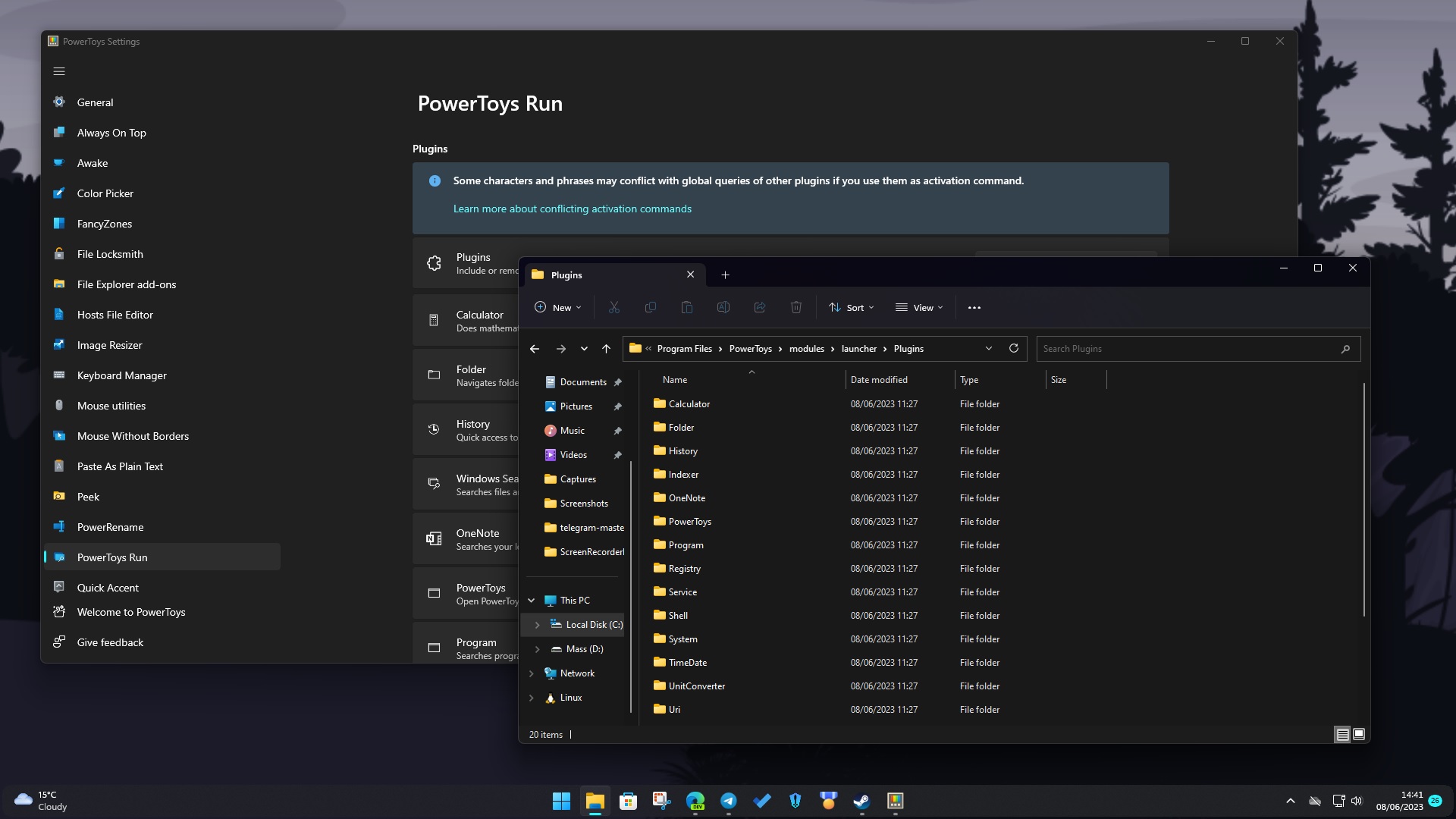
Installation is a breeze. It requires nothing more than going to the GitHub repo for the project, downloading a zip file and extracting it into the Plugins directory for PowerToys.
By default, you'll find it at this location:
C:\Program Files\PowerToys\modules\launcher\Plugins
From there, if you have PowerToys currently running, you'll need to first close it and restart it for the plugin to take effect.
That's all there is to it. I'm so happy that I found this tool, combining two things I use daily to make my Windows 11 days a little bit easier!







