
If you don't have it on already, you'll want to enable video stabilization on your Google Pixel phone. And if you don't know whether it's on, you should probably check.
Google Pixels are some of the best phones around, and flagship devices like the Google Pixel 8 Pro have some epic camera features for photos and video. However, if you don't have video stabilization enabled, it doesn't matter how much you spent on your phone, your video footage is going to look shaky and unprofessional.
So, it pays to learn how to check video stabilization is on, and how to enable it if it isn't. What's more, your Pixel's stabilization may well also have different modes for you to use in different scenarios. For example, there is a light stabilization mode for minimal movement, but there's also an active mode for more intense movement. It will really help the look and feel of your video if you know how to flick between them and ensure you're using the right mode for the situation. We'll show you it all.
Ready? Here's how to enable video stabilization on Google Pixel phones.
How to enable video stabilization on Google Pixel phones
The following screenshots were taken on a Pixel using Android 14. To make sure we're on the same page, ensure your phone is updated. We can show you how to update Android if you need some help.
1. Open the Camera app > tap Video
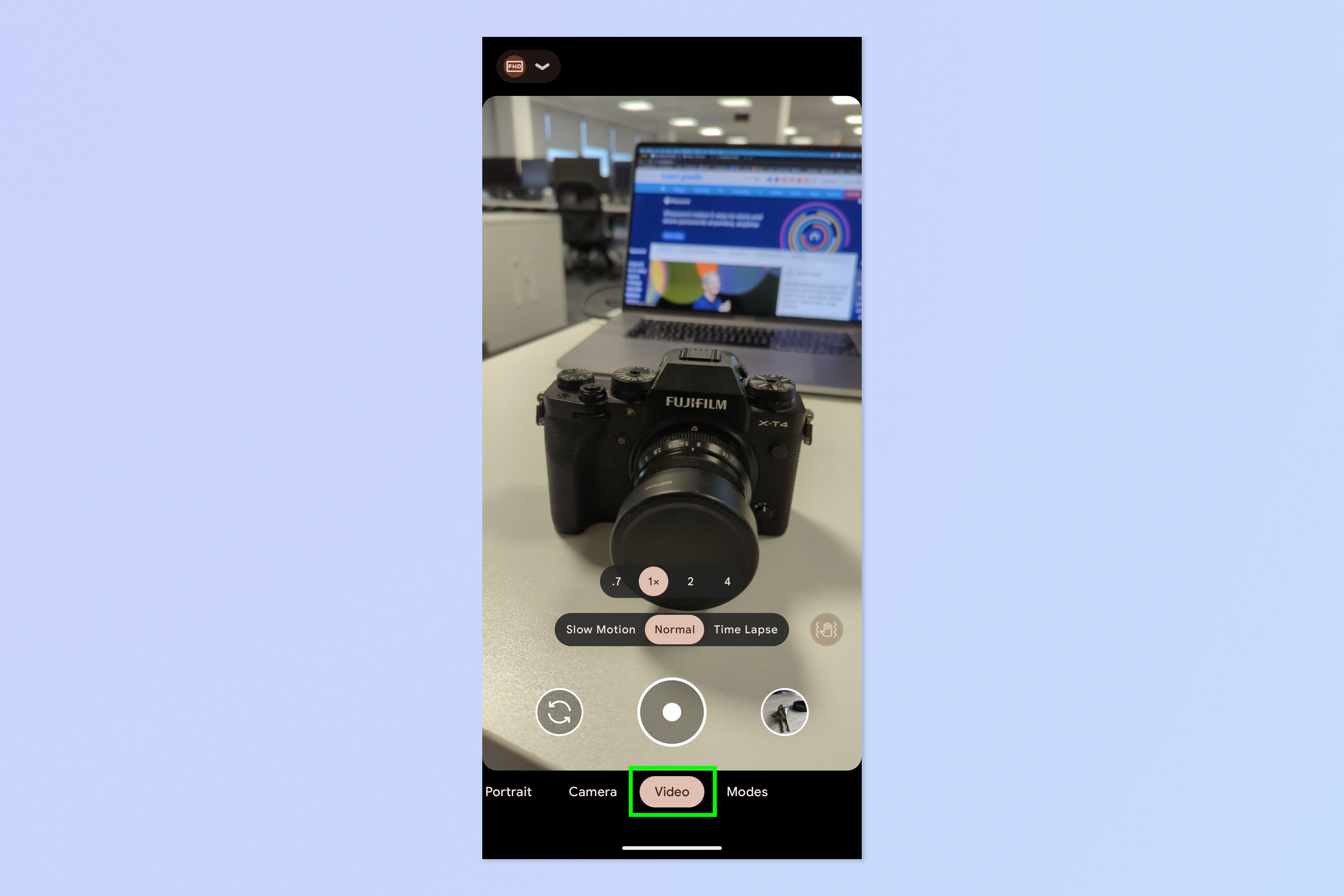
First up, open the Camera app and tap Video.
2. Tap settings > More settings
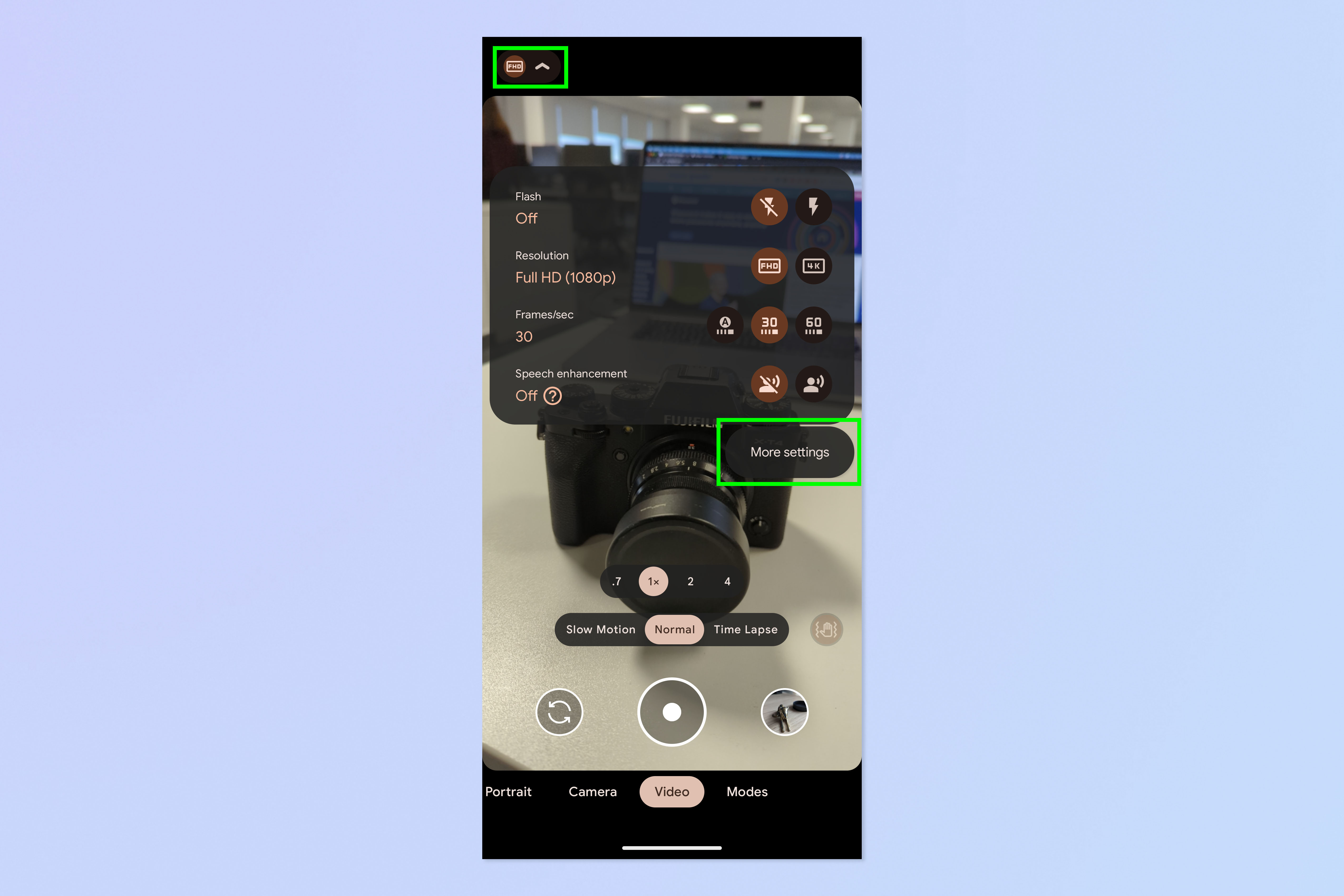
Now hit the settings icon, top left, then tap More settings.
3. Toggle on Video stabilization
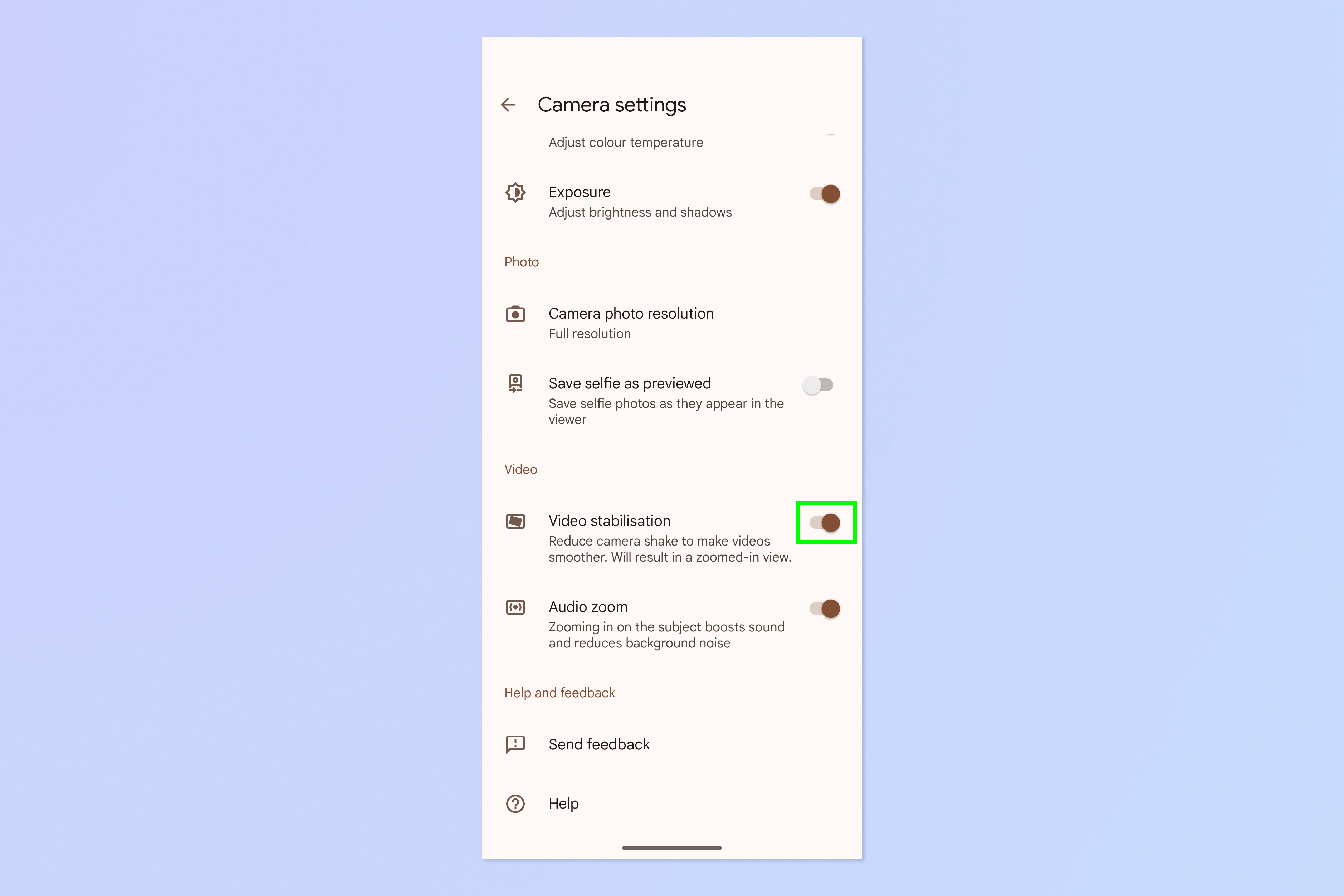
Scroll down and toggle on Video stabilization.
4. Tap the Stabilization icon to change modes
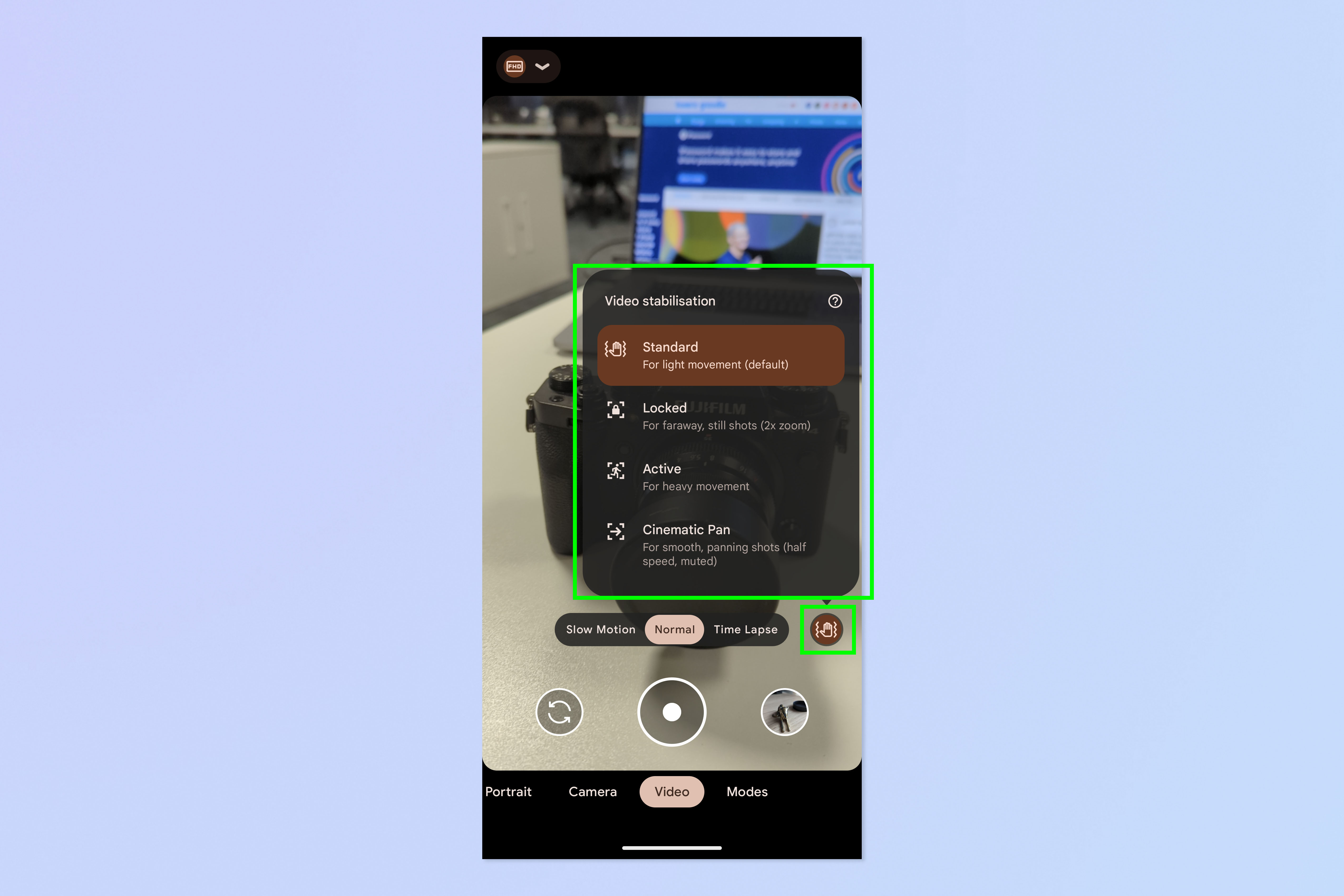
Back on the camera preview screen, you'll now see an image stabilization icon next to the shutter button. Tap the Stabilization button to change modes. By default it'll be on the lightest stabilization mode. Change to other modes based on the situation.
- Locked mode locks the stabilization and is best for zoomed video (the more you're zoomed, the more camera shake will show) — essentially your phone will try to maintain the exact framing through cropping.
- Active mode is for heavy movement, for if you're walking or engaging in some other type of activity.
- Cinematic pan is the best for handheld panning shots to give a smooth, artistic feel.
You now know a quick way to instantly improve the look and feel of your video content. If you'd like to read more Pixel guides, we can show you how to use the Action Pan mode on Pixel, how to take long exposures on Pixel, and how to use the Macro mode on Pixel.







