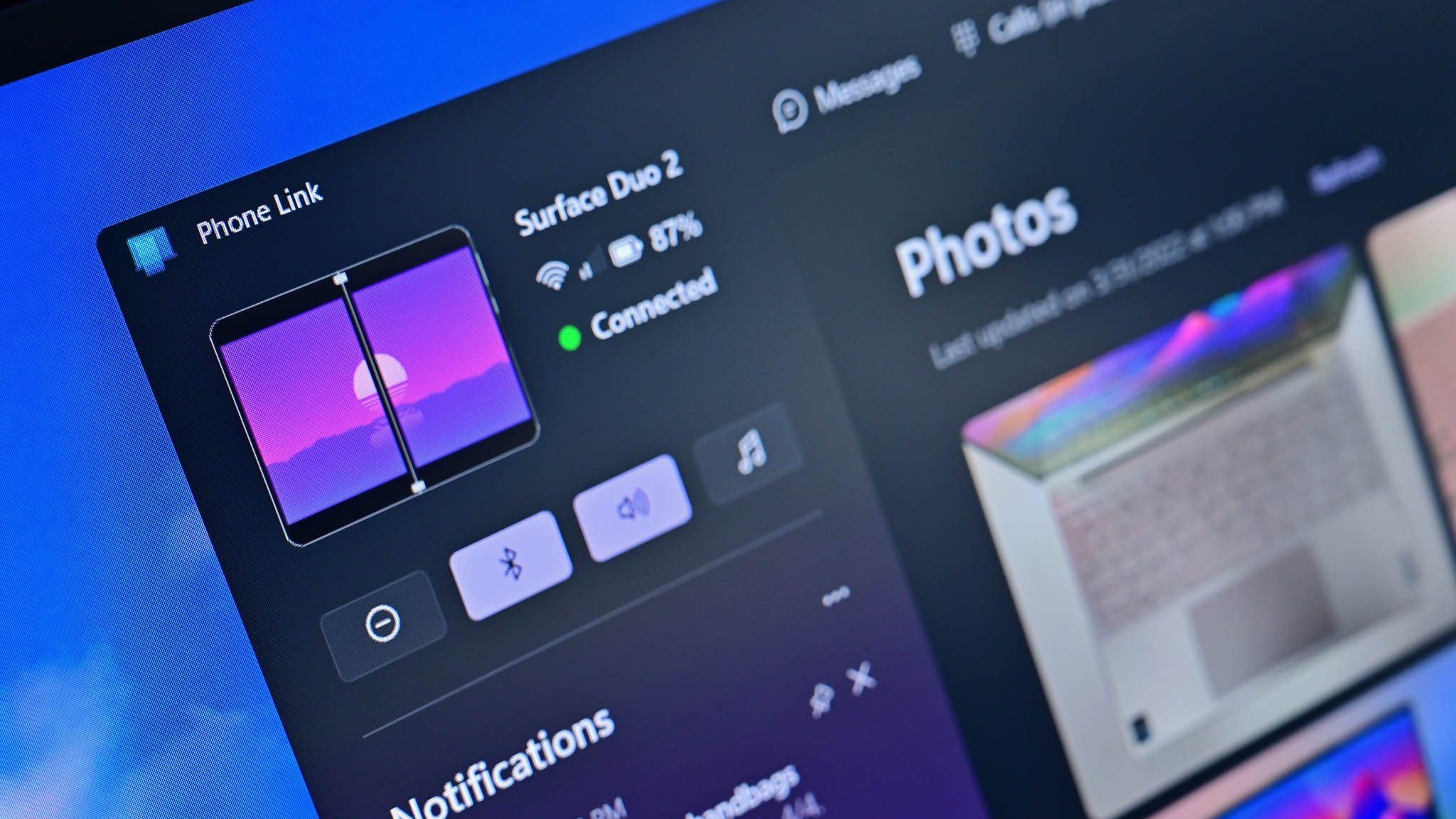
What you need to know
- You'll soon be able to share files back-and-forth between Windows PCs and Android devices seamlessly.
- New functionality lets you share files between devices using Phone Link and the Link to Windows app.
- Sharing content this way uses the built-in sharing menus of your devices, making sending and receiving files feel natural.
- The feature seems to be rolling out to Insiders in the Release Preview Channel.
Sharing files between your computer and your smartphone is about to get easier. A new feature makes it easy to share files back and forth between Windows and Android through Phone Link and the Link to Windows app. An updated Microsoft support document breaks down how to get started and how to use the features to send files across devices. The new functionality appears to be rolling out to Windows Insiders in the Release Preview Channel, which means it should ship to everyone soon.
(Note this is not the "cross-device copy and paste" feature, which has been part of Phone Link 2020.)
The functionality works similarly to AirDrop within the Apple ecosystem, except it connects Windows PCs and Android devices. There are various ways to share files across devices, but this new functionality is promising due to its simplicity. Sharing to a device works through the built-in share menu of your source device, so sending a file to or from your PC should feel similar to sharing content through your favorite apps.
To share files between your PC and your mobile device, you need to have a computer running Windows 10 (May 2019 update or later) or Windows 11. Your smartphone needs to be on Android 9.0 or later. Neither of those are particularly strict requirements, so the feature is not exclusive to new hardware. The Link to the Windows app on your phone needs to be version 1.24032.518.0 or later, and the Phone Link on your PC needs to be version 1.24032.156.0 or later.
🔥The hottest trending deals🔥
- 🎮 Seagate Xbox Series X|S Card (2TB) | $249.99 at Best Buy (Save $110!)
- 🕹️Xbox Game Pass Ultimate (3-months) | $29.39 at CDKeys (Save $21!)
- 🎮Lenovo Legion Go (Z1 Extreme, 512GB) | $599.99 at Best Buy (Save $100!)
- 💻HP Victus 15.6 Laptop (RTX 4050) | $599 at Walmart (Save $380!)
- 📺Amazon Fire TV Xbox Game Pass bundle | $82.85 at Amazon (Save $37!)
- ⌨️Surface Pro Keyboard + Slim Pen 2 | $112.99 at Best Buy (Save $167!)
- 🕹️Xbox Game Pass Core (12-months) | $42.19 at CDKeys (Save $18!)
- 🎧Bose QuietComfort ANC Headphones| $249.00 at Best Buy (Save $100!)
- 💻Lenovo Yoga 7i 16 (Core i5) | $699.99 at Lenovo (Save $440!)
- 🖱️Razer DeathAdder V3 Wired Mouse | $50.99 at Best Buy (Save $19!)
- 🕹️Hi-Fi RUSH (PC, Steam) | $9.29 at CDKeys (Save $21!)
- 🖱️Razer Basilisk V3 Wired Mouse | $49.99 at Best Buy (Save $20!)
- 🖥️Lenovo ThinkStation P3 (Core i5 vPro) | $879.00 at Lenovo (Save $880!)
- ⌨️Alienware Pro Wireless Gaming Keyboard | $149.99 at Dell (Save $50!)
- 🕹️No Man's Sky (PC, Steam) | $24.29 at CDKeys (Save $36!)
- 💻Dell XPS 13 (Snapdragon X Elite) | $1,099.99 at Dell (Save $200!)
AirDrop for Windows
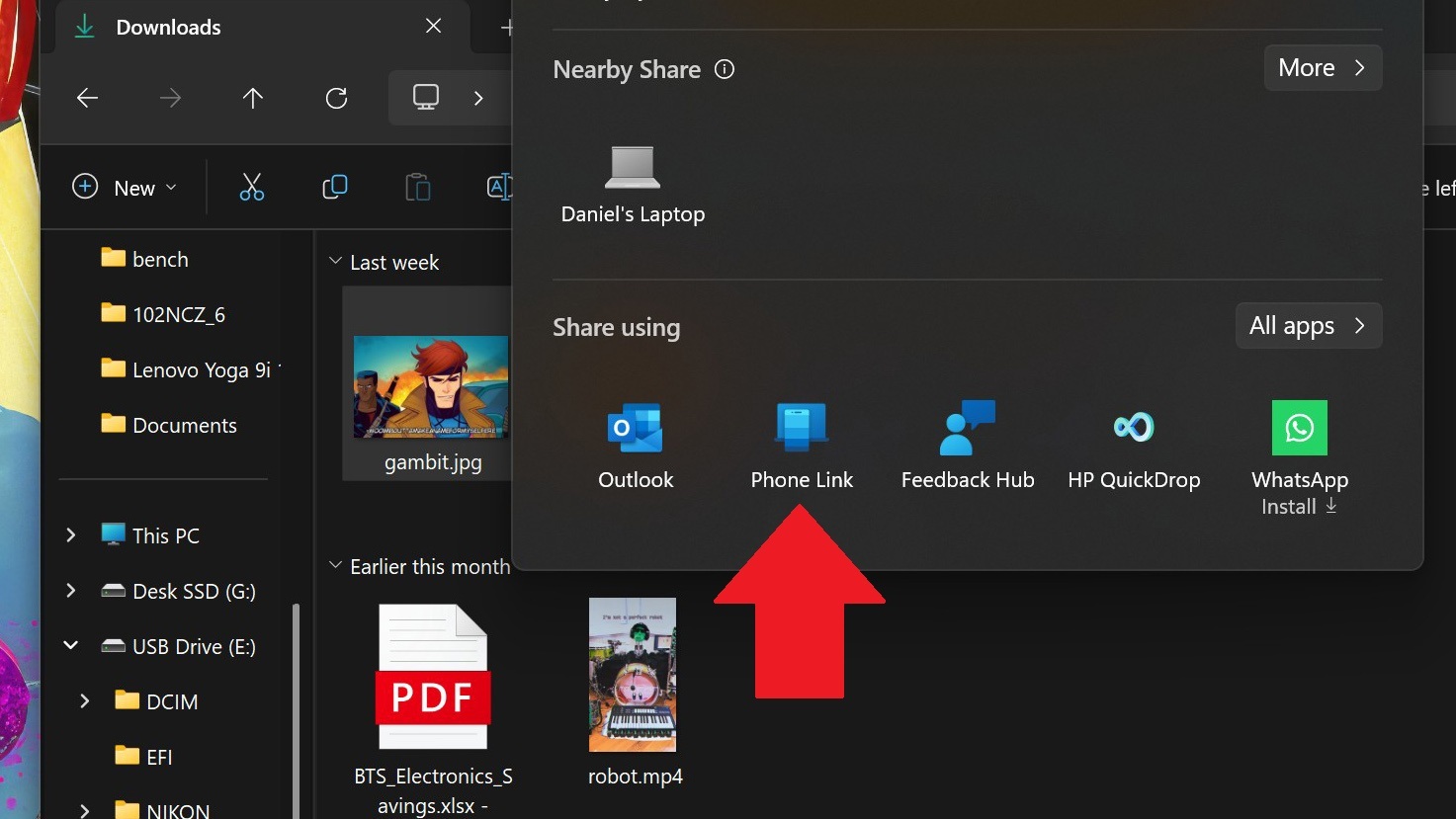
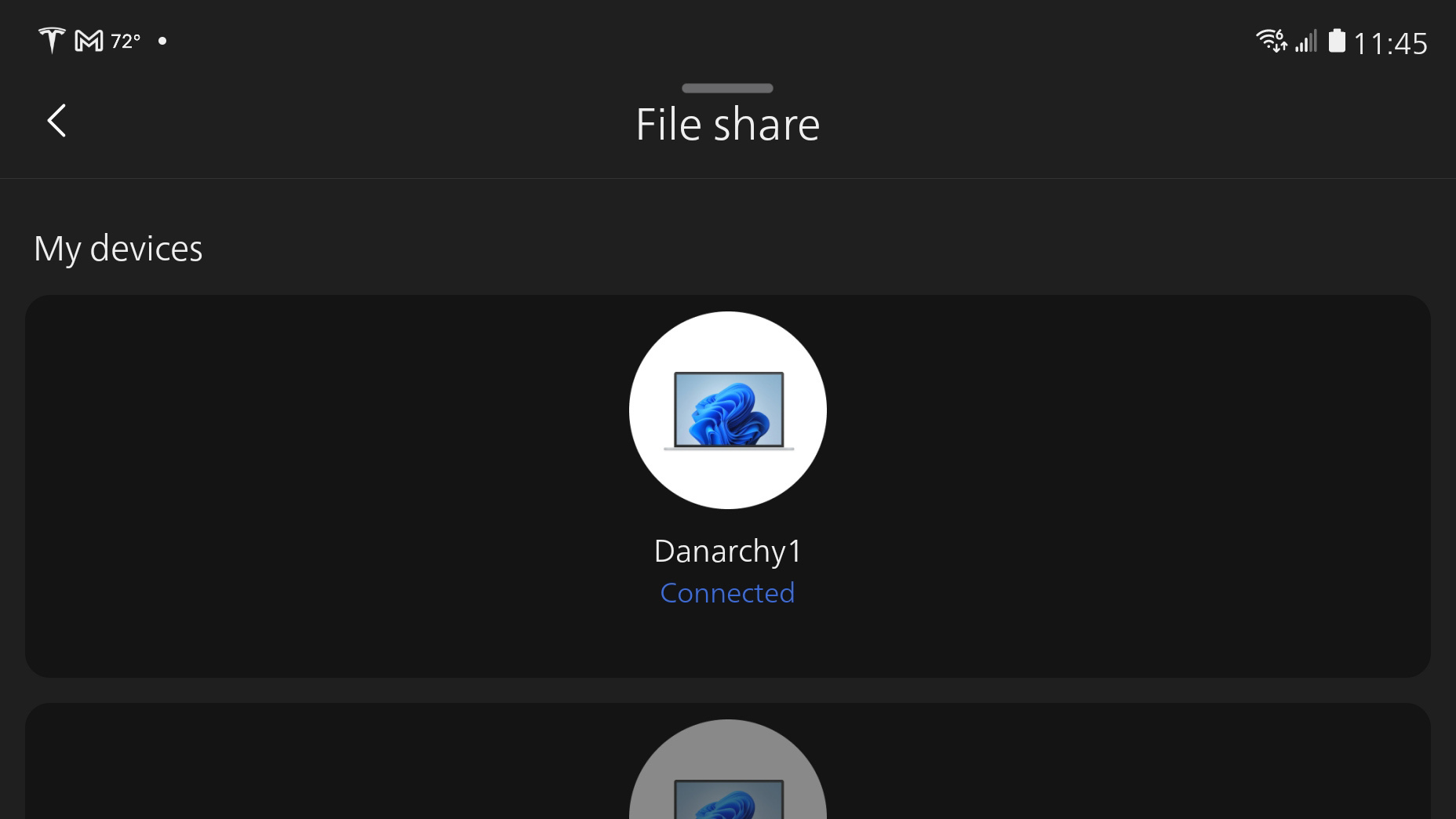
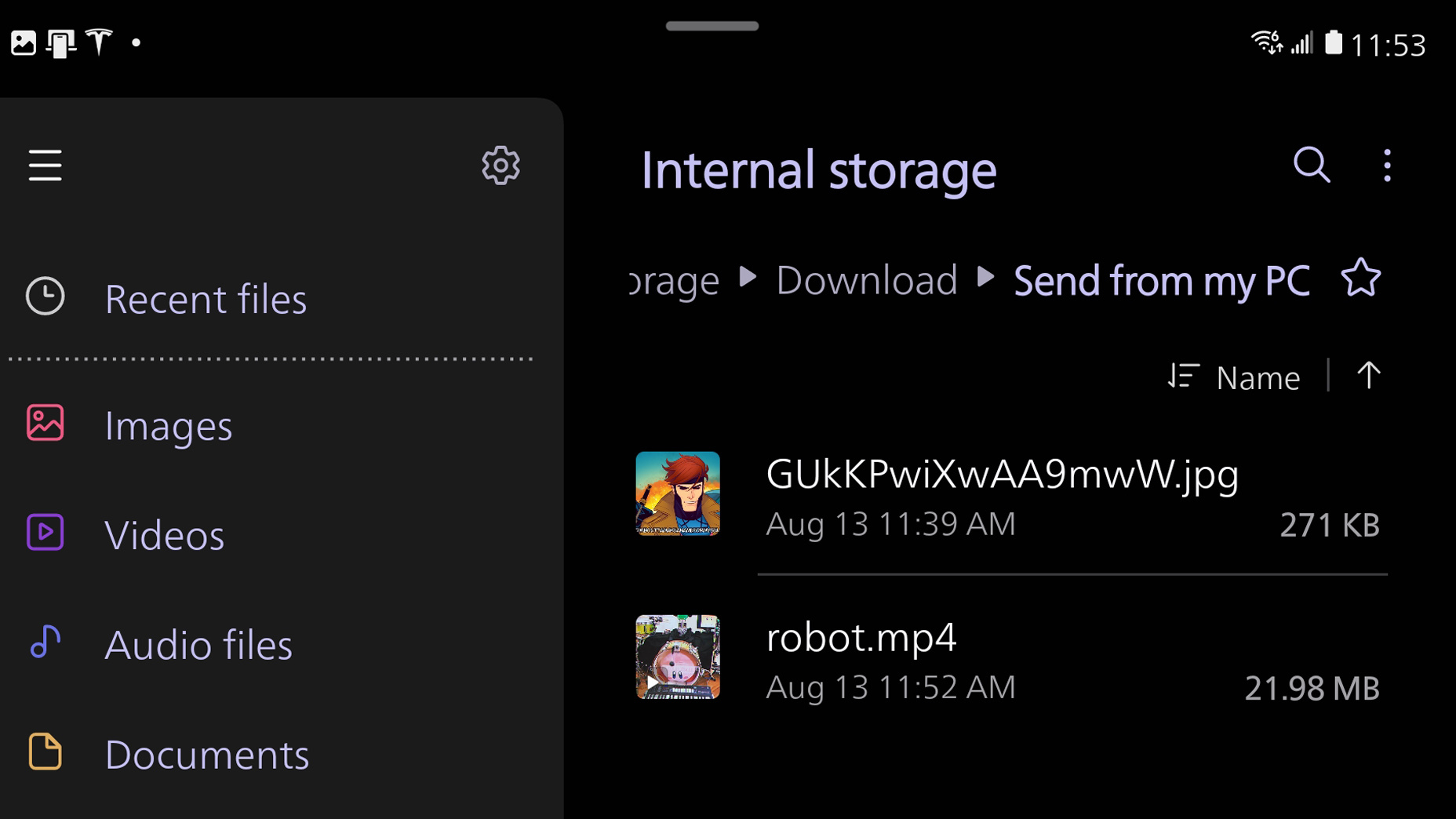
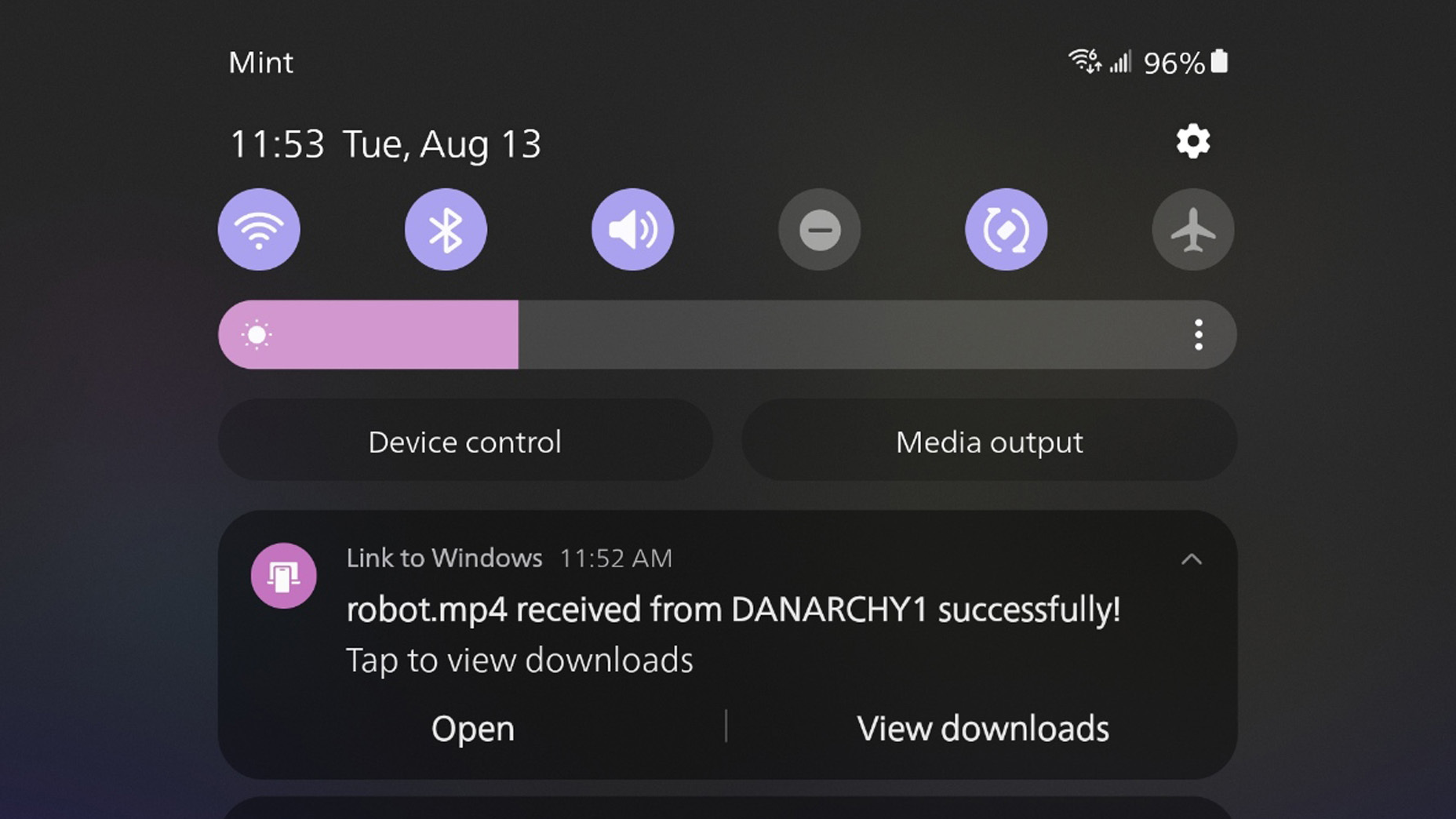
I've been firmly in the Microsoft ecosystem for years, but I occasionally venture over to the Apple side of things. For my job as a news writer, it's important to understand trends in the tech world. I also need to know how Microsoft apps and services work across various platforms. I must admit that I've been envious of AirDrop across the Apple ecosystem for ages.
Years ago, I had an iPad and a MacBook, and I worked on a team in which everyone had Apple products. My job required frequently sharing content, so AirDrop was essential for our workflow. Microsoft and other companies have worked on some apps and features that try to replicate AirDrop, but it hasn't been seamless.
Now, with Windows 11's nearby share working with Android smartphones and the same connection working in reverse, I have a seamless way to send files back and forth between my devices.
How to share files from a PC to an Android device
Microsoft's support document outlines the steps to share files from your PC to your Android device:
- Select the file you want to share on your PC
- Right-click on the file and select “Share.”
- Find Phone Link in the App Section of the share pop-up window
- File sharing will start on your mobile device connected to Phone Link .
- Ensure Windows notifications for Phone Link are enabled to monitor the file sharing process in real-time.
- A Windows notification will appear once the file has been shared to your mobile device.
When you follow these steps, a notification will appear on your phone from the Link to Windows app. Once you tap that notification, you'll be able to receive the file and open it.
How to share files from your Android device to your PC
Sharing files in the other direction requires similar steps, which are also outlined by Microsoft:
- Select the file you want to share.
- Tap the “Share” button.
- Find Link to Windows – Send to PC in the app section of the system Share Drawer.
- Enter the device list page and click on the connected device to start sharing.
- The sharing progress will be shown; please do not leave the page until it completes.
- The status will be updated to “Sent” once the sharing is completed.
Phone Link will show a notification on your PC with an action button to open the sent file.







