
When it comes to weather apps, I’ve found it tough to find the right one. They’re either overflowing with incomprehensible data that drags down your day as you try to decipher it all or are so light on detail that you come out of the experience no wiser than when you went in. OK, I might be exaggerating a little, but it can certainly be a frustrating experience.
However, I recently came across a contender called Weather Up, and it might just be the solution to my woes. It’s early days yet, but I’ve been finding it’s much more informative than other weather apps I’ve tried in the past. And one of the reasons for that is its superb iOS widget and Apple Watch complications.
The developer has made use of Apple’s interactive widgets framework (which requires iOS 17 or later), which means you can tap the iOS widget to get more information without having to open that app itself. That presents less of an interruption to your day, and when all you need to do is quickly glance at the next hour’s forecast, it’s a perfect bite-sized chunk of weather data.
What’s even more impressive is how much data Weather Up crams into its Apple Watch complication without making it a jumble of confusing facts and figures. Through clever use of color, fonts, and icons, Weather Up makes it very straightforward to understand upcoming forecasts without needing to squint at a tiny screen or try to work out exactly what it’s telling you. That’s a refreshing change and shows the app really understands the info people look for with a quick glimpse.
Since I’ve started using Weather Up, I’ve found it’s been a breath of fresh air. Instead of having to delve into the app as I’ve had to do with other weather apps, I can just pull up its widget or complication and I know everything I need to within seconds. That makes it the perfect companion when you’re about to head out the door and need to know the outlook before you leave.
How to use Weather Up
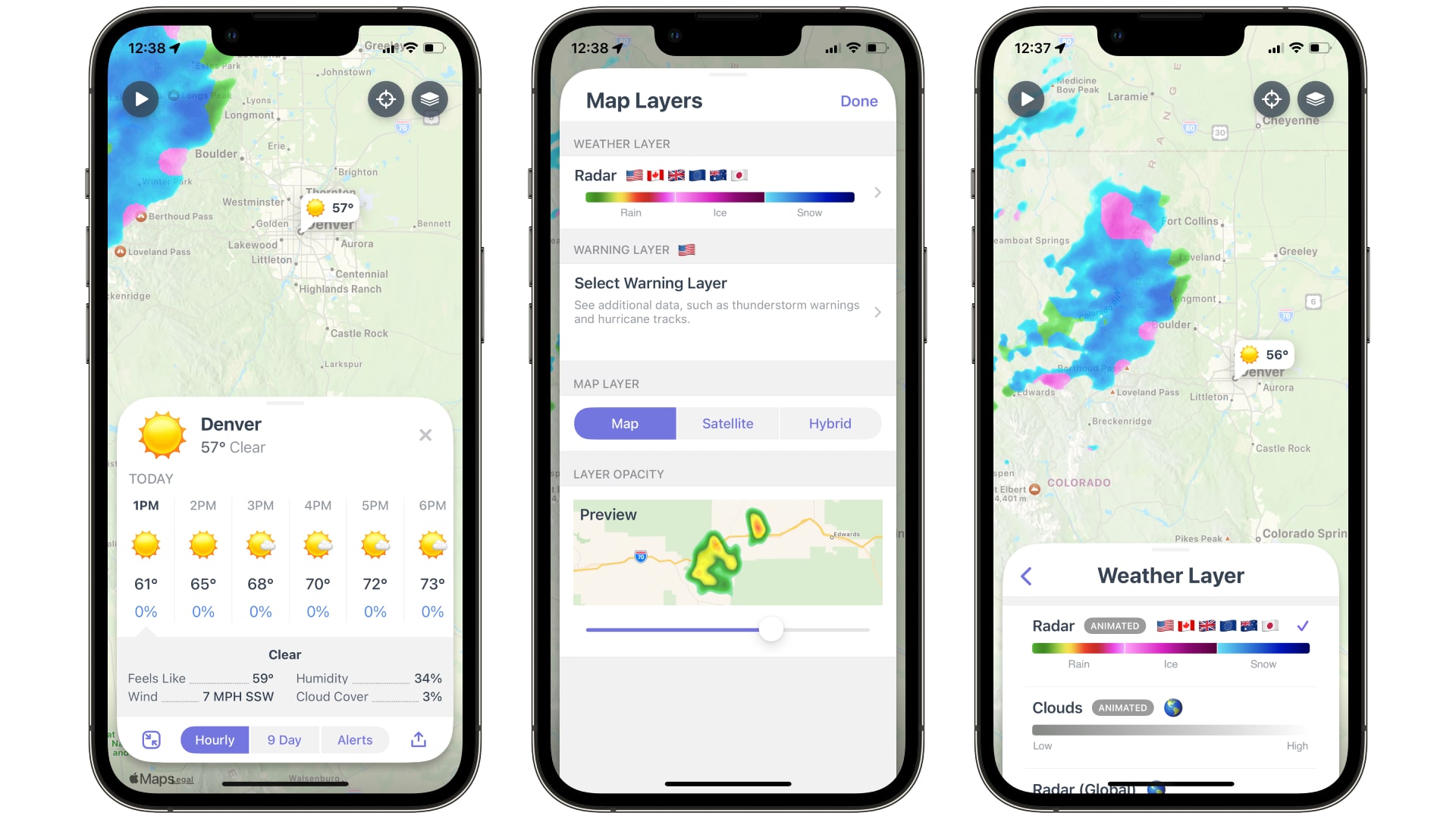
Weather Up is well-designed and presents data in a very digestible way, which makes getting started easy.
- Open Weather Up. You’ll see your location in a box at the bottom of the app
- Tap this box to bring up a list of pre-loaded locations. Tap Add to insert a new one into the list or select Edit to remove some entries
- Now tap a location in the list. You’ll see an hourly forecast, complete with temperatures, cloud cover, the chance of rain, and more. You can adjust this from an hourly forecast to a nine-day one using the toggles at the bottom of the box
- Tap the layer button in the top-right to choose from different overlays, including rain, cloud, humidity, and temperature. If an overlay indicates that it is animated, press the play button in the top-left to see how the situation changes in 10-minute intervals
- If you go to Settings > Event Forecasts, you can add your calendar events to Weather Up. That way you’ll know whether you’re likely to get drenched for that upcoming picnic in the park
Get started with Weather Up’s iOS widget
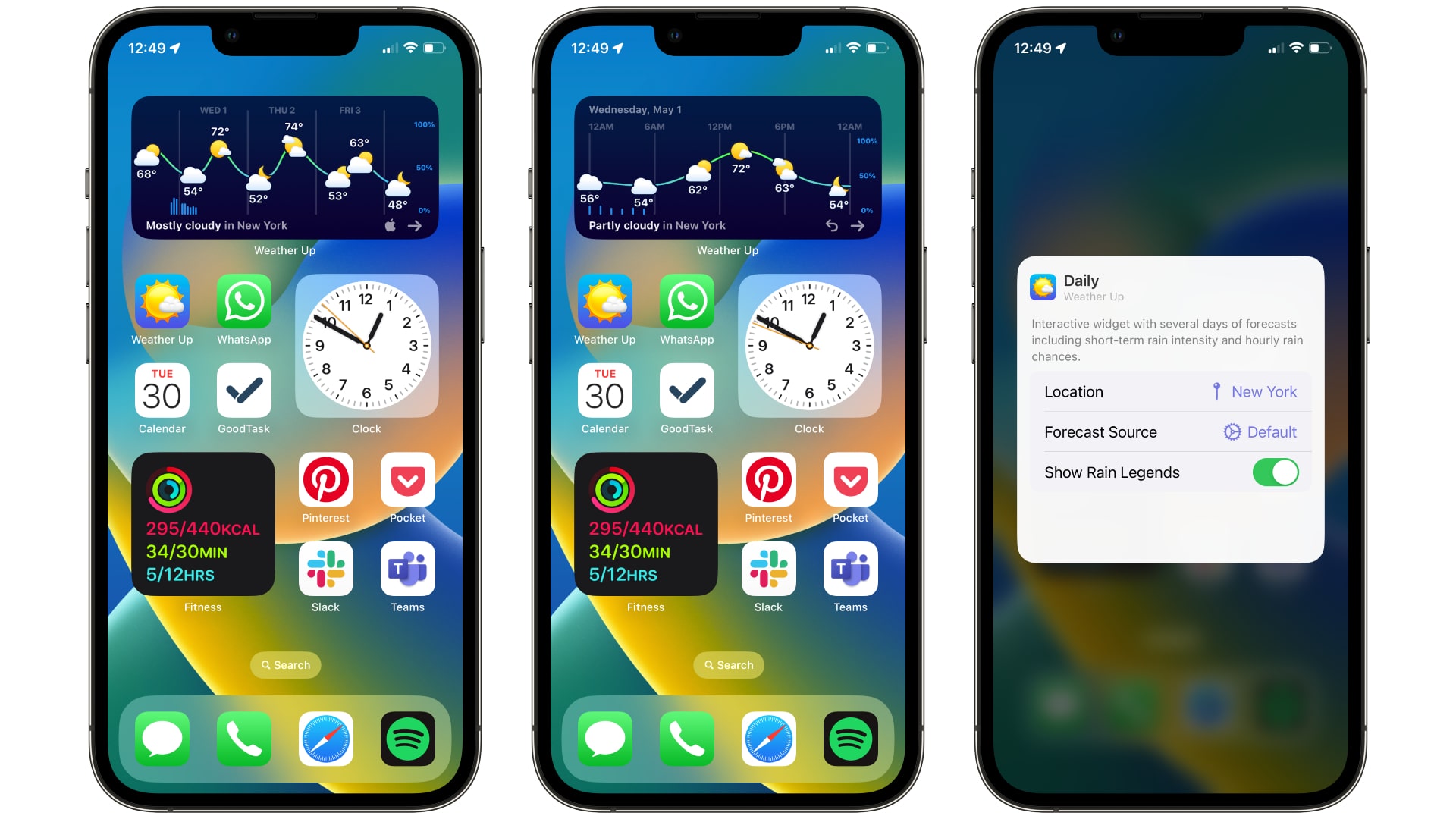
Weather Up’s iOS widget is one of its strongest elements, as it really makes good use of iOS’s interactive widgets functionality.
- Long press on your iOS Home Screen until your app icons start to jiggle, then tap the + button and find Weather Up in the list. Tap the app name, then tap Add Widget. Now, allow the widget to use your location so it can get accurate weather data
- By default, the Weather Up widget shows a forecast for the next few days, with data for rain chances and temperatures. But here’s the clever bit: tap a day in the schedule and the widget will update with a more detailed look at that specific 24-hour period, with an easy-to-read graph showing everything you need to know at a glance
- Tap the widget again to return to the multi-day forecast or tap the rightward arrow in the bottom-right corner to move forward in time
- If you long-press the widget and select Edit Widget, you’ll be able to change its location, its forecast source, and whether it shows rain legends
Try the Apple Watch complications
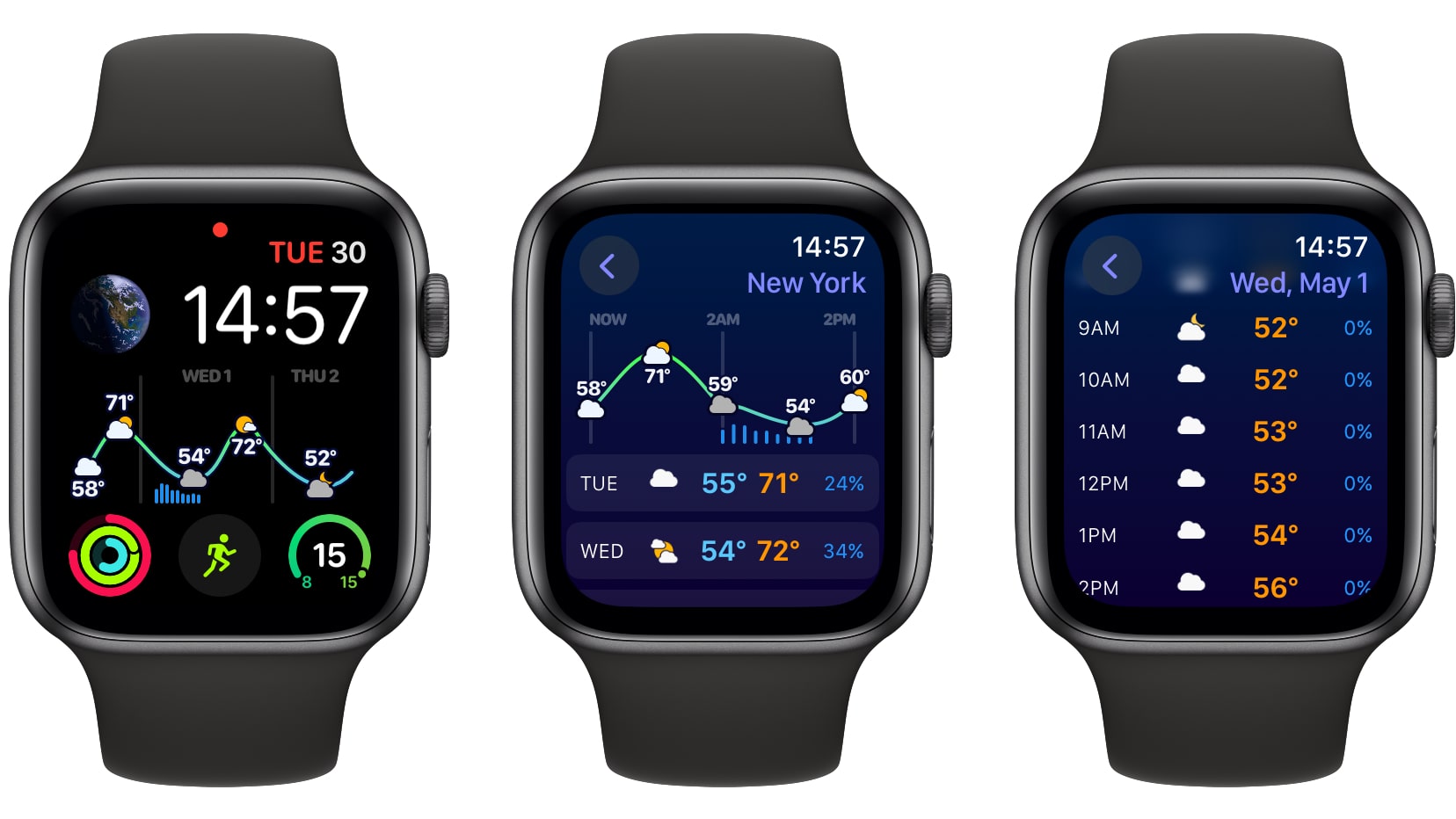
If you have one of the best Apple Watchs, you’ll get even more out of Weather Up thanks to its handy complication. This adds a little widget to your Apple Watch face with a quick (and constantly updated) view of the weather where you are or at another chosen location. While it means you don’t need to open the app on your Watch, you can tap it to get more info if you wish.
- Press and hold your Apple Watch screen and select a Watch face that has a rectangular complication (like the Modular face, for instance), as Weather Up only supports this complication for now
- Tap Edit, then swipe right until you see each complication area outlined in faint white. Tap the rectangular complication, then choose Weather Up from the list.
- If you haven’t opened Weather Up on your Watch before, it will need to initialize, which means you’ll also need to open the app on your iPhone. Once that’s done, you’ll see a list of Weather Up complications. Pick one, then press your Digital Crown twice to save the new complication arrangement
- Now to use the complication. By default, you’ll see a chart with the temperature and weather conditions plotted over the next roughly 24-hour period. Tap the complication to get weather-specific for your chosen location, with the upcoming outlook listed for the next few days
- Tap a date in the list and you’ll see an hourly breakdown for that day, with everything rendered in a clear and color-coded way







