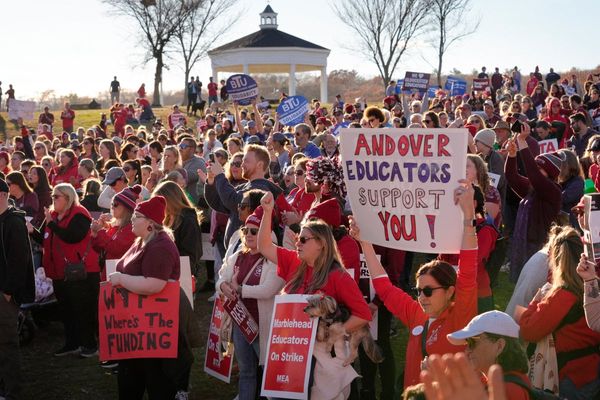If you're looking for a phone that can potentially save your life, then iPhones are some of the best phones around. Your iPhone is packed full of life-saving features, like Crash Detection, which can alert authorities if your phone's accelerometer detects you've fallen, and satellite location sharing to help people find you even if you have no cell signal.
There's also a feature called Emergency SOS, which will call emergency services when you either hold down the power and volume button for 5 seconds, or press the power button 5 times. The thing is, this feature comes with a conundrum — it needs to be easy to activate, but not so easy that iPhone users are repeatedly dialling 911 by accident. As such, enabling emergency SOS begins a countdown, with a loud warning sound and flashes.
This in itself could be problematic if you're in a dangerous situation where you need to call emergency services, but also need to stay quiet — a home invasion, for example. Thankfully, Apple has introduced a feature called Call Quietly, which will dial the emergency services without the audible and visible alerts. Here is how you enable it.
How to enable Call Quietly to dial emergency services silently on iPhone
- Go to Settings > Emergency SOS
- Toggle on Call Quietly
Read on to see full illustrated instructions.
Note: enabling Call Quietly will reduce how easily you'll detect an accidental Emergency SOS trigger. We'd recommend maintaining the Call with Hold and Release Emergency SOS trigger, as this one is a little trickier to activate by accident.
1. Go to Settings > Emergency SOS

Firstly, open the Settings app and tap Emergency SOS.
2. Toggle on Call Quietly
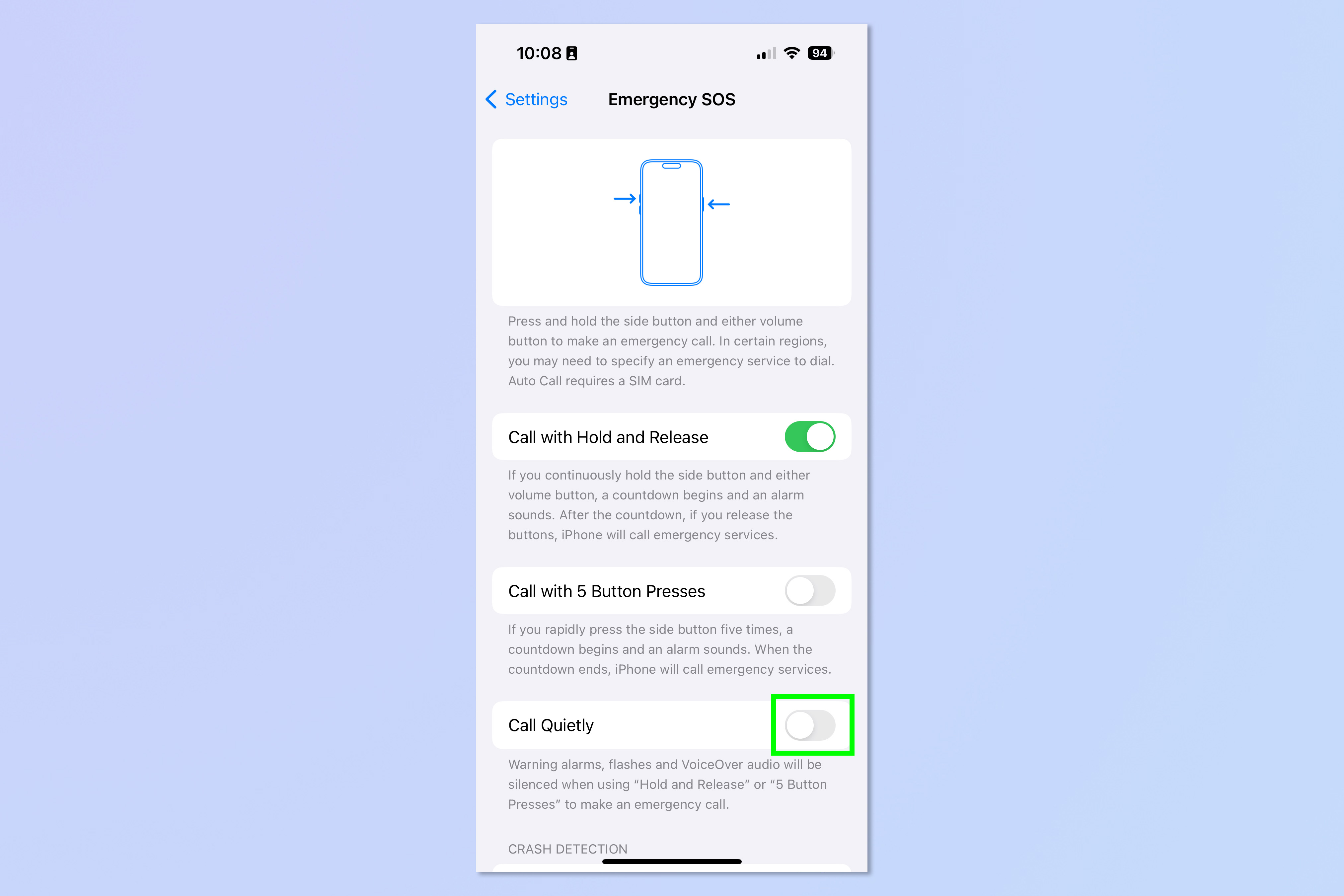
Now toggle on Call Quietly. We'd also advise looking at your Emergency SOS method above the toggle. As we mentioned earlier in the article, enabling Call Quietly could be lifesaving in certain circumstances, but will make it easier to accidentally dial emergency services. We'd recommend enabling the Emergency SOS method — either 'Call with Hold and Release' or 'Call with 5 Button Presses' — that you think you'll be less likely to accidentally engage.
Hopefully you never have to use this feature, but if the worst should happen you now know you can take the action you need to keep safe.
If you'd like to read more iPhone guides, we have you covered. Why not find out how to clear RAM on iPhone to speed up a sluggish device. Or check out how to transfer data from iPhone to iPhone to get all your stuff moved to a new device smoothly.