
Knowing how to use Windows 11 PowerToys Shortcut Guide will streamline your computing experience. PowerToys’ Shortcut Guide gives you access to a handy shortcut manual for seamlessly traversing Windows 11.
The Shortcut Guide is one among many utilities you’ll find in Microsoft PowerToys. These utilities optimize your workflow by adding or adjusting existing features on your Windows operating system.
Activating the Shortcut Guide gives you access to something like an expressway loaded with handy keyboard shortcuts. You’ll find 20 commonly used Windows shortcuts, taskbar shortcuts to switch between apps, and shortcuts to change an active window’s position.
This utility is useful for those who seek to maximize efficiency or power users switching from other operating systems to Windows. In this article, we'll go over how you can get started with the Shortcut Guide — from installing to activating and personalizing it. And if you want to get familiar with more of these tools, check out these three Microsoft PowerToys to install on a new PC.
How to Use Windows 11 PowerToys Shortcut Guide
Note: To access this feature, you’ll need to have Microsoft PowerToys installed. We can show you how to get PowerToys on Windows 11 if you need some guidance.
1. Enable the PowerToys Shortcut Guide
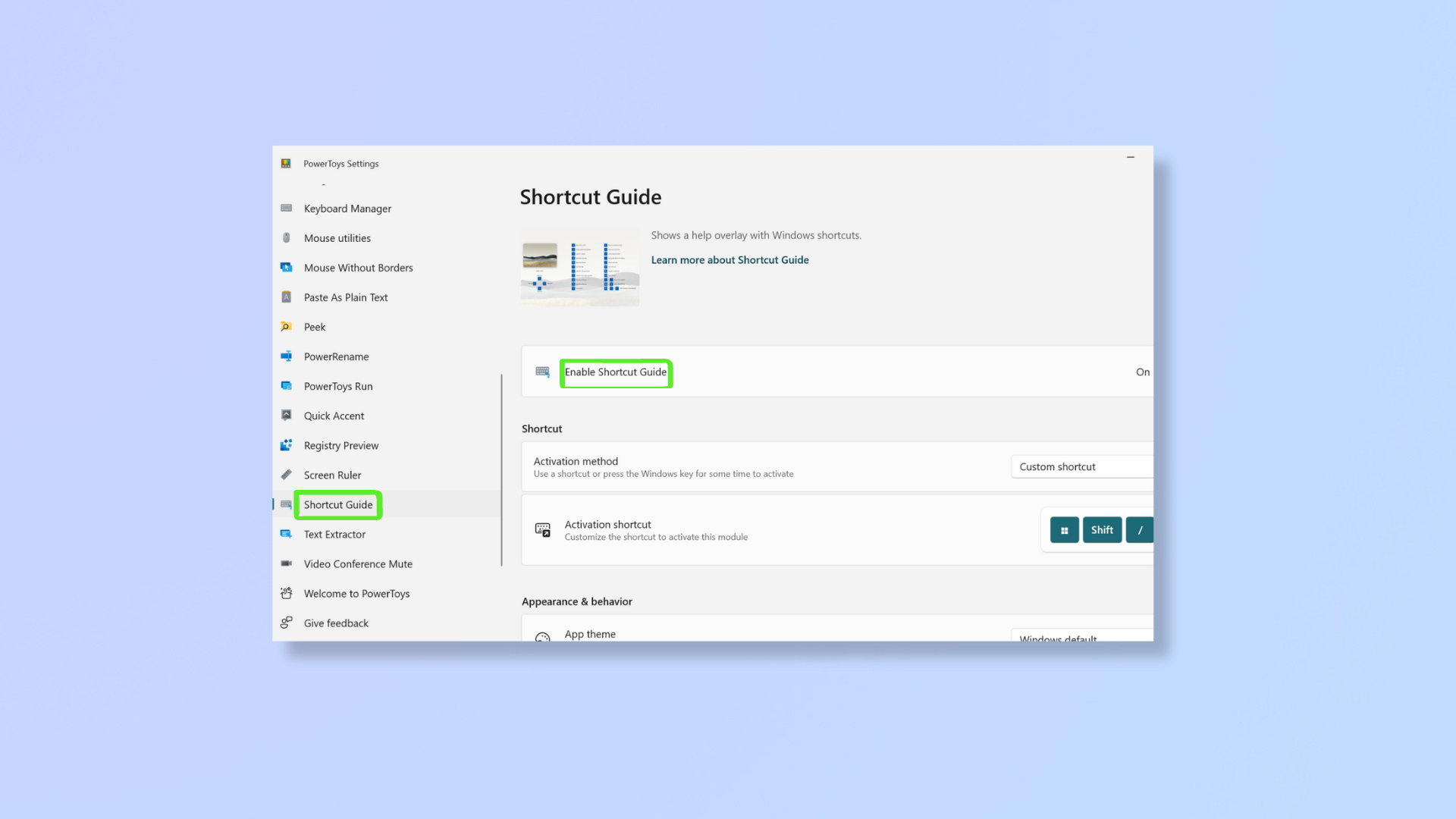
First, open the PowerToys app, then scroll down the left pane and click Shortcut Guide. Now toggle Enable Shortcut Guide on.
2. Hit Windows + Shift + / to activate the Shortcut Guide overlay
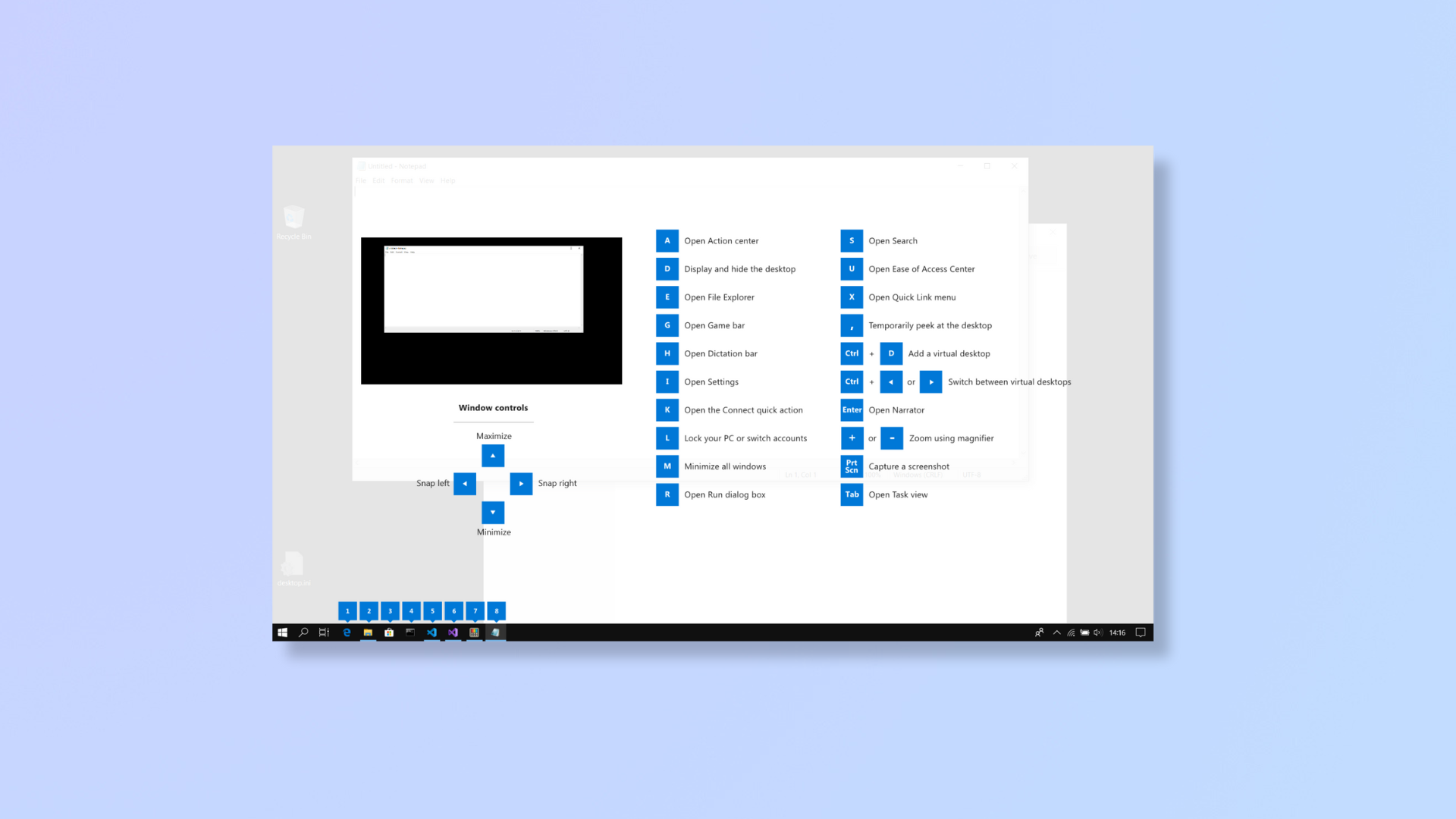
Hit Windows + Shift + / to launch the Shortcut Guide overlay and view all the shortcuts.
3. Personalize the Shortcut Guide
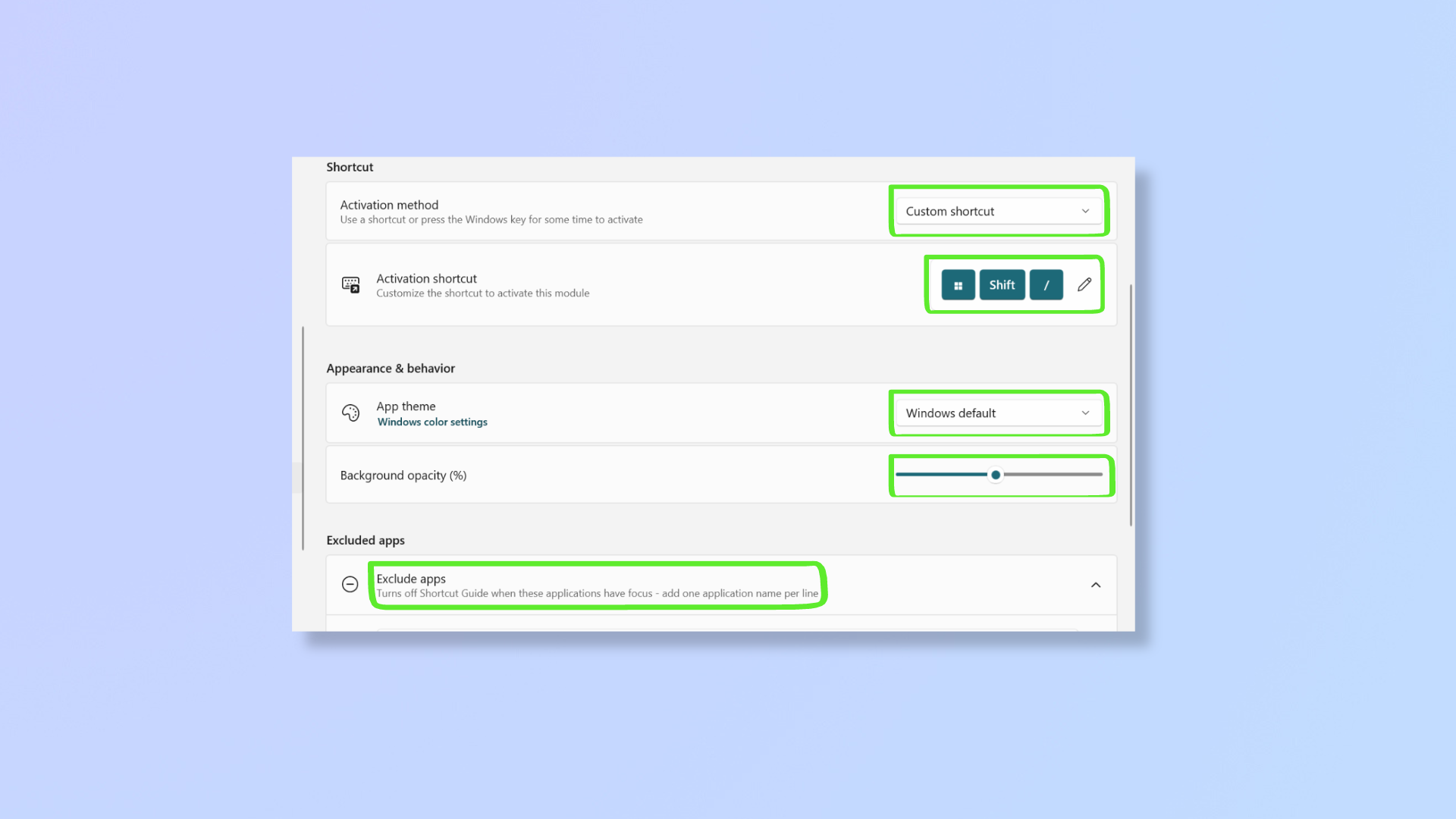
You can customize the tool in the following ways:
a. Activation Method: Under Shortcut, you’ll find Activation Method, where you can choose between Custom shortcut or Hold down Windows key to activate the Shortcut Guide. The default activation shortcut is Windows + Shift + /. As for holding down the Windows key for activation, you can change the key press duration to show the Windows shortcuts and the taskbar icon shortcuts.
b. Activation shortcut: The Activation shortcut lets you edit the shortcut to activate the overlay. Remember that the custom shortcut will have to
begin with the Windows key, Ctrl, Alt, or Shift.
c. App theme: Under Appearance & behavior, you can change the App theme to Dark, Light, or Windows default.
d. Background opacity (%): Adjust the Background opacity (%) slider to modify the Shortcut Guide overlay’s opacity.
e. Excluded apps: Add names of applications to the Excluded apps segment so the Shortcut Guide overlay won’t activate when you’re on those apps.
With this, you know how to use the Windows 11 PowerToys Shortcut Guide. Keep in mind that the overlay is just a reference, so clicking the shortcuts won’t activate them, and will instead make the overlay disappear.
We’ve prepared additional tutorials to help you better utilize your computer. We show you how to keep your PC awake without touching it, how to use the Always On Top PowerToy, and how to mirror an iPhone's screen on PC.







