
There's a feature buried in Google Chrome's settings that you might not have heard of, but which could make your experience browsing the internet much faster and smoother. It's called Extended preloading, and even if you have one of the best computers around, you still might want to turn it on.
Preloading on Chrome is designed to make your web browsing experience as fast as it can be by essentially loading the webpages you visit before you visit them. To do this, Chrome uses cookies, which are commonly collected by your computer when you visit websites, and which allow you browser to maintain things like your preferences or shopping basket when you last visited the website. This is particularly useful if you have a slow internet connection, for example, and try to load larger pages with lots of images.
Basic preloading is often enabled by default in Chrome, so it can quickly launch the websites it thinks you'll visit. But that's not true for extended preloading, which widens the number of sites preloaded and leverages Google servers to assist.
In this guide, we'll show you how to enable Extended preloading on Chrome, to make your browsing experience as fast as possible.
How to enable Extended preloading in Google Chrome
- Go to Chrome Settings > Performance
- Enable Preload pages
- Enable Extended preloading
Read on to see full illustrated instructions for each step.
1. Go to Chrome settings > Performance
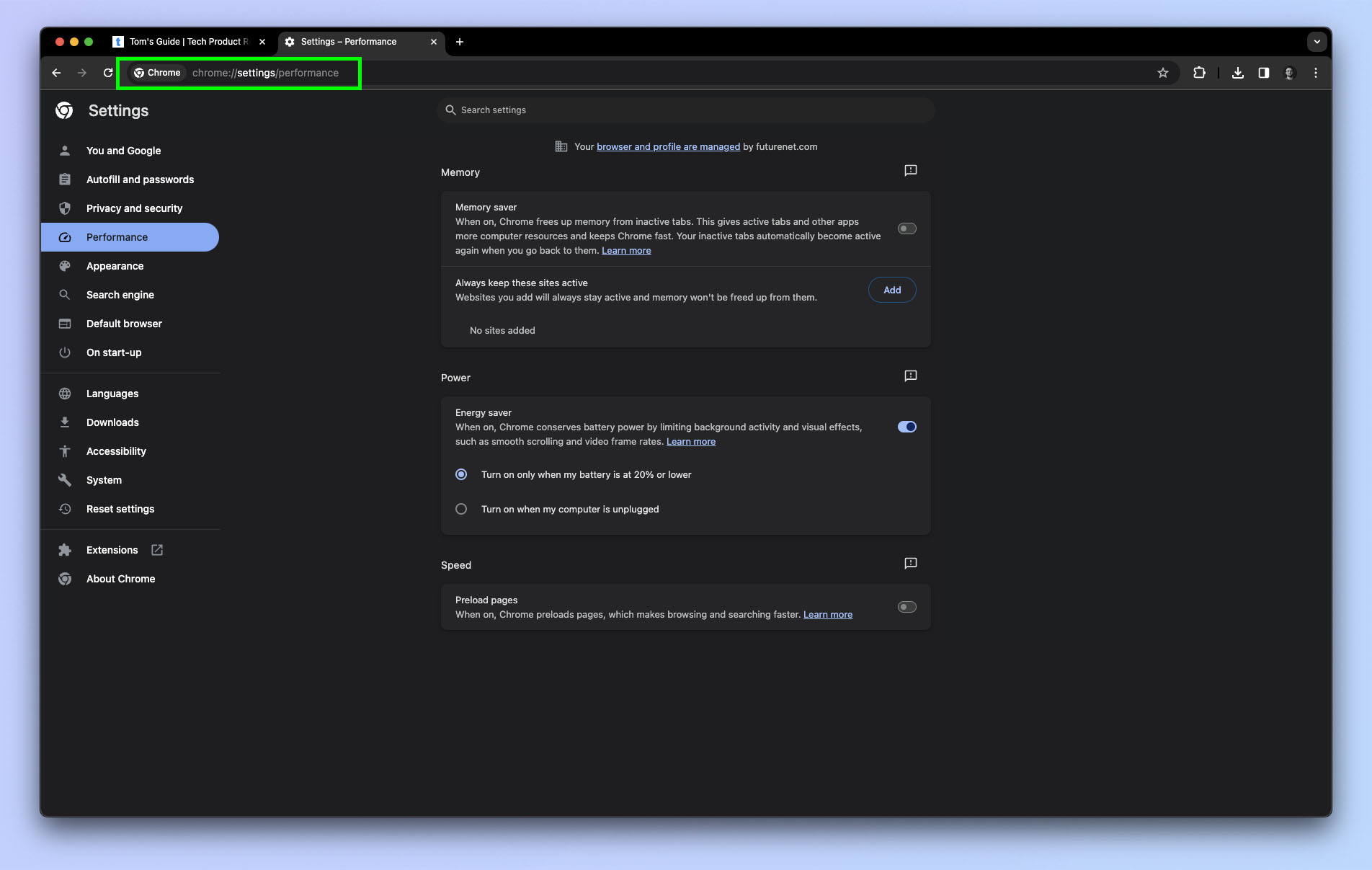
First up, open Chrome settings and select Performance. A quick way to get here is to type/paste "chrome://settings/performance" into the search bar and hit Enter.
2. Enable Preload pages
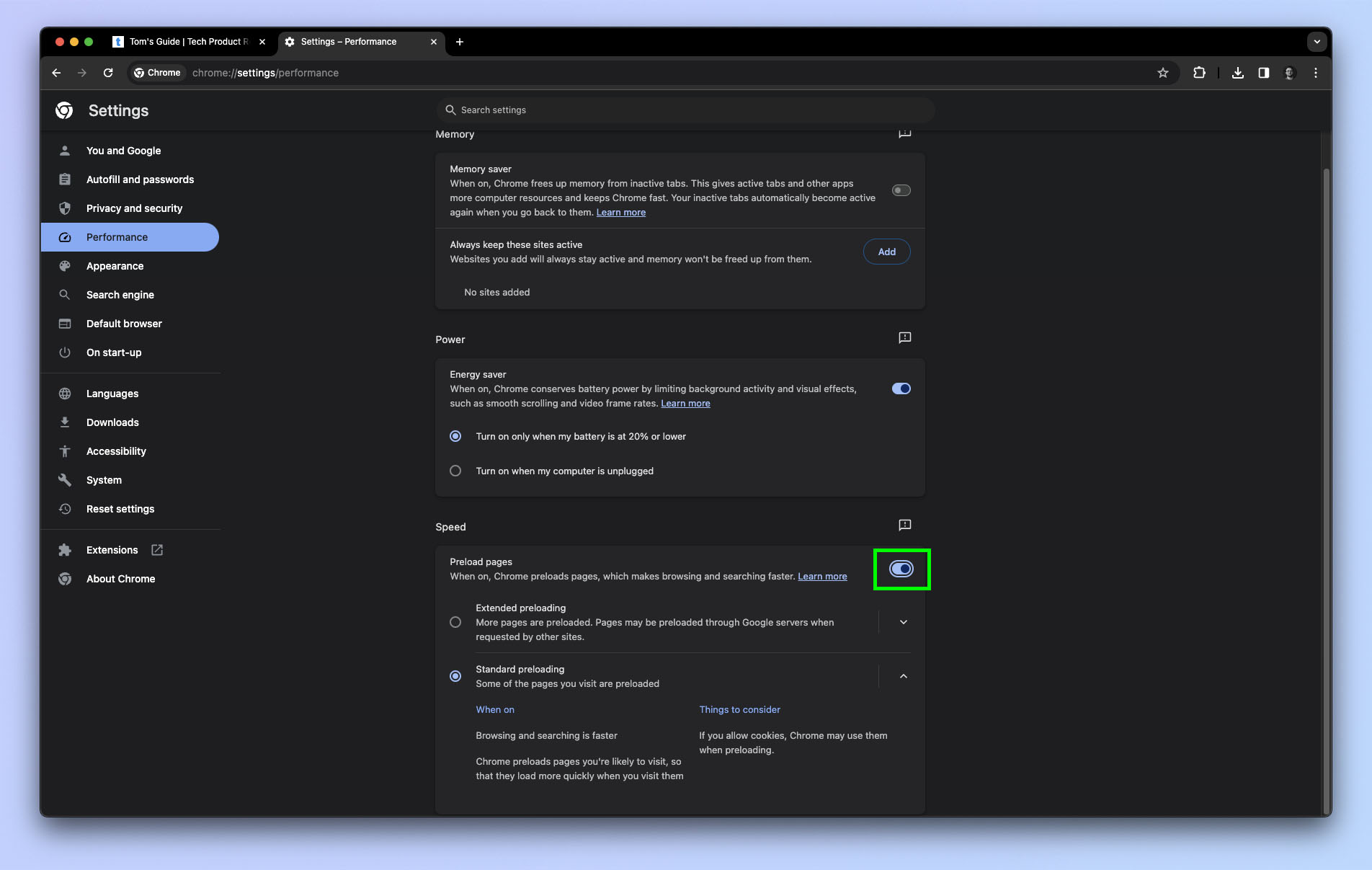
This is often on by default, but may not be if you are using a shared or corporate machine. Toggle on Preload pages near the bottom. With this enabled, Chrome uses Cookies to preload the pages it thinks you'll visit, so when you do visit them, they load super quick.
3. Click Extended preloading
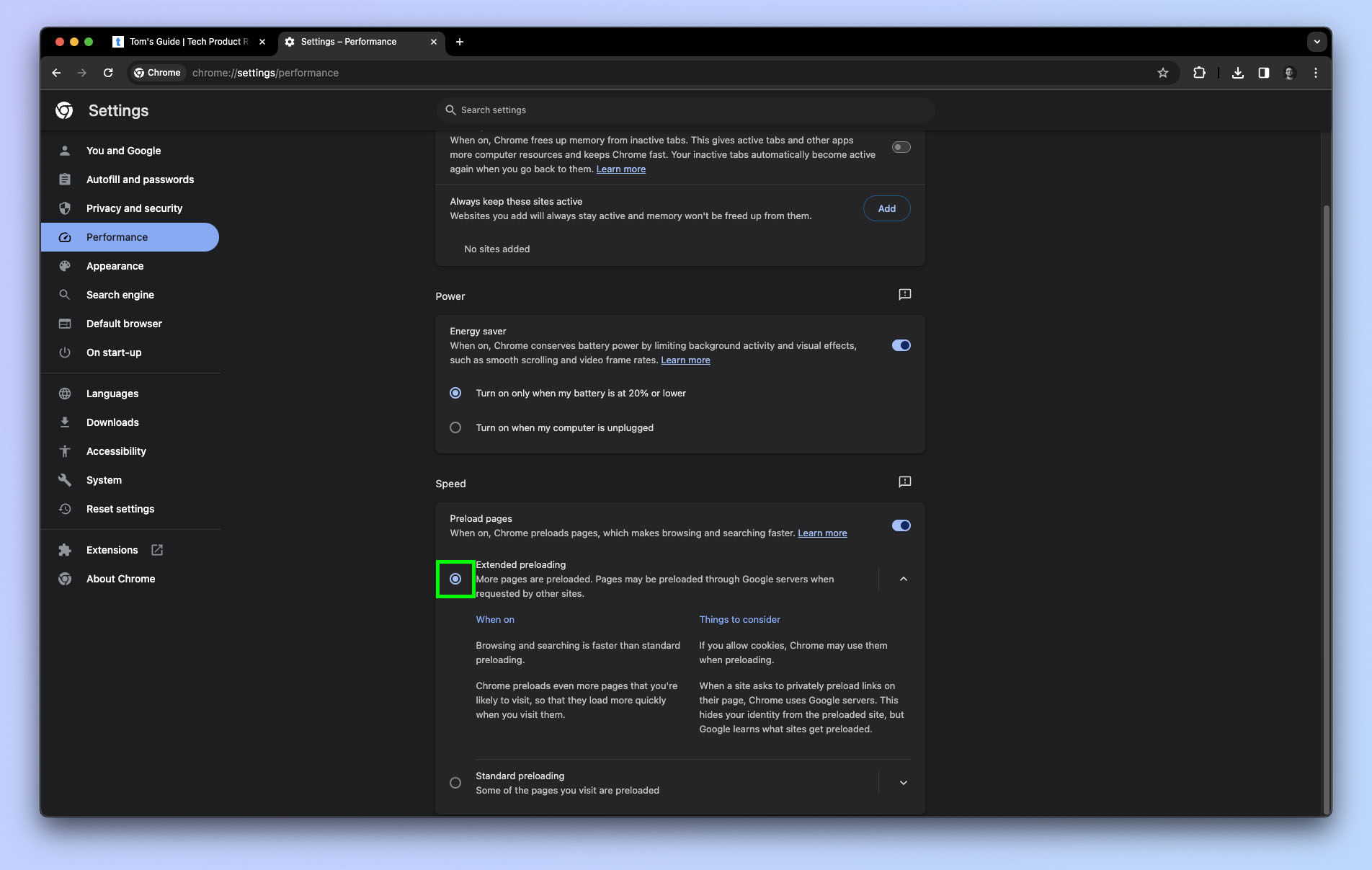
Now click Extended preloading. This widens the number of sites that Chrome will preload, meaning a greater number of websites will load faster. Chrome will also use Google's servers to preload pages, again making your browsing experience faster.
Voila — your browsing experience will now hopefully be much smoother. If you'd like to learn more ways to get the most out of Chrome, check out our guides on how to clear cache in Chrome, how to set Chrome flags and how to enable memory saver in Chrome.







