
Editing photos on your iPhone got a lot easier over the past few years, and the features themselves are getting better with each new iteration of iOS. There’s a reason Apple Photos is on our list of the best photo editing apps, after all.
But things can get a little time consuming if you’ve got a bunch of images that need editing. Fortunately, your iPhone has a have a hidden feature that lets you edit multiple photos at the same time.
This feature doesn’t let you do things like crop and apply filters, but if you need to adjust your orientation, remove the background or change file types, this guide will come in handy. Here’s how you edit multiple iPhone photos at the same time.
@mqtechtok ♬ Blade Runner 2049 - Synthwave Goose
How to edit multiple iPhone photos at the same time
1. Open Apple photos and select the photos you want to edit
2. Share and save those images to a fresh folder in Files
3. Open files and select the photos you want to edit
4. Press the three dot menu in the bottom right and choose your editing option
Read on for more detailed instructions
1. Select the photos you want to edit in Apple Photos
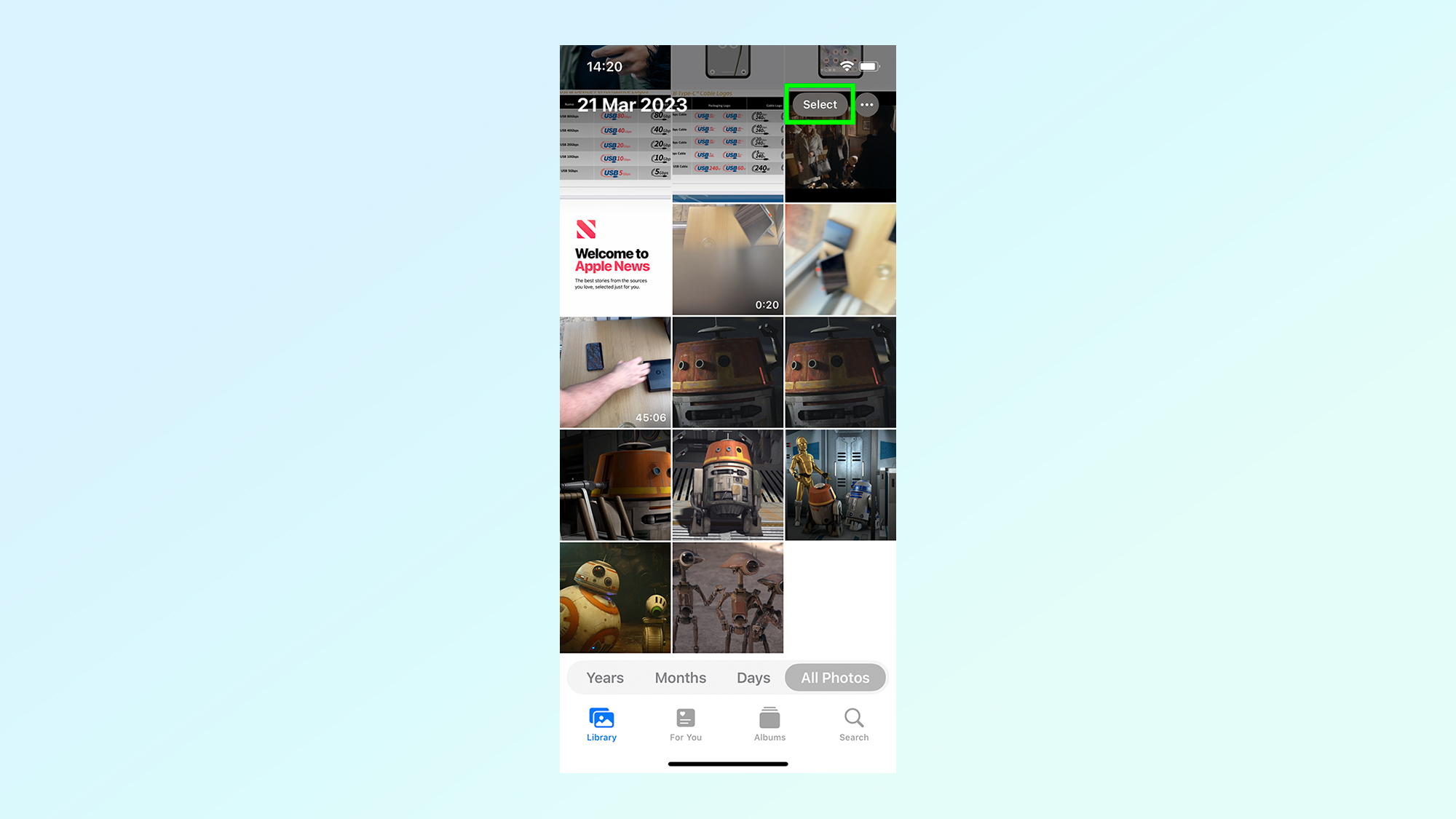
The first thing you want to do is head into the Apple Photos app and select all the images you want to edit. Do this by tapping the Select option in the top right, and tapping each relevant image thumbnail.
2. Save those images to the Files app
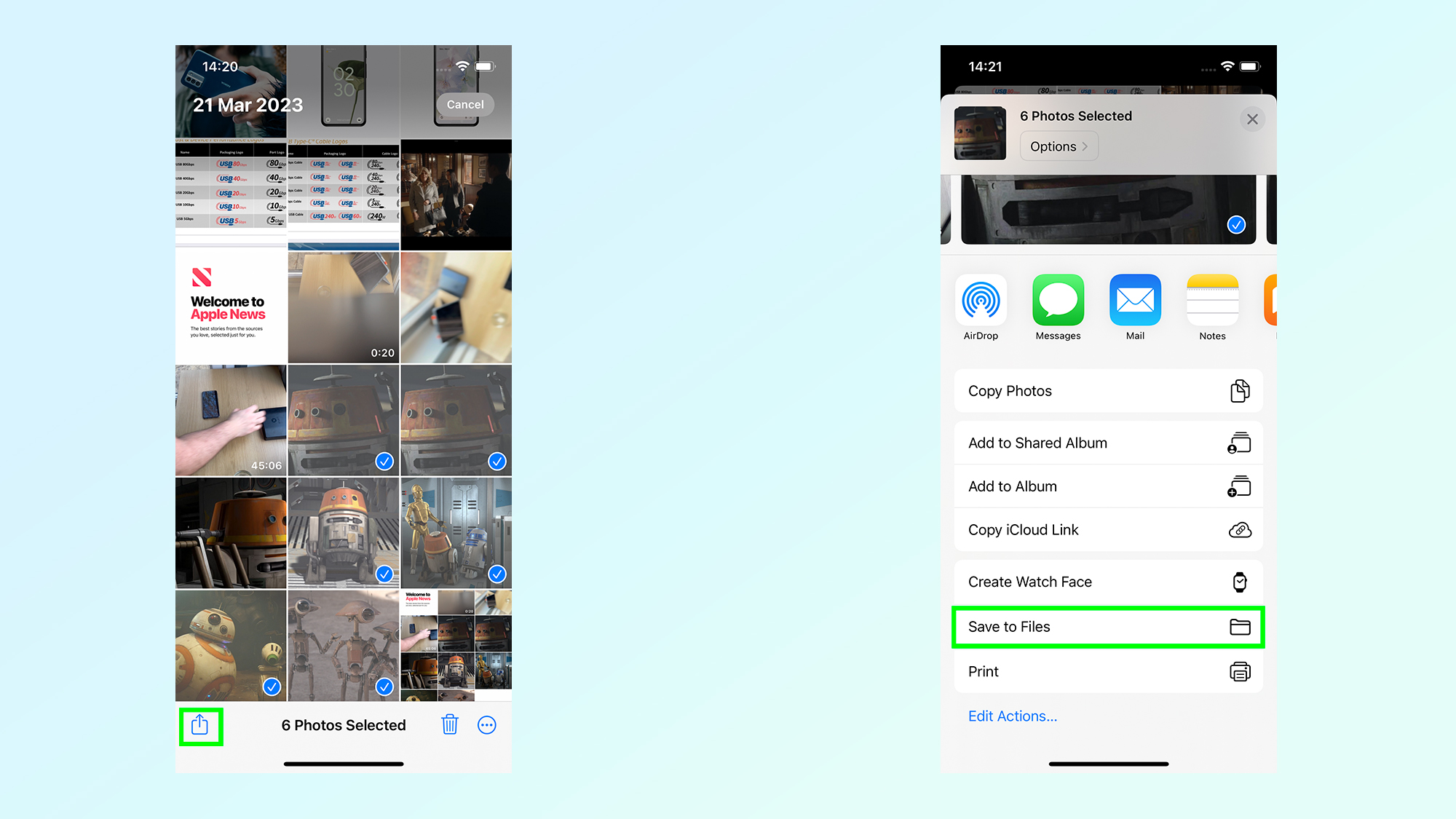
Those images now need to be transferred to the iPhone's Files app. With your images selected, tap the Share icon in the bottom left, followed by Save to Files.
3. Create a new folder in Files
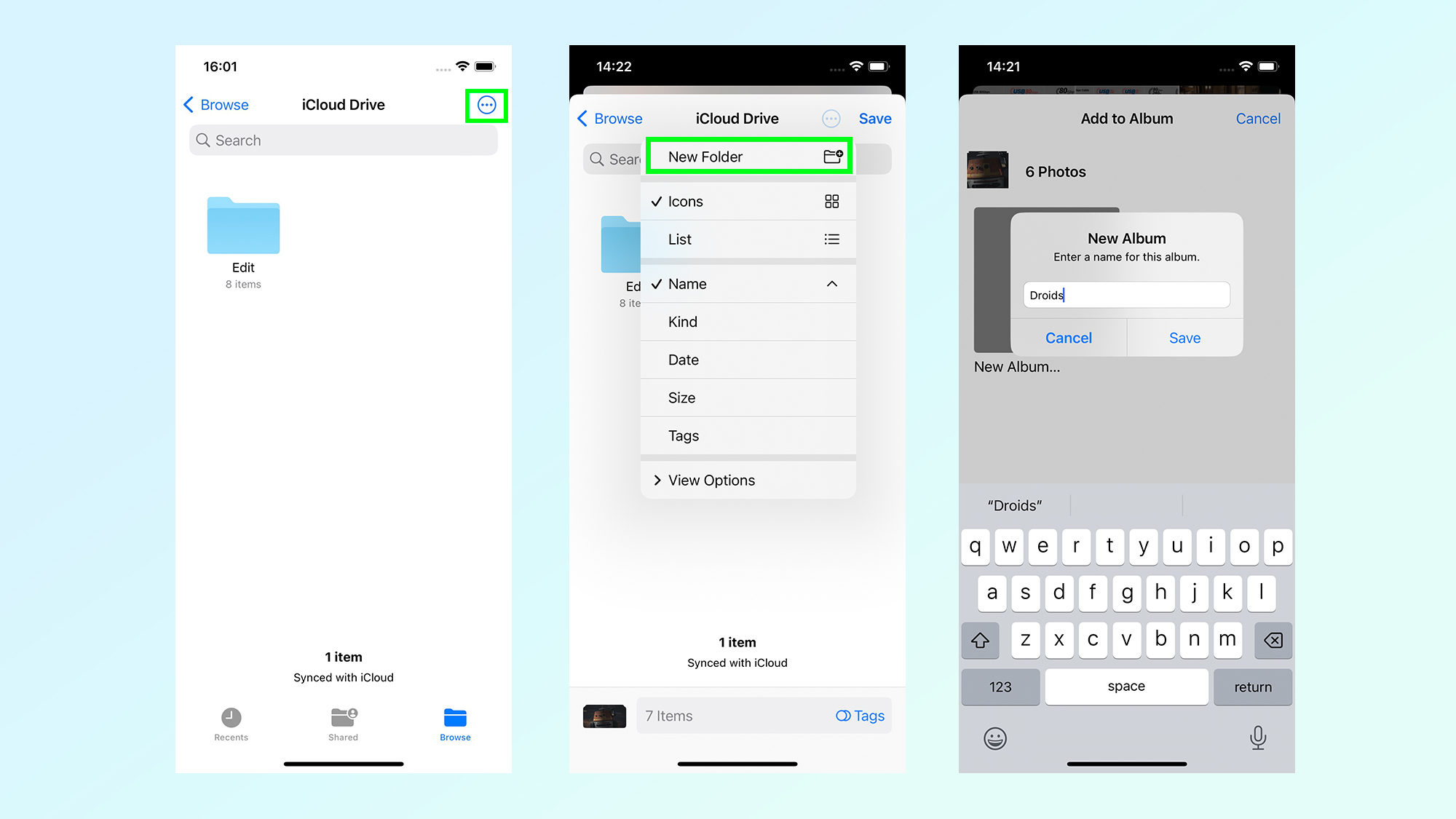
Before you can actually finish the save, you'll need to create a new folder. Tap the three dot top menu in the top right corer and select New Folder You'll then be prompted to name this folder, and doing so will automatically open it. Hit Save in the top right to complete the step.
4. Select the images in the Files app

In a near repeat of step 1, you're now going to need to select these images in the Files app. Navigate to the folder you just created and hit the three dot menu on the top right followed by select. Then select the images you want to edit.
5. Edit the images

Now you have your images selected, hit the three dot menu in the bottom right. From there you pick the editing option of your choice — in our case it was removing the background.
Other options include rotating left or right, adding them all to a new PDF or converting the image to JPEG, PNG and HEIF filetypes.
And that's how you edit multiple photos at the same time. Just bear in mind that this method is very limited in scope, and there are countless more editing options available in Apple Photos if you work on images one at a time. There's a reason it's on our list of the best image editing apps, after all. But if you need to do one of these functions on a bunch of images in a hurry, you'll know exactly what to do.
More from Tom's Guide
If you're looking to learn even more tips and tricks for your Apple iPhone, we have a range of guides on a whole variety of useful features. If your phone is running a little slow, be sure to read our guide on how to clear RAM on iPhone. If the brightness of the display is giving you issues, check out how to enable dark mode on iPhone. Plus, we also have useful walkthroughs on how to update your iPhone and how to back up your iPhone.







