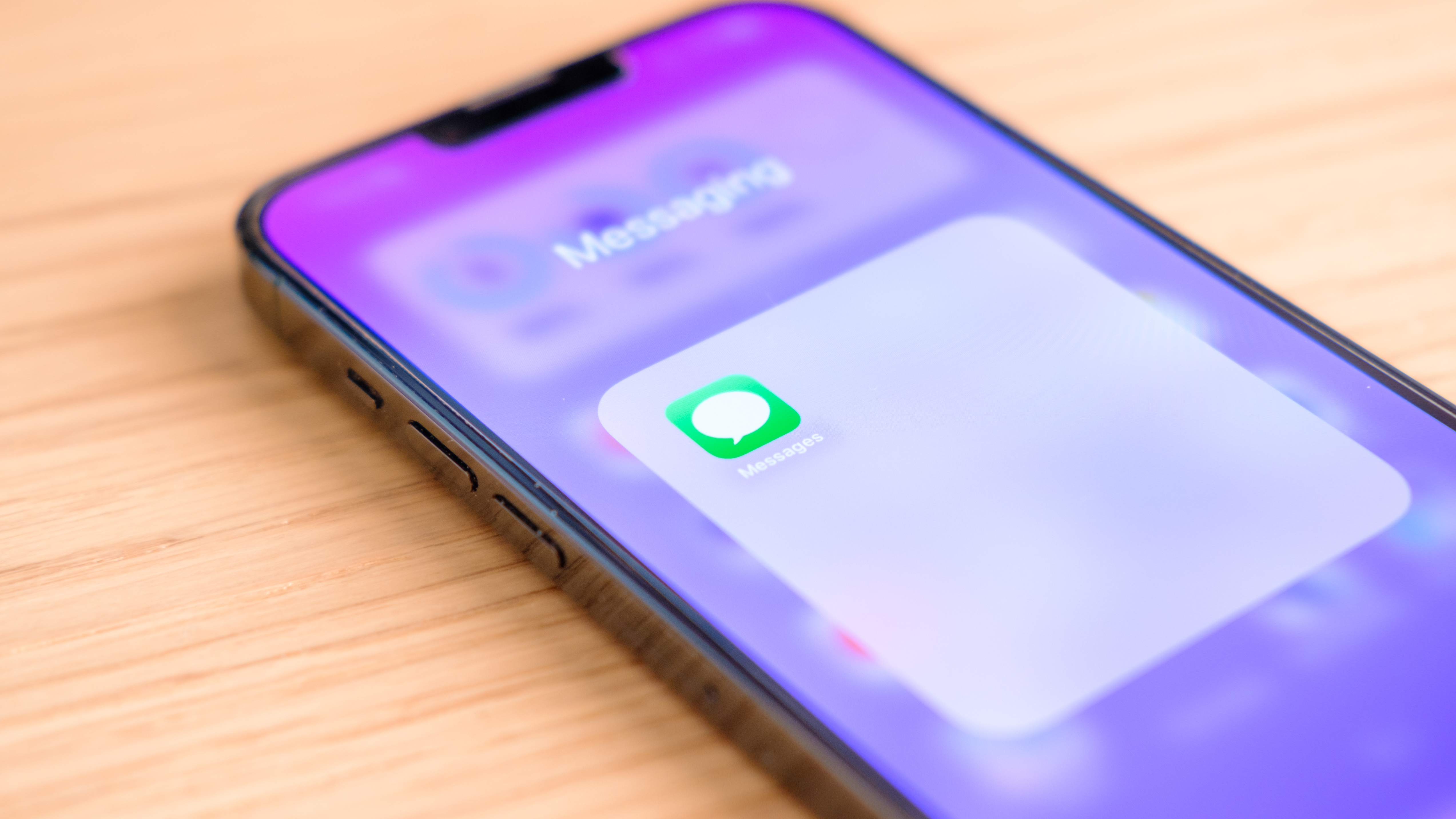
Once you know how to schedule a text on iPhone, you can automate those messages you send regularly and free up time for other stuff. Perhaps you want to send a sweet goodnight text to your partner every evening. Maybe you like to say good morning to a team member via text each day. Whatever the reason, scheduling the text can take the action out of your hands entirely.
To schedule a text message on iPhone, you'll just need to use the iOS Shortcuts app and create a simple personal automation. It's very simple, so all you have to do is read on. Here's how to schedule a text on iPhone using iOS Shortcuts.
How to schedule a text on iPhone
Note: Before we start, make sure we're on the same page by ensuring your iPhone is completely up to date. Read our guide on how to update an iPhone to see how.
1. Create a new Personal Automation
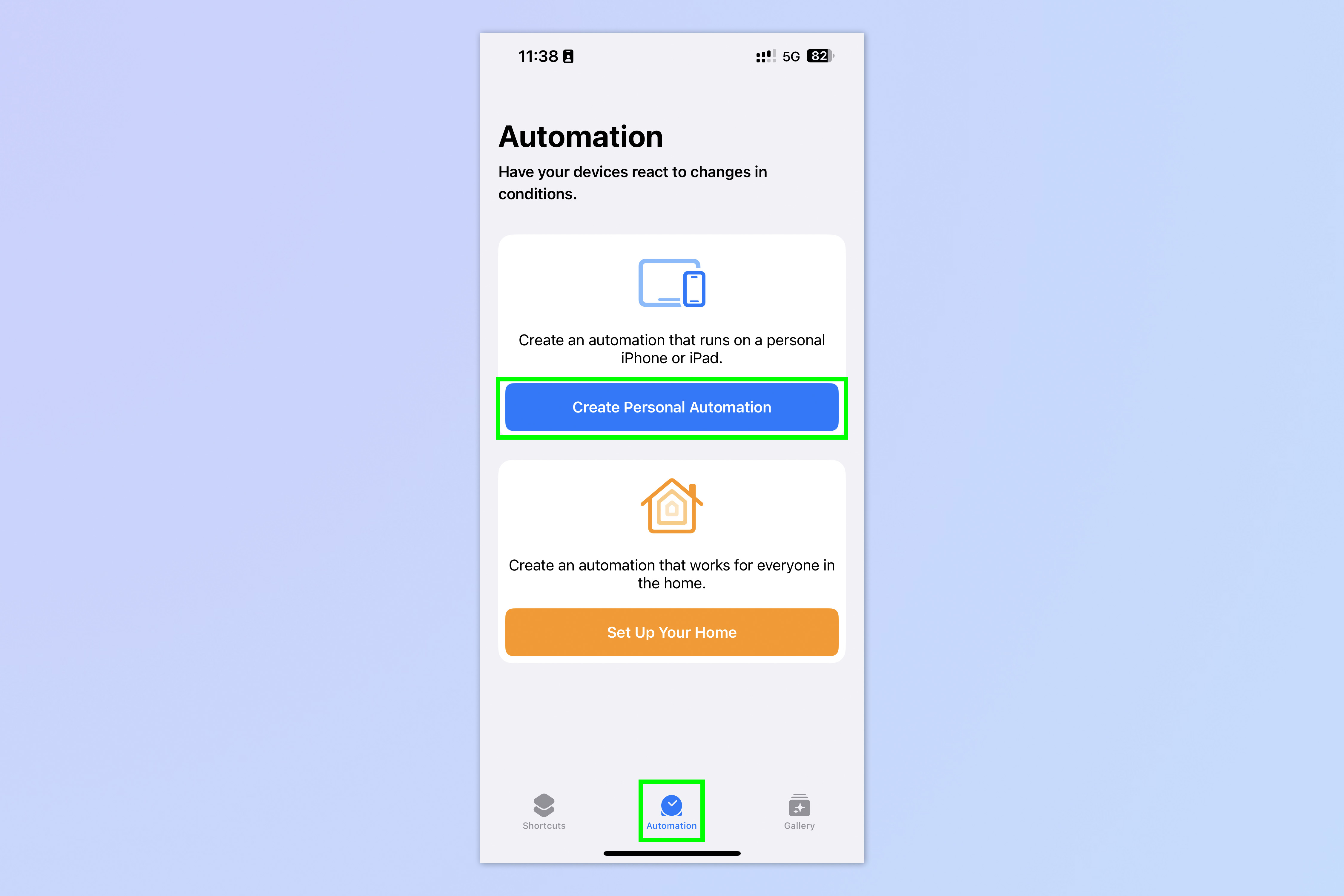
Open the Shortcuts app, tap Automation at the bottom and then tap Create Personal Automation.
2. Choose a Time of Day to send
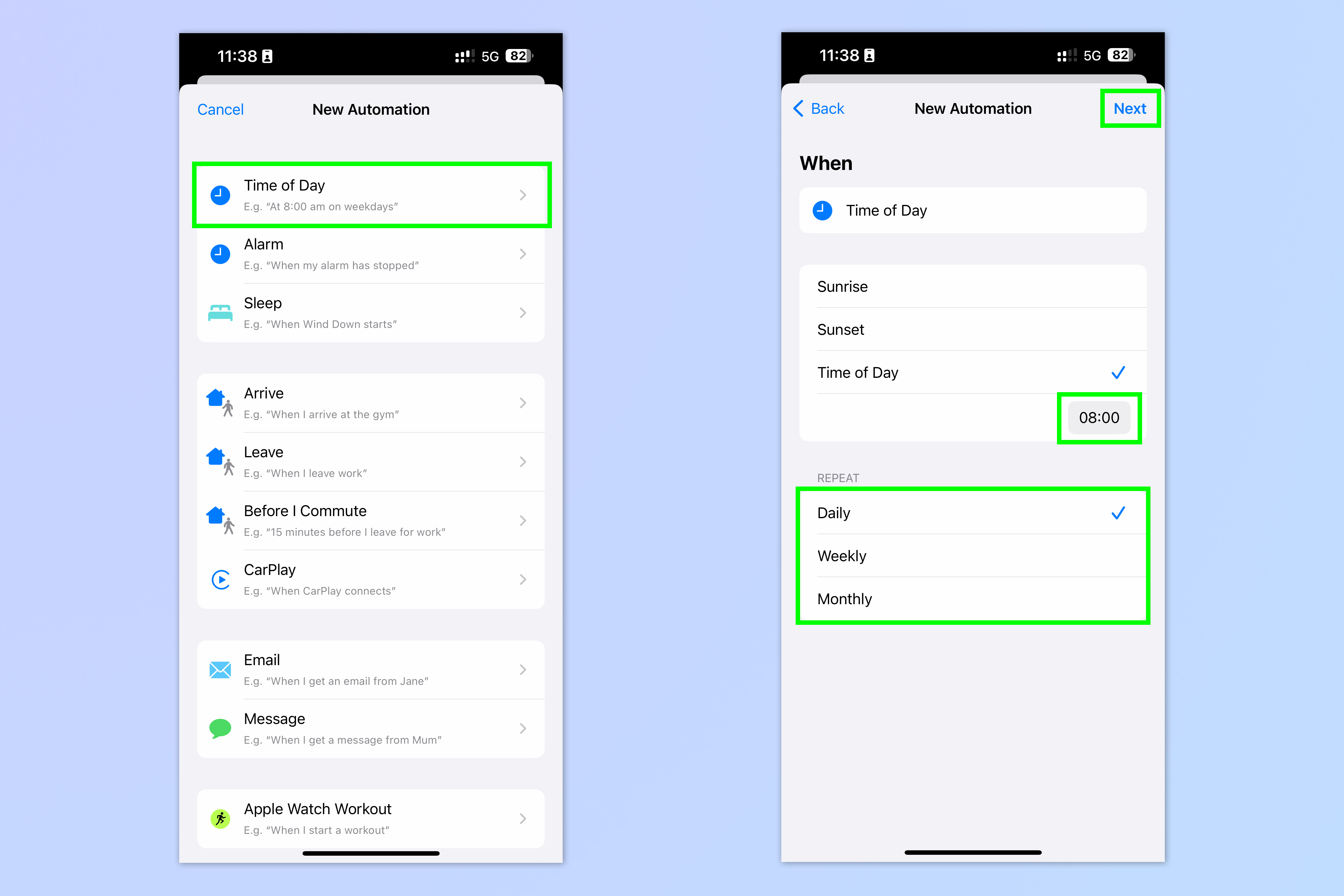
Tap Time of Day, then select a specific time and select a repeat schedule in the bottom box (annoyingly, you can't just select this as a one off). Tap Next when happy.
3. Choose the Send Message action
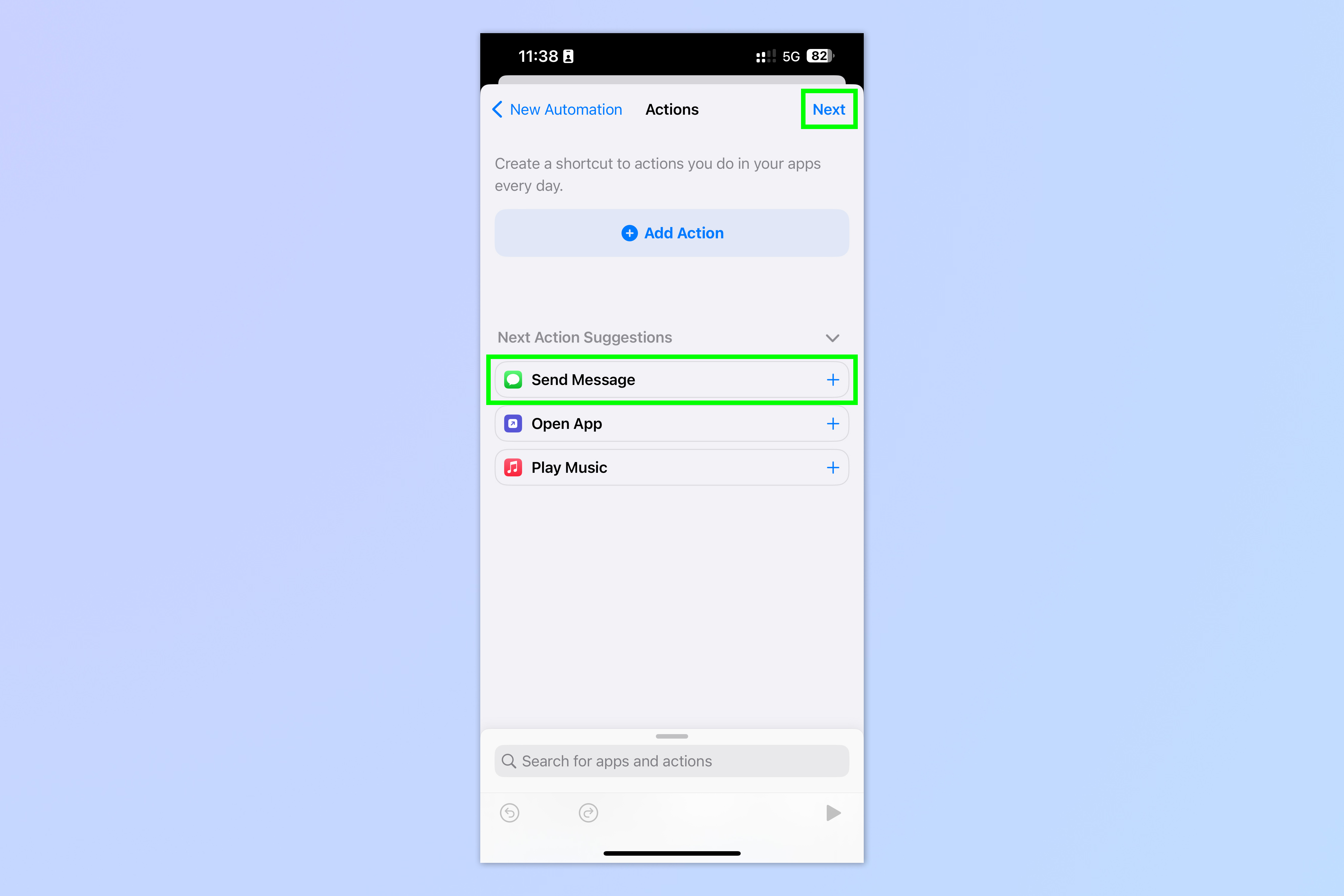
Select the Send Message action on the next page, then tap Next.
4. Write a message and select a recipient
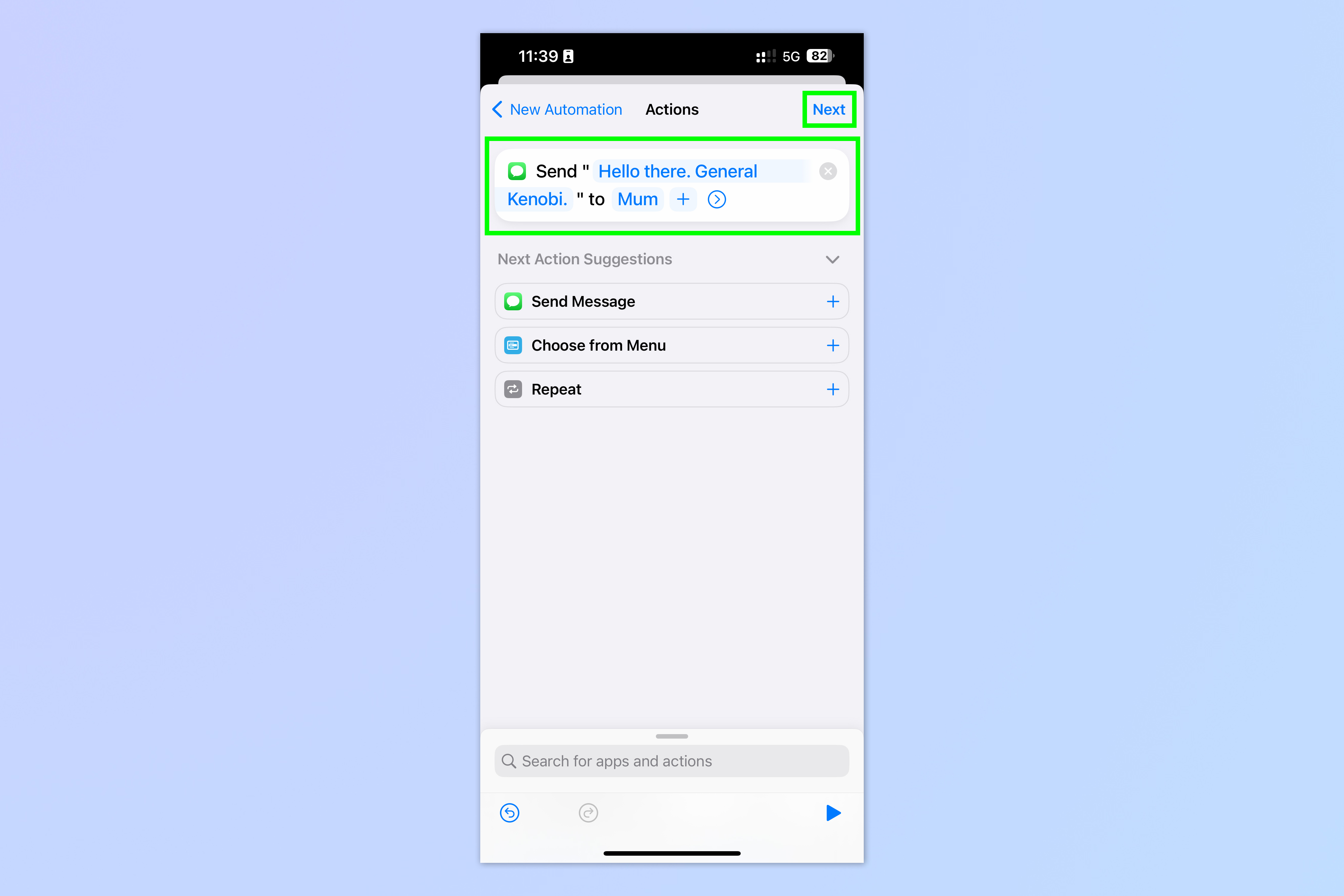
Tap the grey area between the quotation marks and write your message contents. Then tap the grey area after "to" and select a contact to send your message to. Tap Next when happy.
5. Confirm the automation
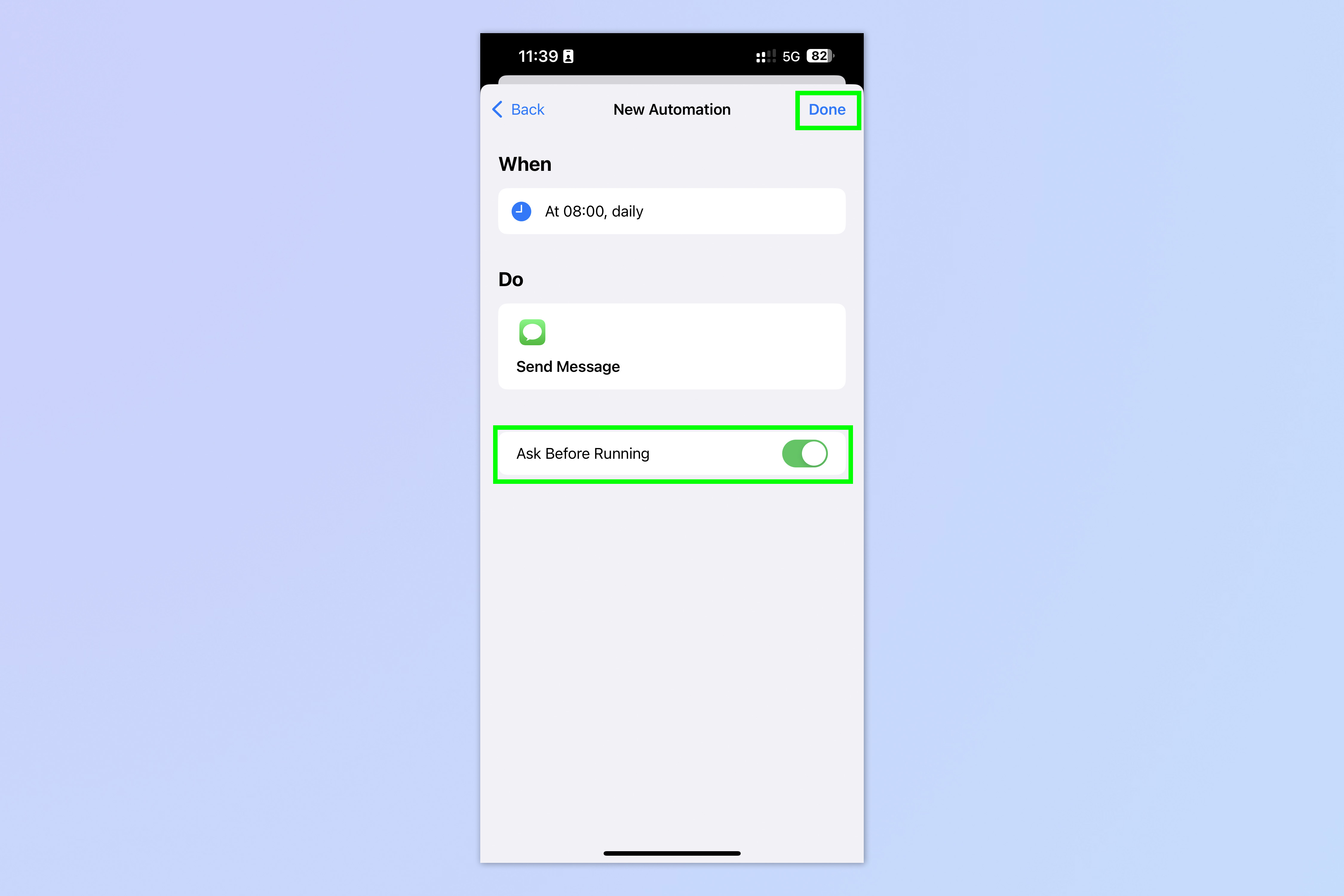
Confirm the automation details are correct. (Optional) Toggle off Ask Before Running if you want this text message to go out automatically. Tap Done when happy.
6. (Optional) Delete your automation
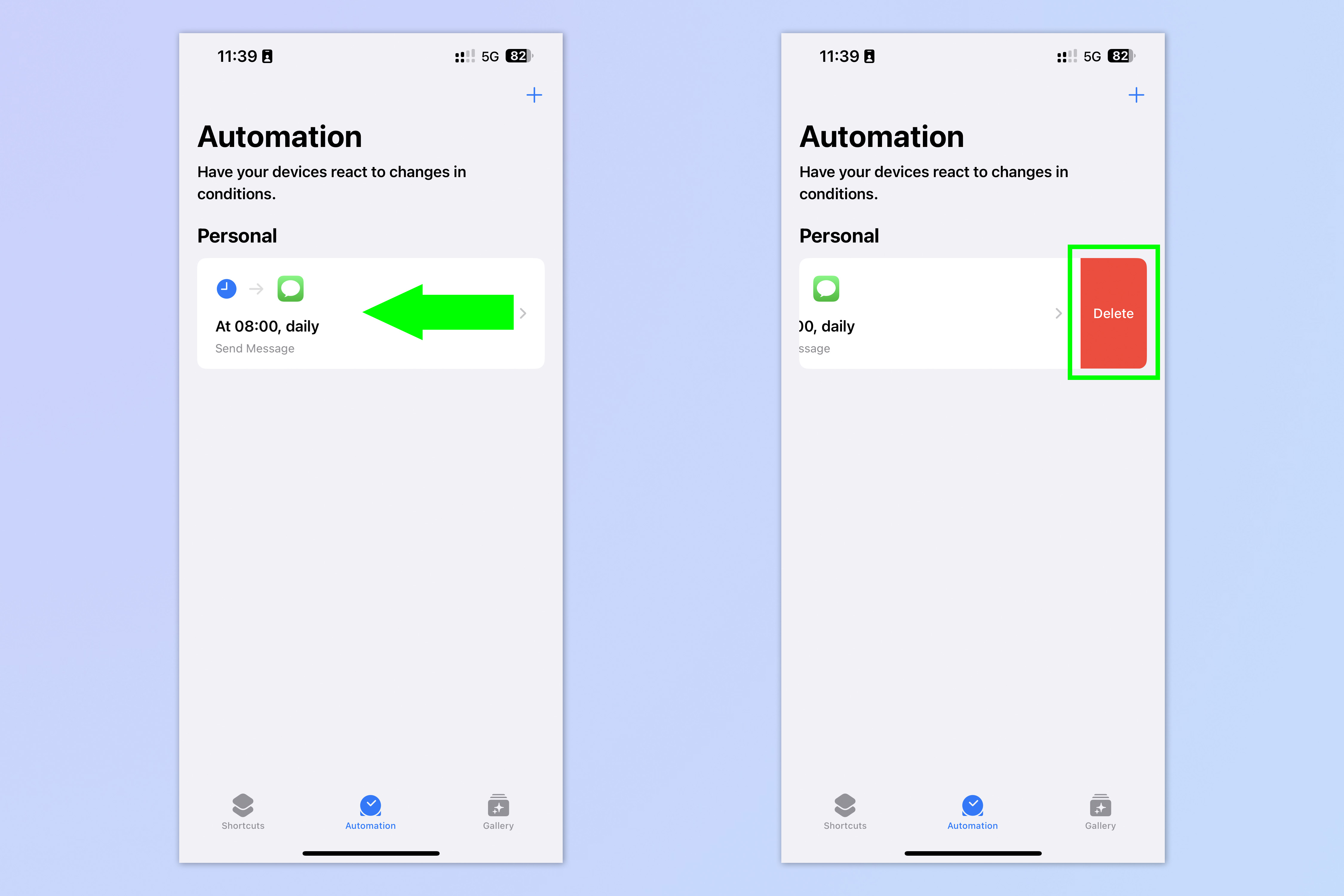
You'll now be taken back to your automations screen. If you'd like to delete the automation, swipe left on its tile and then tap Delete.
And there you have it. Nice and easy. If you'd like to learn how to schedule more types of messages, such as emails, we can show you in our guides on how to schedule an email in iOS Mail and how to schedule an email in Gmail.
If you'd like to read more iPhone guides, we've got you covered there, too. Why not check out some other handy shortcuts in our roundup of the iOS Shortcuts you need to be using. You might also be interested in our guides on how to clear RAM on iPhone, how to delete multiple contacts on iPhone and how to transfer data from iPhone to iPhone.







