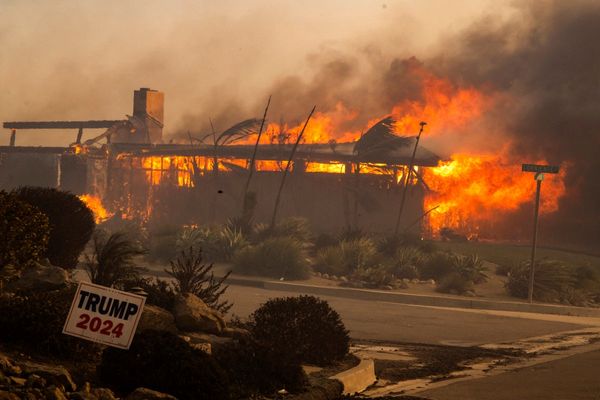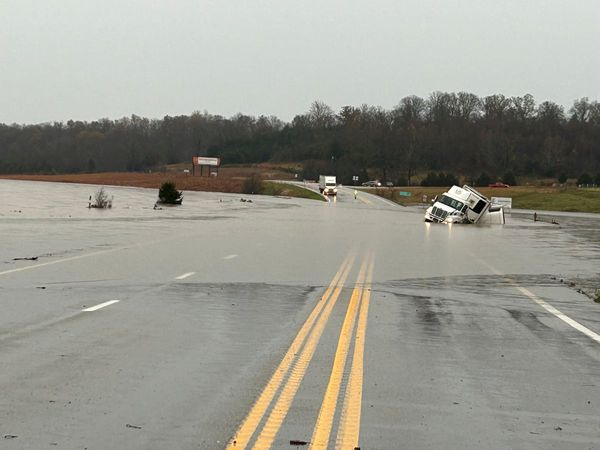You're probably familiar with the Copy function (and its complementary function, Paste) and you may have even heard of the Clipboard in Windows 11 (and Windows 10). Clipboard is a temporary storage area where Windows stores data (like text, images, and more) that you've cut or copied from somewhere.
However, you might not know that Clipboard has a hidden feature called Clipboard History that you can access to see a list of your most recently copied data.
We love a good hidden feature, that functionality on your device that may not necessarily be active at default but which elevates your experience (or even your life). This series explores our pick of them - and you can read them all here.
In this week's Hidden Features spotlight, I'll take you through how to enable and use Clipboard History, which will make your multitasking and productivity much easier.
I know I've caught myself wanting to trace my last few steps while using my PC, and having to go through browser tabs and reopen closed windows to find what I'm looking for. Clipboard History can come in handy in moments like these, and once you understand how it works, you might find yourself asking how it's not enabled by default.
You might work on tasks that require that you copy over multiple items, especially from a variety of sources, which this will allow you to do in chunks rather than going back and forth between sources.
Clipboard History opens up a lot of avenues in your workflow - or even just for your personal projects and hobbies.
Speaking of copying and pasting, check out our recommendations for the best mice, the best wireless mice, and the best gaming mice pages for our top picks.
How Clipboard History works
Your Clipboard History will be made up of entries that you select and either right-click or press Ctrl + C on your keyboard to tell your computer to copy something. Clipboard History will store the last 25 objects you've selected, and it'll store text, code, and images. You can then open your Clipboard History, and recopy older items to paste them as usual.
Finding one of the last things you copied can be a pain, especially if you've moved on from the source you got it from and closed a window. By simply pasting using Ctrl + V on your keyboard, you only get the very last thing you copied.
With Clipboard History, you don't have to worry as much about that, and you can navigate your most recently copied items far more easily. You can enable Clipboard History for both Windows 10 and Windows 11, and you can pin items to be able to bring them up easily in Clipboard History and prevent them from disappearing.
You might be concerned about your PC's memory getting littered with things you don't have use for, but you don't have to worry about this either - the oldest items disappear when fresh items are copied, and your Clipboard History will reset each time you restart your device.
How to enable and use Clipboard History in Windows 10
To enable Clipboard History, go to 'Start,' then open 'Windows Settings' by selecting the gear icon (which is on the left side by default). Alternatively, you can press the Windows + 'I' keys simultaneously. In Windows Settings, click 'System.' In the left-hand sidebar that opens, select 'Clipboard.' Once in Clipboard Settings, find the section with the heading 'Clipboard history' and switch the nearby toggle on.
This should turn on Clipboard History and should enable you to use it while using any application on Windows 10.
To open Clipboard History, press the Windows + V keys on your keyboard.
This should open a small window that will display your recently copied items, with the most recent at the top of the list.
To paste any of your previously copied items, select it in Clipboard History, and paste it into the application of your choice.
The ellipses icon to the right of each item will give you three more actions you can do in Clipboard History:
- Delete the item you currently have selected from Clipboard History.
- Pin an item to your Clipboard History list, which will keep this item in Clipboard History even in the event of your PC restarting or you clearing Clipboard History entirely (using Clear All).
- Clear All to empty your Clipboard History altogether.
How to enable and use Clipboard History in Windows 11
To use Clipboard History in Windows 11, you first have to enable it. You can do this by going to the Windows Start menu and navigating to Settings (represented by a gear icon). Then select System from the sidebar menu, and then click on Clipboard. This should open the Clipboard menu, and the first setting that's listed should be Clipboard History, which you want to switch on.
You can also turn on Clipboard History by prompting this setting by pressing the Windows + V keys. If you don't have Clipboard History turned on (which is expected by default), this will bring up Clipboard History and ask you to Turn On the feature. You'll want to click on the Turn on button.
In Clipboard settings, you can also turn on the syncing feature by switching on the Sync across your devices toggle. You'll then have two options:
-
Automatically sync text that I copy
This will enable the content that you copy to be synced by the cloud and across any devices that have access to the associated Microsoft account. -
Never automatically sync text that I copy
This will allow you to be more selective about what copied contents are uploaded to the cloud and made available across devices.

To open Clipboard History, press the Windows + V keys to bring it up. This will show the most recent text, HTML, and image items that you've copied.
Once you have the feature enabled in Windows 11, select the item you want to copy from the list (just regular left-click - this will select and copy it automatically), and paste it into an application using right-click menu Paste or Ctrl + V.
You can also click the pin icon which allows you can keep an item saved in your Clipboard History to remain accessible even if you restart your PC or if you choose to clear your Clipboard History, wiping it entirely.
The ellipses icon to the right of each item will reveal the trash can icon which you can click to delete an entry in your Clipboard History. This will also show a clipboard icon that will allow you to Paste as text if the item you've selected is or contains text.
If you want to delete all of your most recently copied items, click Clear All toward the top of this menu.