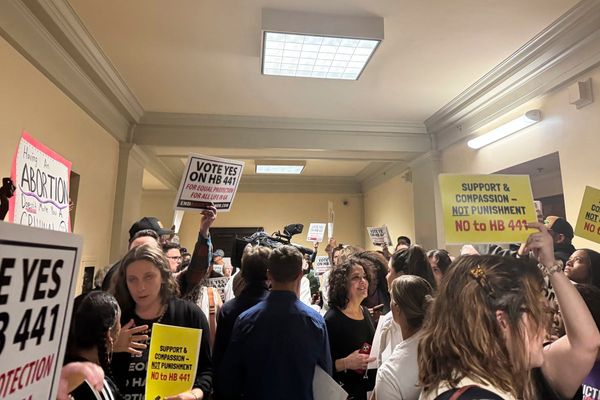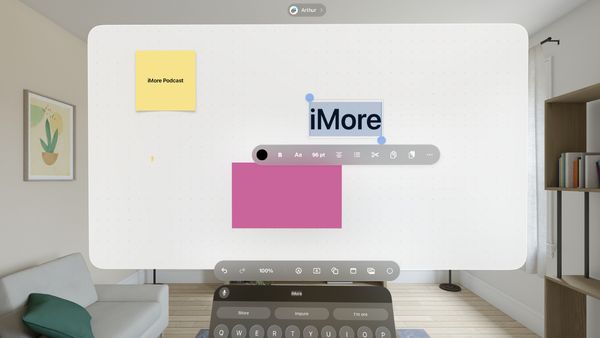When Apple announced the iPhone 15 Pro last September, it was the new titanium frame that hogged the headlines. Sure, it's a super tough material that simultaneously makes for a much lighter device. But there's another feature of the iPhone 15 Pro that's proven a game-changer for me over the last few months: the Action Button.
Replacing the 'Silent' toggle switch, the Action Button gives users more customisation options, with access to Focus, Camera, Voice Memos, or just about anything with Shortcuts.
Thanks to Shortcuts, iOS's built-in automation assistant, iPhone users can use a single button to simplify their digital routine, with the results ranging from the weird to the wonderful. Here are some of the most creative uses I've found for the Action Button in the last few months of testing. For the full lowdown on the device, take a look at our iPhone 15 Pro review. To set up the Action Button, all you have to do is head to Settings and select Action Button (where you'll be greeted by one of iOS 17's most delightful menu screens).
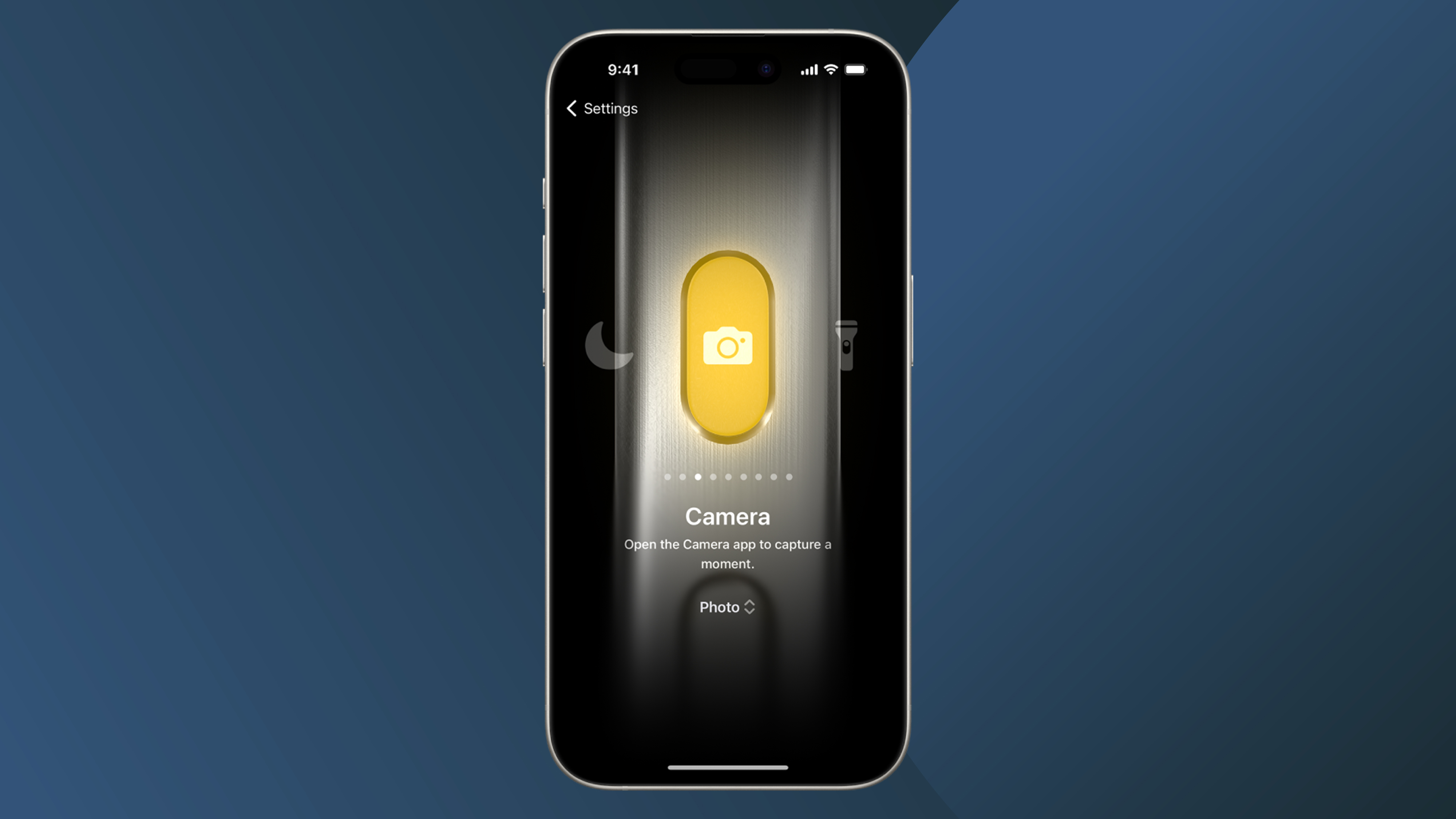
01. Record a Voice Memo

To start with a simple one, the Action Button helps turn the iPhone into a truly useful dictaphone. Gone is the need to unlock the phone and open the Voice Memos app – now the device starts recording with one press. As a journalist, I've found this particularly useful for conducting quick fire interviews on the go.
02. Shoot RAW photos
The latest version of Halide, one of our favourite AI-powered RAW photo capture apps, includes Action Button shortcuts to let users toggle manual or autofocus, cycle through lenses, switch between auto and manual exposure modes, switch between 12 and 48MP capture modes, toggle RAW capture and even capture a photo.
03. Order a coffee
Yep, you read that right. With the Starbucks app, Reward members can now bypass the app and website entirely. The app remembers your favourite beverage, so with a built-in Shortcut on the Action Button picker, users can order a drink with just a single button press. No browsing, no ordering process. Pure alchemy. For helping on adding this Shortcut to your iPhone, check out Starbucks' helpful video guide on YouTube.
@brett.tech ♬ original sound - brett.tech | Smart Home + Tech
04. Jot down a Note
Post by @parkerortolaniView on Threads
Much like the Voice Memo shortcut above, this one seems simple – but if you're someone who, like me, jots down every passing thought and idea in the iOS Notes app, it's a game-changer. Pressing the Action Button doesn't even open the Notes app – it simply brings up a dialogue box that lets you write a note quicker than ever.
05. Go greyscale
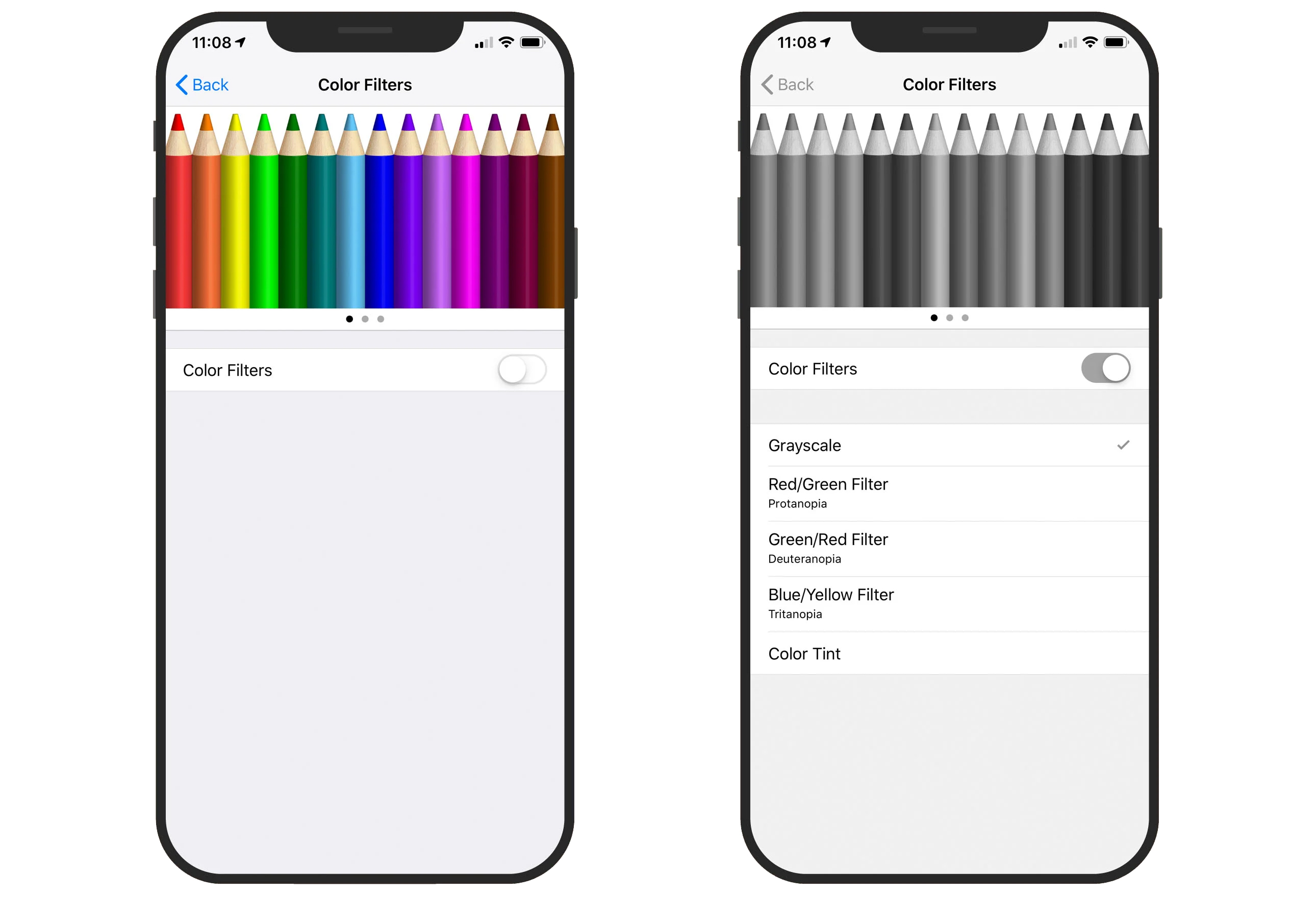
This one's an accessibility feature, but it's also popular among digital minimalism communities. It's well known that setting your phone to greyscale mode can make it less tempting to use, and I've found it effective when I want to cut down on my screen time. In the main Action picker menu in Settings, scroll across to Accessibility and select Colour Filters. Greyscale is the default filter, but you can select others in the main Accessibility options in Settings.