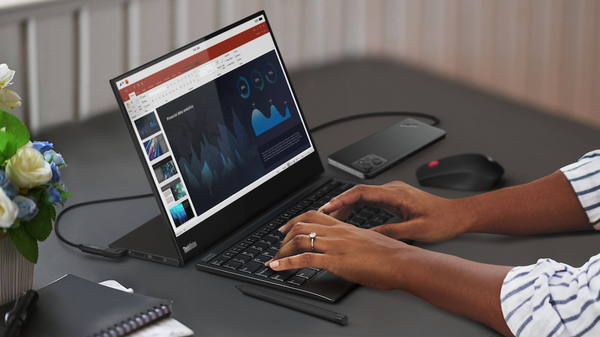What you need to know
- Microsoft and Motorola have teamed up to bring even more Microsoft business-class features to the ThinkPhone with the August update.
- The red side key can now be used as a push-to-talk button in Microsoft Teams, allowing instant communication via Microsoft's business chat platform.
- Users can now stream Windows 365 straight to their ThinkPhone and mirror it to a larger display using Moto Connect.
Motorola's business-focused ThinkPhone is getting a bunch of great new updates thanks to an even stronger partnership between Motorola and Microsoft. ThinkPhone users can now assign even more functions to that red side key, and Microsoft 365 is providing more opportunities to work from everywhere through the ThinkPhone.
As I pointed out in my Motorola ThinkPhone review, Motorola did a great job of integrating the phone with PCs, but there was still room to grow. Now, we're seeing that growth happening, beginning with a strengthened Microsoft 365 partnership that lets ThinkPhone users use that red side key as a walkie-talkie in Microsoft Teams.
All you'll need is a Microsoft Teams account and a ThinkPhone. Open the Settings app, slide over to the Gestures section, and tap Red key shortcuts. If Teams is installed and set up, you'll have a shiny new walkie-talkie option to choose from.
And another new feature now integrates Microsoft Windows and the ThinkPhone, furthering the "work from anywhere" concept. ThinkPhone users who have an active Microsoft 365 account with a Windows 365 subscription can now stream a cloud-based Windows desktop right from their phone using only a USB-C cable.
Pair your ThinkPhone with one of the best Bluetooth keyboards and one of the best Bluetooth mice, and you've got a portable computer that can be used from anywhere you want. After connecting the USB-C cable to a supported display, Windows 365 can be selected from the ReadyFor interface on the display. Log in with your Microsoft 365 account, and you'll be set.
Check it out in action in the video above.