
If you're having issues with your Steam Deck's gyro, don't fear: it should be relatively easy to right any minor issues — or to disable it if the gyro is annoying you.
Valve's Steam Deck is, in our opinion, one of the best handheld gaming consoles around, and comes with many features built in to assist with gaming. One of those features is a built-in gyro, which can be used to translate the movement of your device into in-game movements, whether that be looking around, aiming, panning the camera or changing direction.
However, you may well find yourself feeling a little frustrated at the gyro. Sometimes, you just want to control everything with the joysticks or trackpads, and don't want the gyro jumping in and causing excessive movement as you move the Deck slightly. In these cases, you'll want to disable the gyro.
If you're a fan of the gyro assisted movement, you may still have some frustrations — namely that it is causing inaccurate on-screen movements versus how you're moving the Deck. In this case, you'll want to recalibrate the gyro, as it may be a little out of sync. Gyro drift is normal over time, and there's a quick and easy way to solve it, which you'll want to do semi-regularly to keep everything properly aligned.
This guide will show you how to check your gyro calibration and recalibrate it if needed, and also how to disable your Steam Deck's gyro. All you have to do is read on!
Steam Deck — how to check, calibrate and disable the gyro
Before we get started, to ensure we're all on the same page, make sure your Steam Deck is running the very latest SteamOS. We can show you how to update a Steam Deck if you need a pointer.
How to check and calibrate the Steam Deck's gyro
Let's start by checking the calibration of the gyro and recalibrating it if needed. If you're having issues with the accuracy of gyro movements, you could have gyro drift, which just needs a simple recalibration to fix.
1. Open Settings

Press the Steam button, then scroll down and select Settings.
2. Select Controller
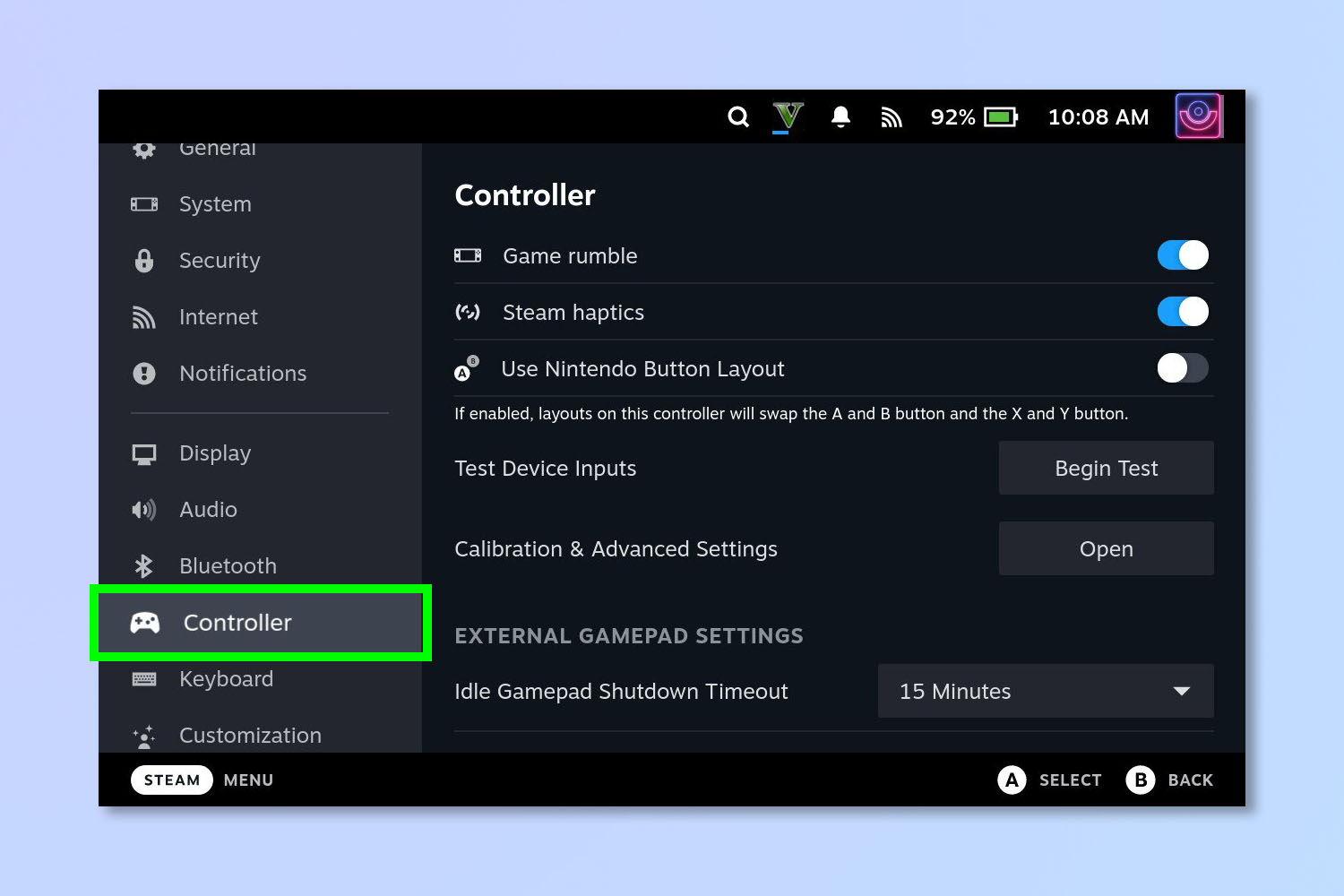
Scroll down the Settings menu and select Controller.
3. Open Calibration & Advanced Settings
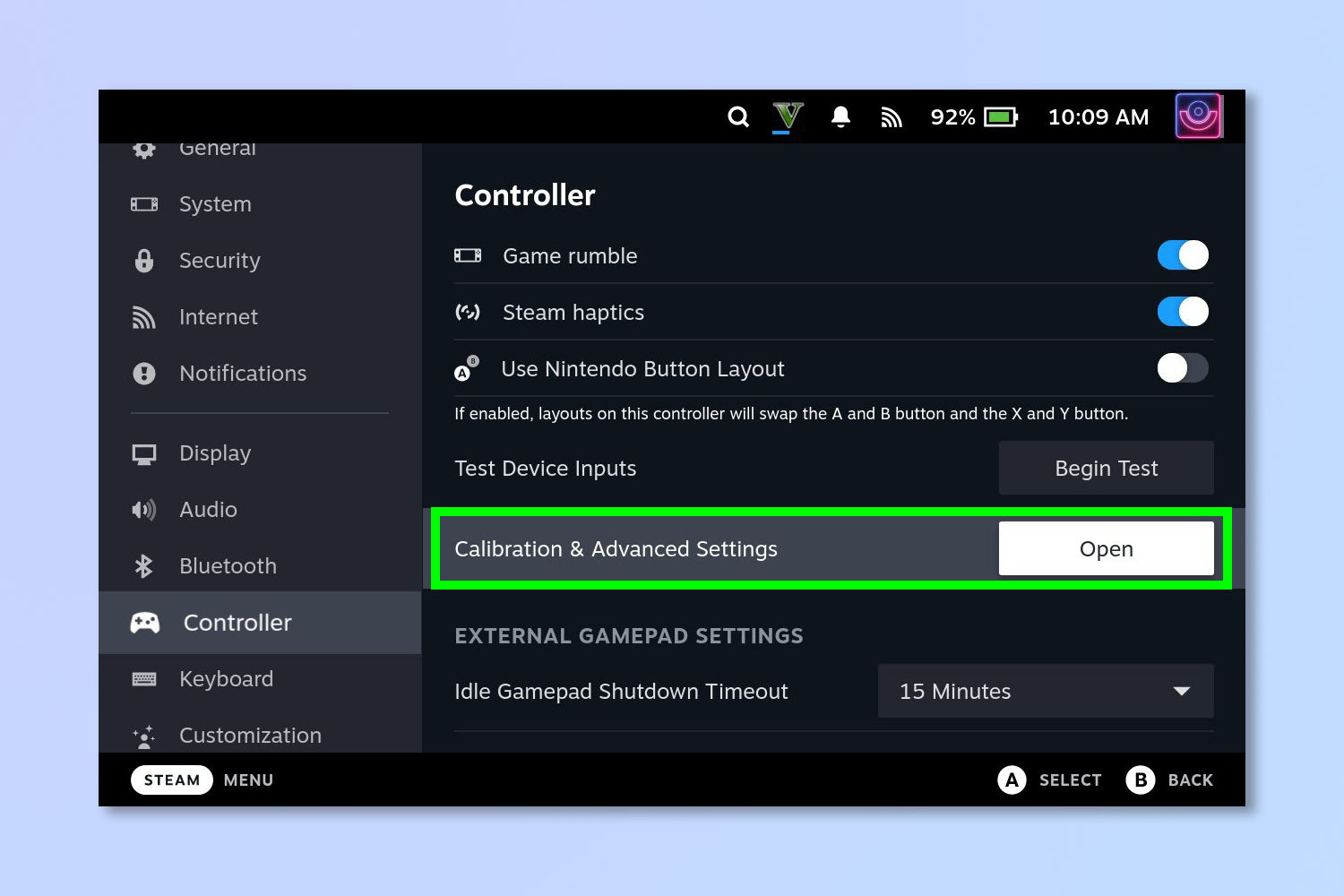
Scroll down to Calibration & Advanced Settings and select Open.
4. Select Gyro Calibration
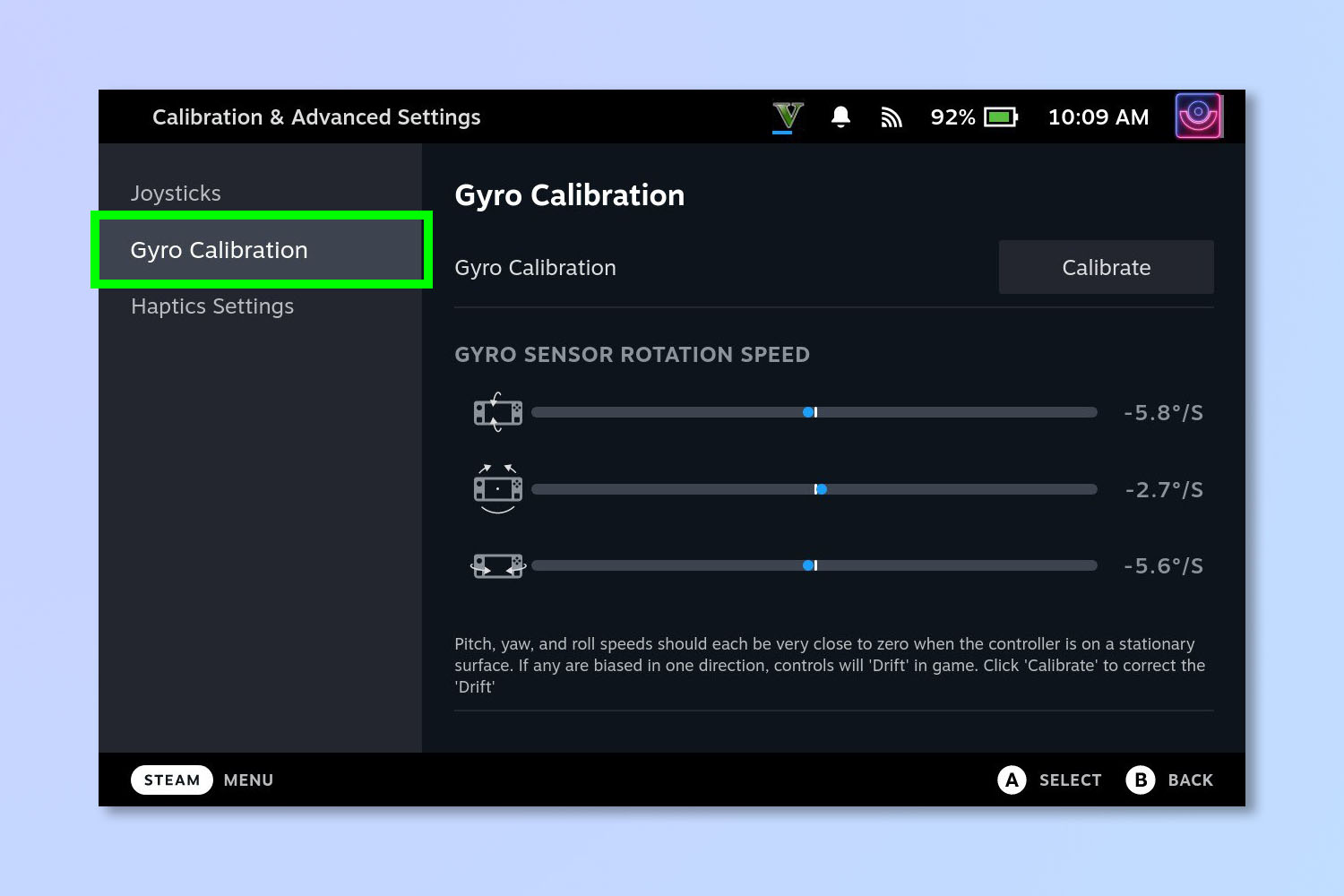
In the left-hand menu, select Gyro Calibration.
5. Check calibration and select Calibrate
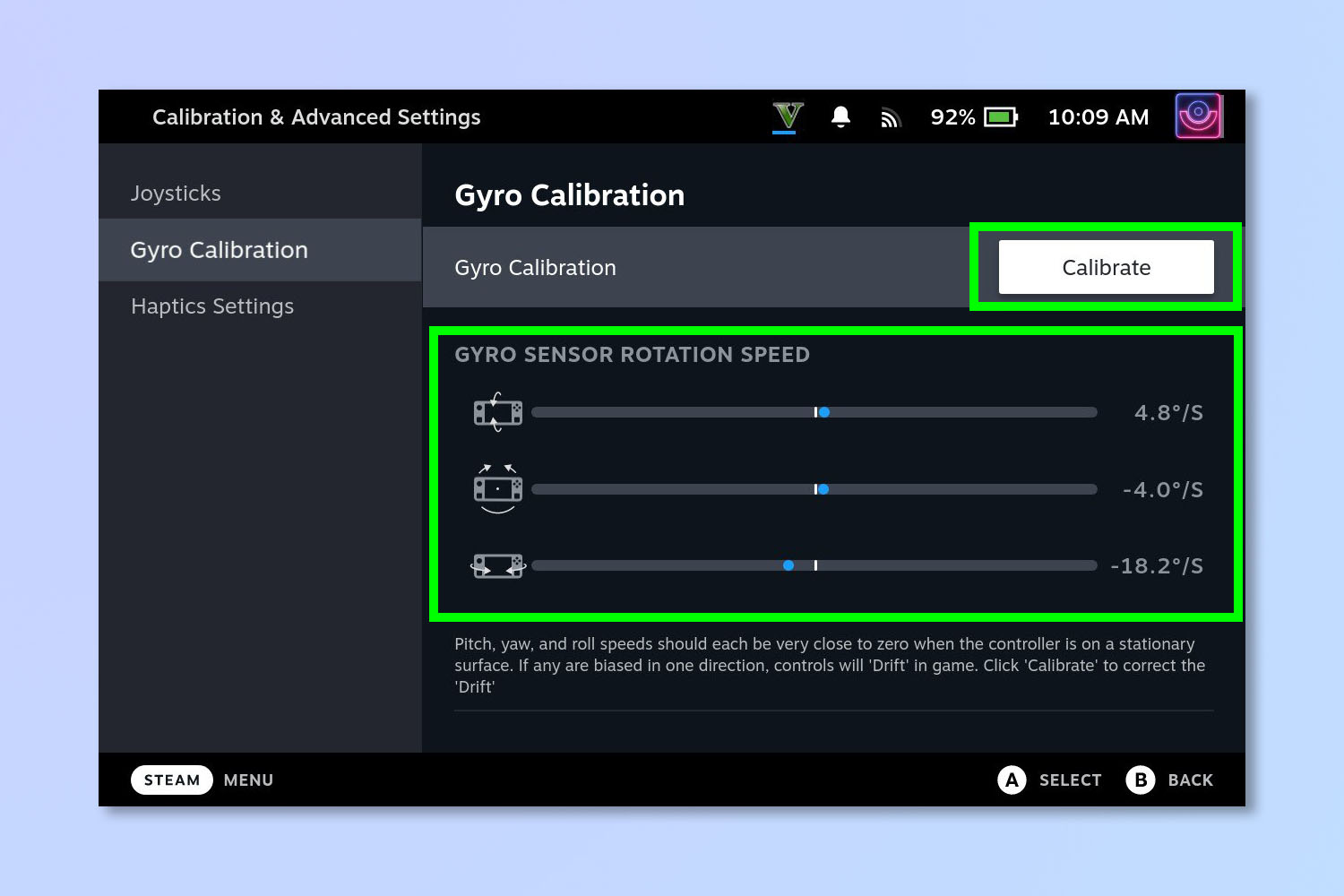
You'll see a set of changing scales at the bottom of this page. These are the gyro measurements. To check your calibration, place your Steam Deck on a flat surface and look at the values — you should see them very close to zero. If not, you have gyro drift, which will cause issues with gyroscopic movement in game. If you are seeing drift, there's only one thing to do now: select Calibrate.
6. Place on a flat surface and recalibrate
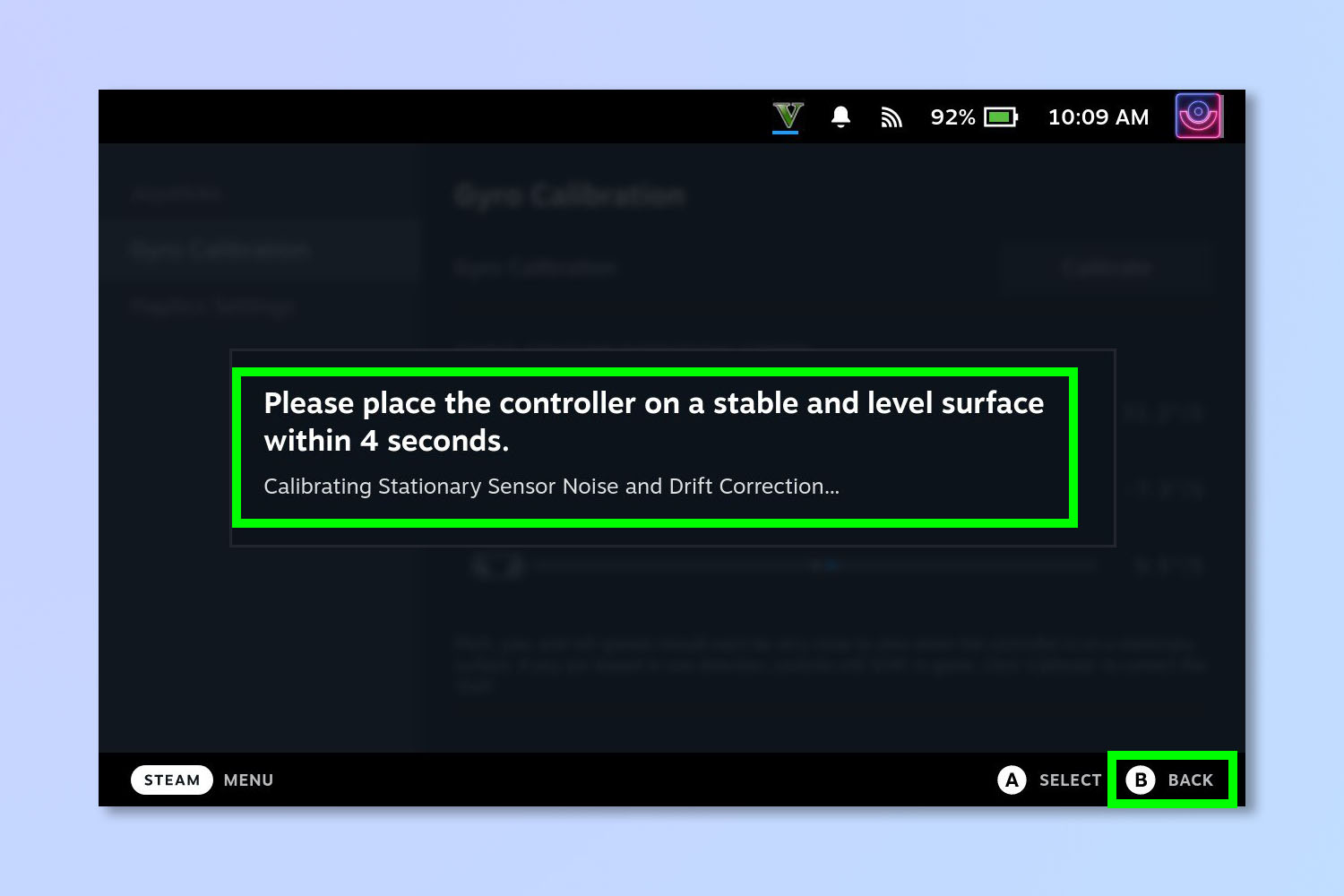
Quickly place the Steam Deck on a flat surface — you only have a few seconds until the recalibration starts. Wait for a few seconds, and your gyro will be recalibrated. You'll see a note telling you that gyro drift has been corrected. Press B to exit.
If you are still experiencing issues with your Steam Deck's gyro, you may need to contact Steam Support.
How to disable the Steam Deck gyro
If you don't like the Steam Deck's gyro, you may wish to disable it. Personally, I prefer gaming without a gyro, using the joysticks and on-pad inputs for movement, so I dislike the gyro making movements for me. Disabling the gyro is easy, but unfortunately needs to be done on a game-by-game basis.
You can also use this method to turn the gyro on if it isn't already on! Although most verified games that use the gyro will have it on by default.
1. Select a game from your library
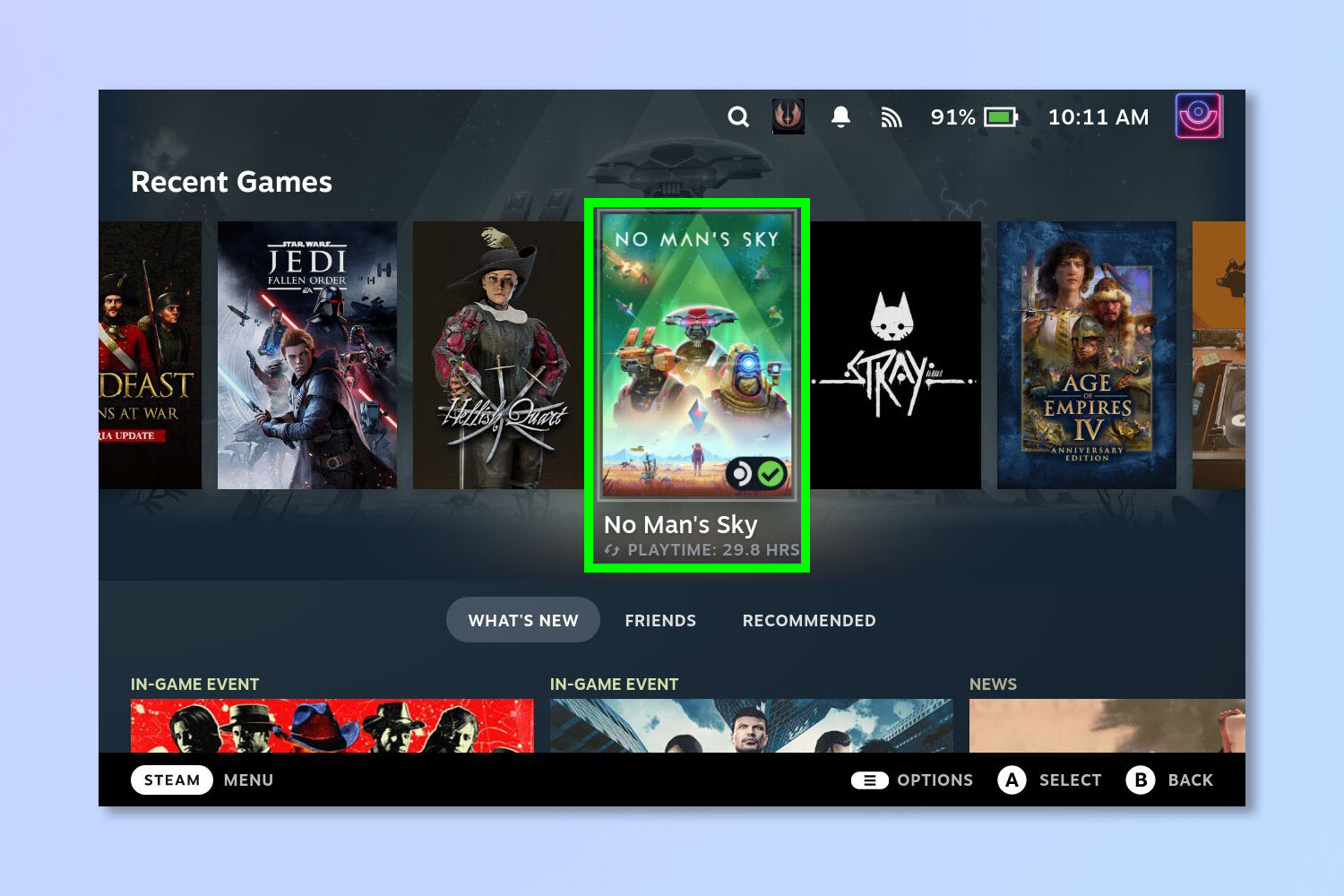
Firstly, select a game from your library that uses the gyro.
2. Select Controller settings

Now select the controller icon on the right of the game page.
3. Select Gyro Behavior
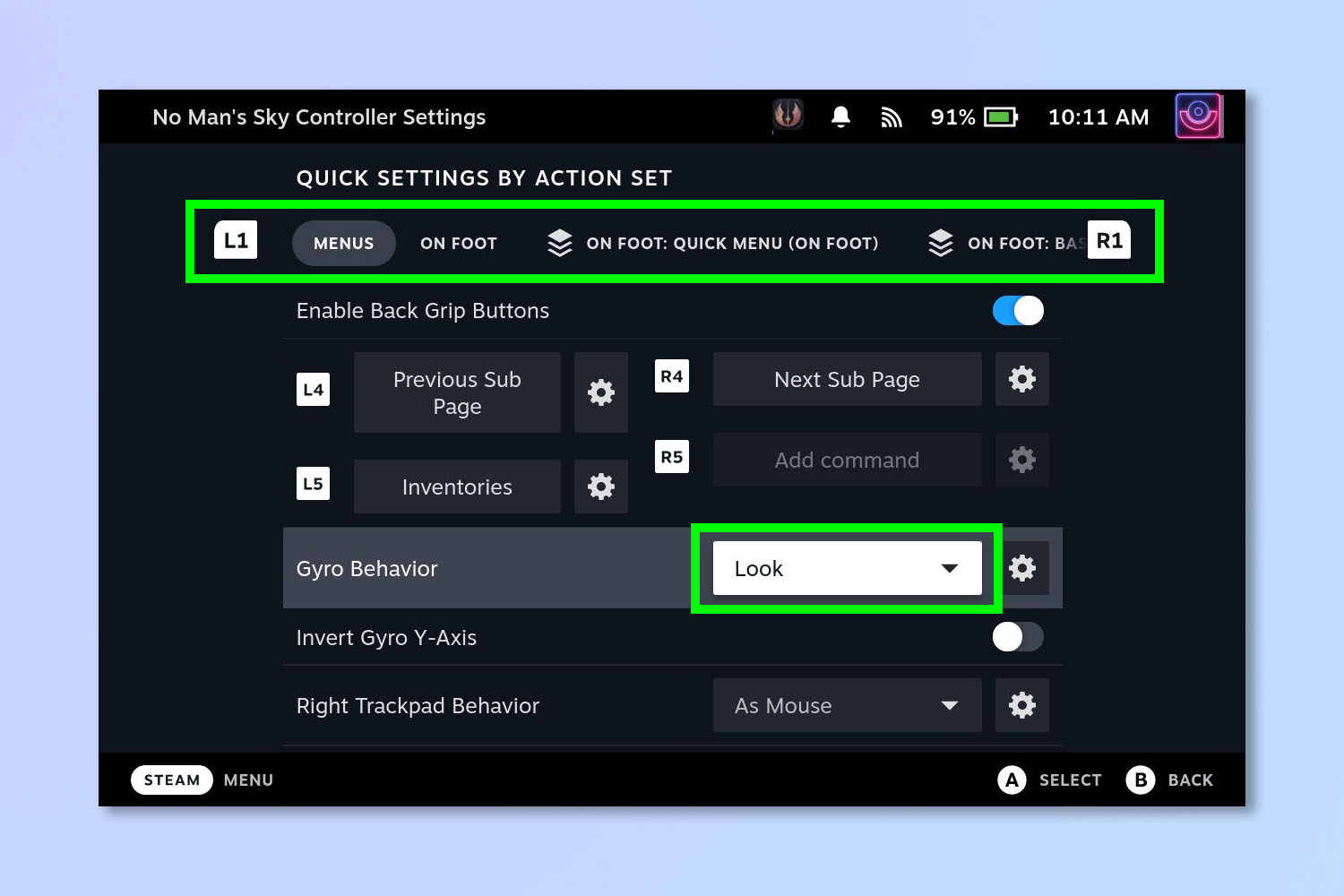
You will need to complete this step for each of the different controller maps in game. For example: in menu, on foot, in a vehicle, etc. Press L1 and R1 to cycle between the different maps and repeat the steps below for each, as per your preference.
Select Gyro Behavior.
4. Choose None (or another behavior)
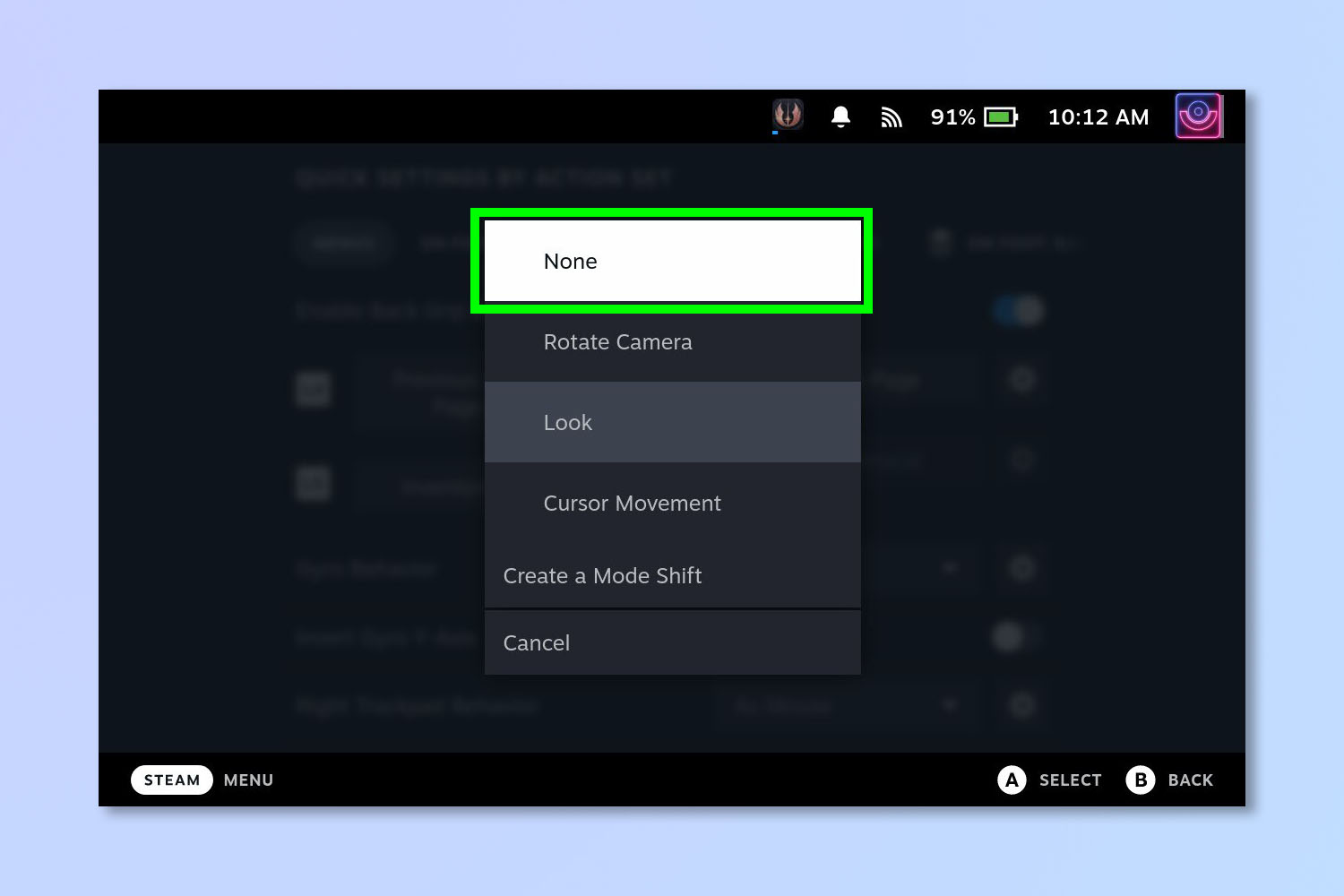
Now select None in order to disable the gyro for that controller map. Alternatively, select a different behavior for the gyro.
5. (Optional) customize gyro settings
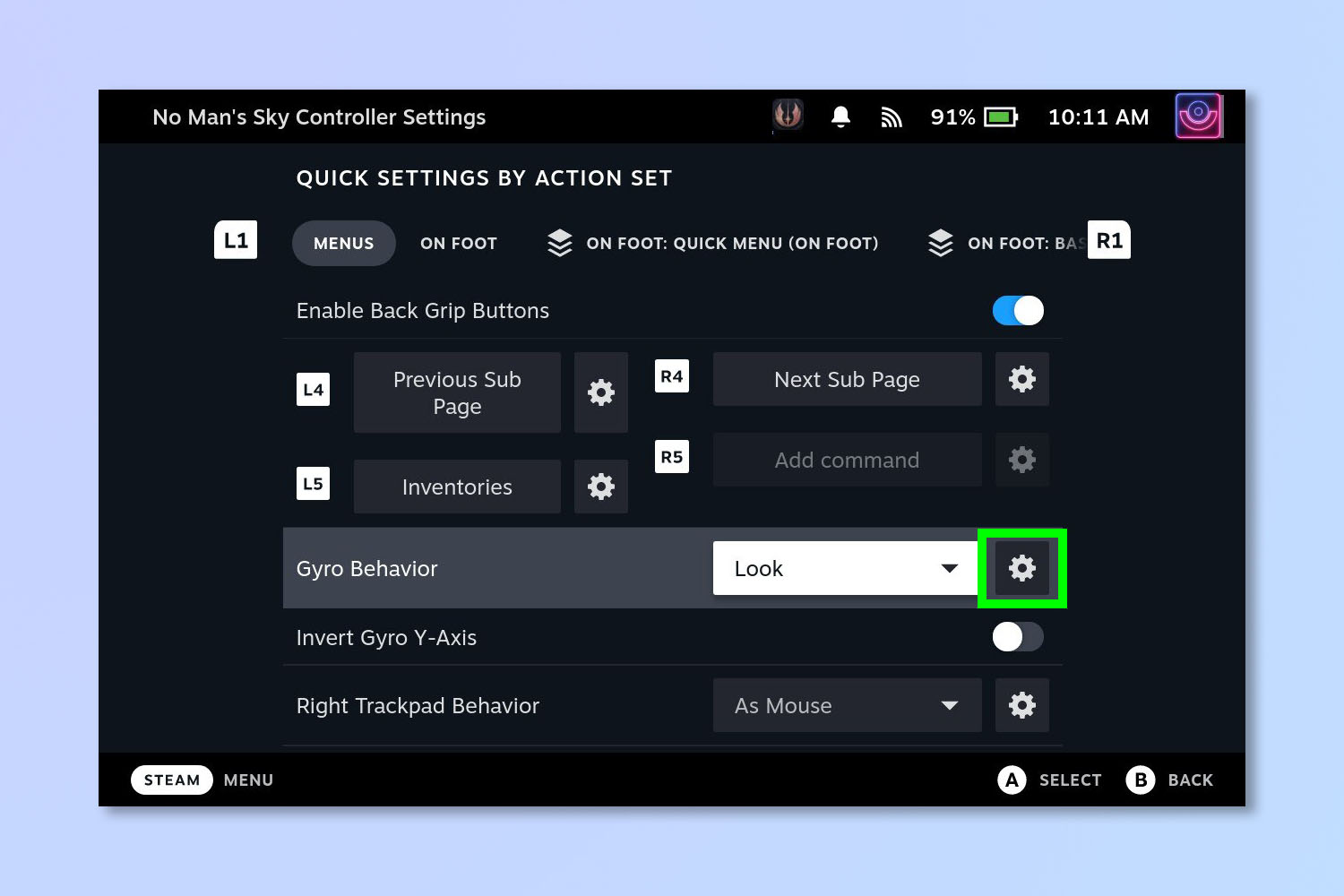
If you choose to keep a gyro behavior, instead of disabling it completely, select the settings cog next to Gyro Behavior (this won't appear if you set the gyro to None). You'll then have a large range of customization options available to you, including assigning the gyro to an enable button, which allows you to quickly flick the gyro on and off in-game.
Why not check out our other Steam Deck tutorials? We can show you how to enable Desktop Mode on Steam Deck to use your Deck like a computer, how to enable the performance overlay on Steam Deck to track performance metrics like FPS, and how to customize your controller layout on Steam Deck to tailor your controller maps to your preference.
If you're new to the Deck, we can also show you the basis, like how to take a screenshot on Steam Deck, how to bring up the keyboard on the Steam Deck and how to format an SD card on Steam Deck to refresh a storage device ready to install games.







