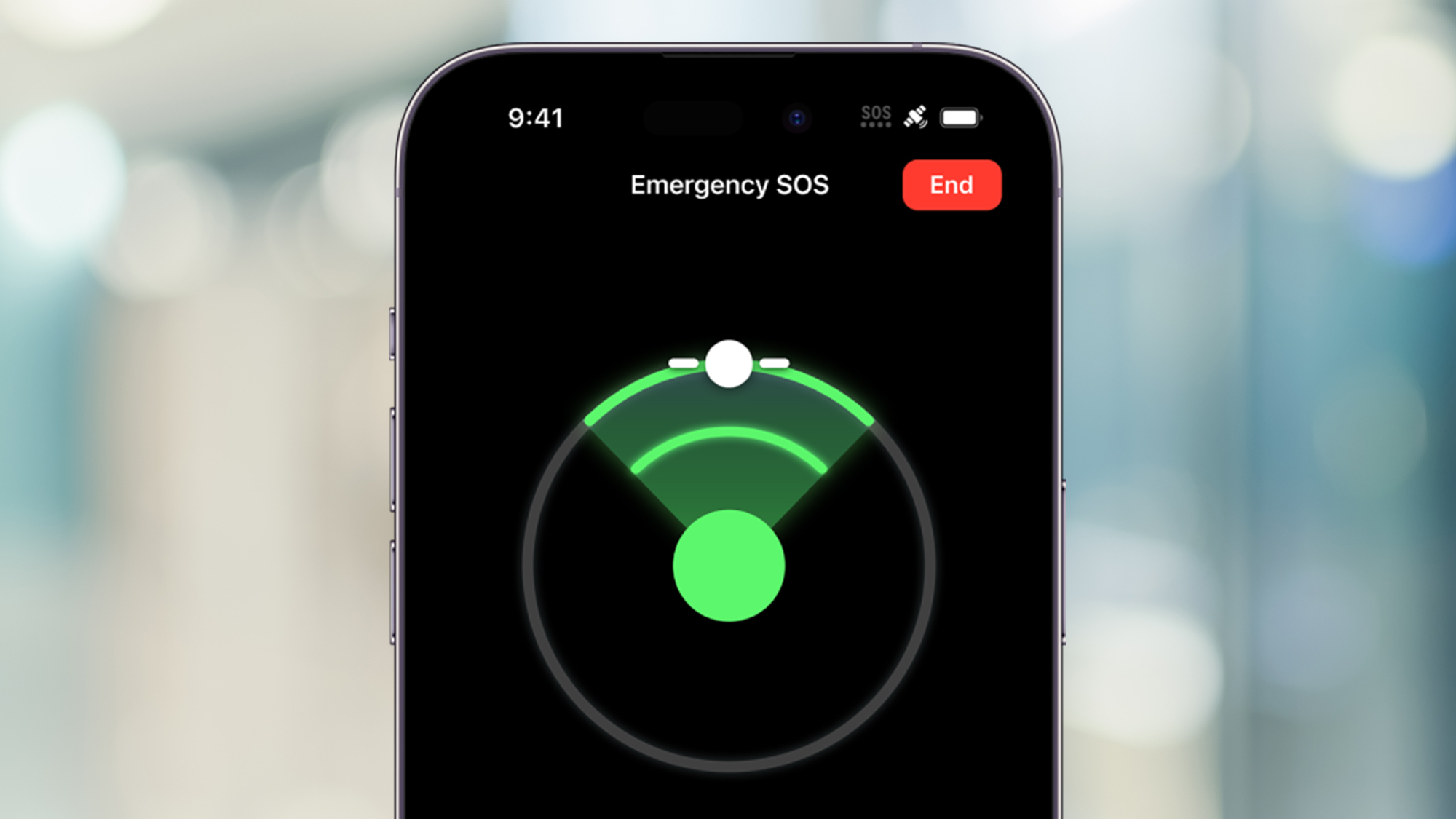
Update Sept 30: Verizon appears to be down for many users. Follow our Verizon outage live blog for the latest updates
If the words SOS are showing up in the status bar of your iPhone, that means you don't have any cellular connectivity. And that can be pretty frustrating if you know you're somewhere you should be getting a signal.
Essentially, that's what it means when an SOS appears on your phone were cellular bars normally appear — you've got no network connection. That's less of a problem for iPhone 14 and iPhone 15 owners, who can use built-in satellite connectivity to send emergency texts thanks to a feature Apple's included with those devices. But older iPhones are out of luck.
It's not necessarily worrisome if you're in a remote area that's known to have poor reception — say, if you're on a hike or traveling out in the middle of nowhere. But should the SOS indicator pop up at other times, it's a problem you'll want to troubleshoot.
Assuming you know that you're in an area with a strong connection, there are a couple quick fixes you can try to get your phone to recognize the cellular connection. I'd start by toggling the cellular data control and then restarting the phone if the trouble continued and the SOS notification was lingering.
Here's how to follow those steps if you see an SOS alert when your iPhone should be connected.
1. Check the cellular connection.
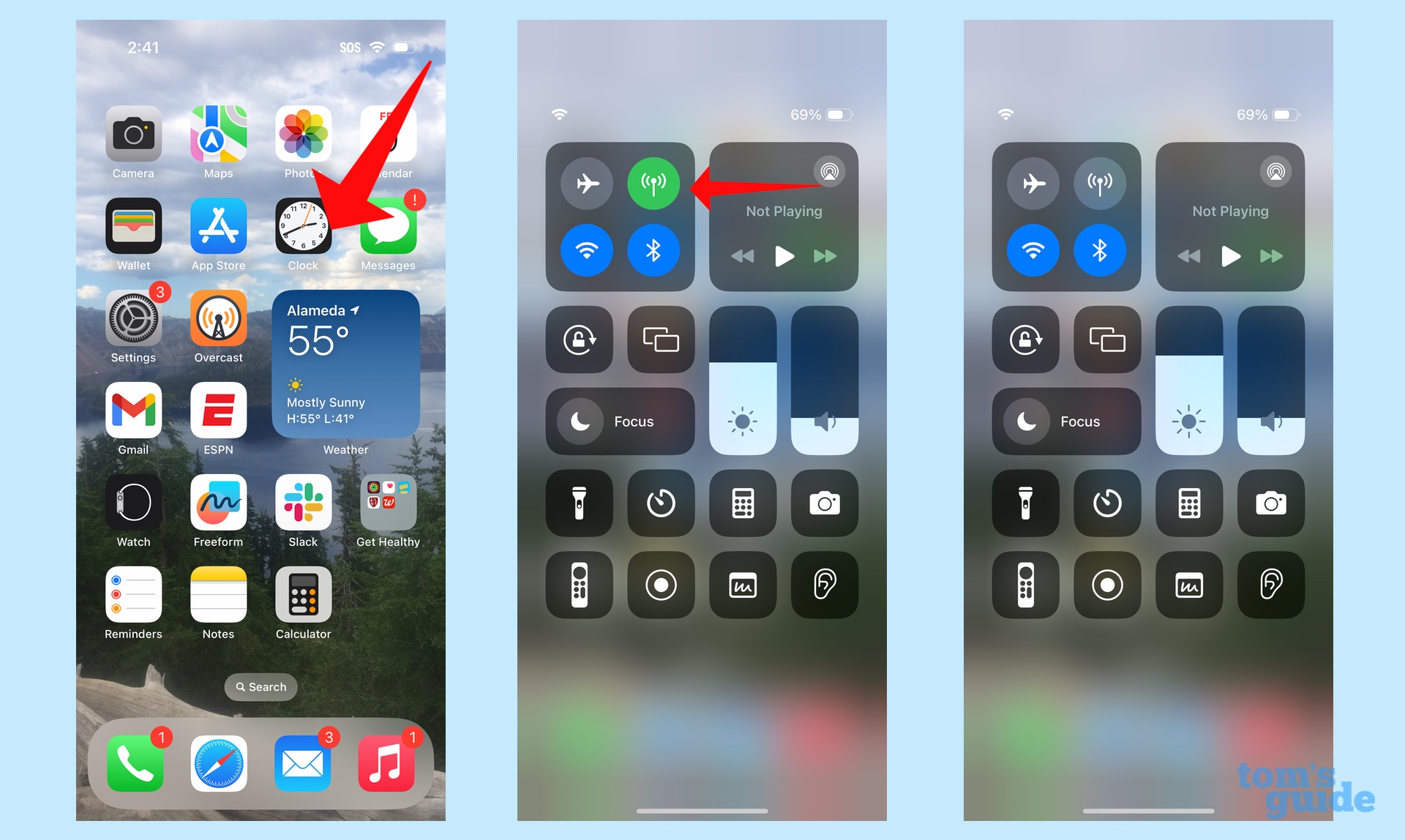
Go to the Command Center on your iPhone by swiping down from the top right side of your iPhone screen. Tap the Cellular Data icon in the box on the left to turn your cellular connection off. (It's the antenna that should be colored green.) Tap again to turn it back on.
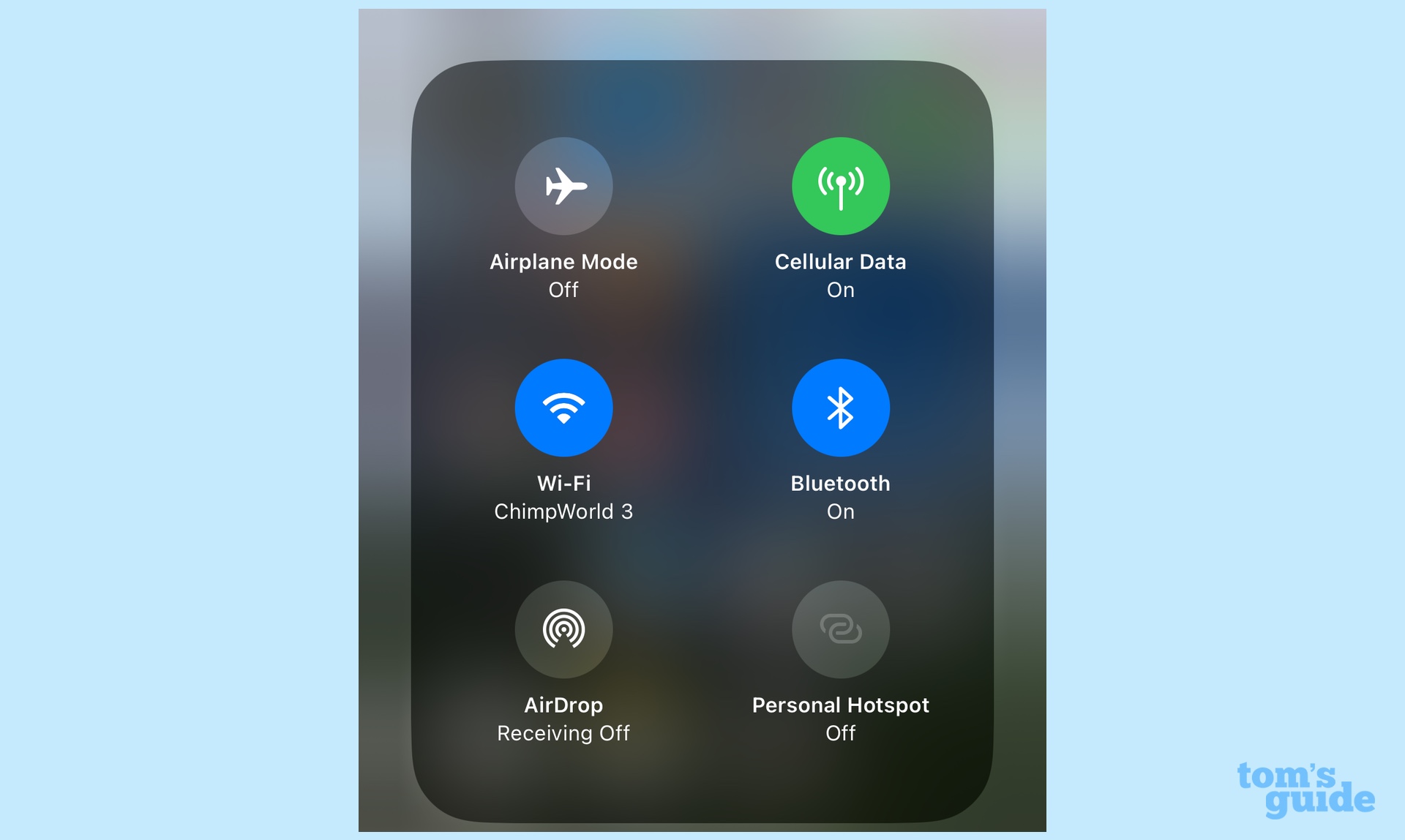
Remember, tapping and holding on the control can give you an expanded view.
2. Restart your iPhone
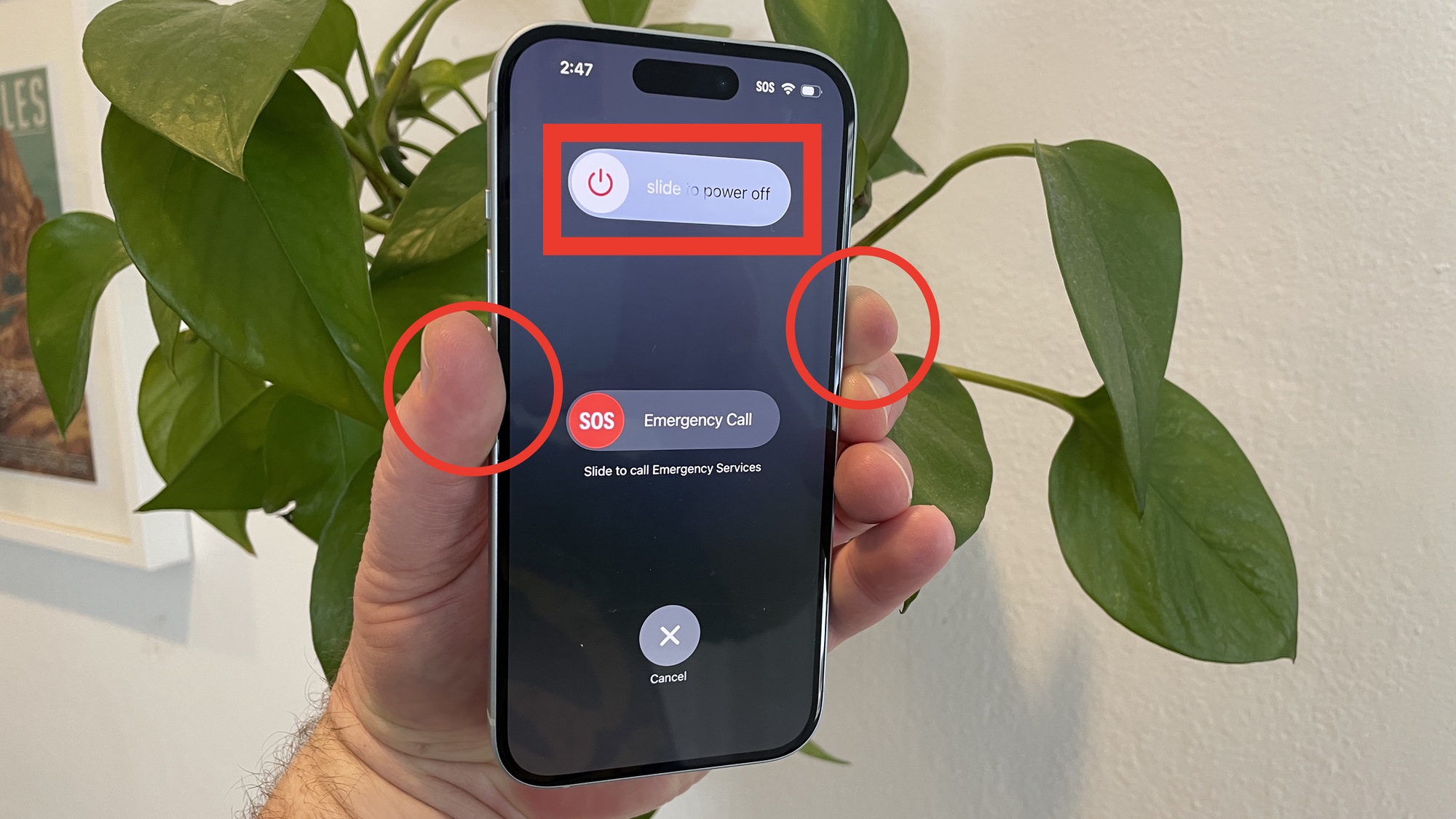
If your iPhone is still showing an SOS in the status bar, try restarting your iPhone to see if it reconnects to the network. Place your fingers on the side button on the iPhone's right side and the down volume button on the left side — press both buttons simultaneously for 3 seconds. When the restart screen appears, use the slider at the top to power off your iPhone.
Wait for a little bit — 10 seconds should be enough — and press the side button to turn your iPhone back on.
If the problem continues after these attempts to fix it, the issue may be with your SIM card. At that point, you'll need to contact either Apple or your wireless carrier for help.
We have additional hints and help for iPhone users. If you're new to the Apple's latest devices, we can point you toward the iPhone 15 features you should try first. That includes how to enable the one-handed keyboard mode on Apple's phone as well as how to take Quick Notes on your iPhone. We've also got the skinny on hidden iOS 17 features you might have overlooked.







