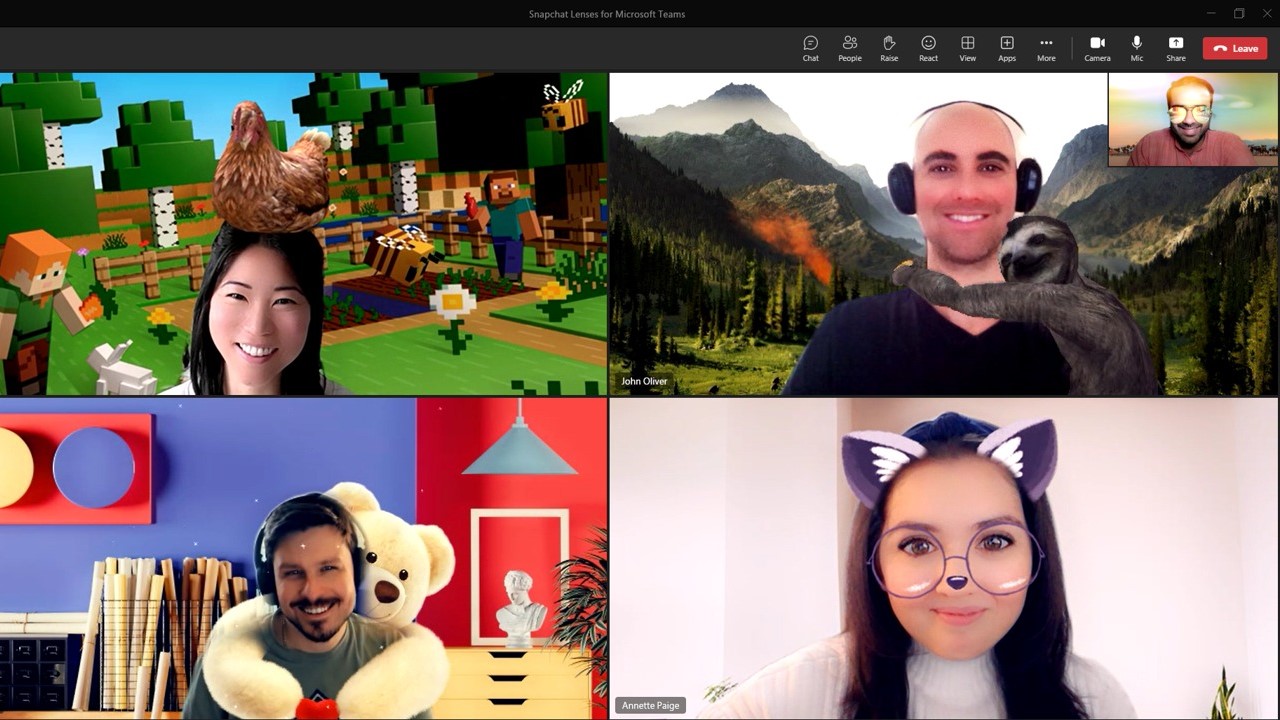
What you need to know
- Microsoft Teams gains support for over 20 built-in Snapchat Lenses this week.
- Snap's Camera app, which allowed people to add Lenses to calls in several apps, was recently shut down.
- Snapchat Lenses will be available on Teams for Work but not the education or free versions of Teams.
Microsoft Teams meetings are about to get a bit more fun. The app will gain support for over 20 Snapchat Lenses this week, all without requiring people to download a separate app or add-on (via The Verge). You can add a pair of sunglasses, some cat ears, or a bear hugging you, in addition to several other popular Lenses from Snapchat.
The addition of Snapchat Lenses to Teams comes just a few months after Snap shut down its own Camera app. That program could add Lenses to your camera for use in Teams, Zoom, and other applications.
The new Snapchat Lenses functionality is made possible by Snap's Camera Kit, which Microsoft also uses in its Flip Education platform.
Strangely, the Snapchat Lenses are only for the professional version of Microsoft Teams. While they would likely fit well on the Chat app powered by Teams or Teams for Education, only those in the workplace can join in on the fun.
Microsoft outlines the steps to get started in its Tech Community post:
- Click “Video Effects”
- Then “More Video Effects”
- Scroll down in the right pane and select “Snapchat” under the “Filters” category
- Scroll down to view all and select your favorite Lens
- Click “Join now”
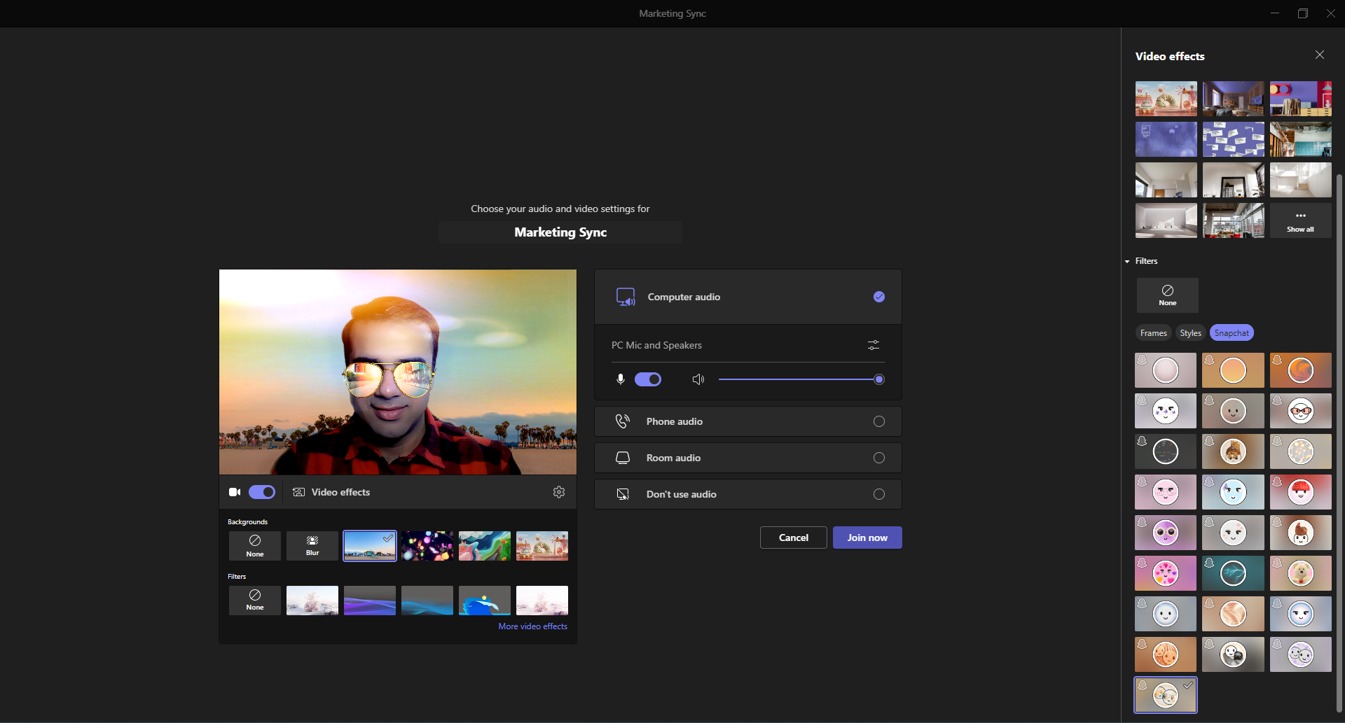
It's also possible to add Snapchat Lenses after joining a call by following these steps:
- Click “More…” at the top of your meeting screen
- Click “Video Effects”
- Scroll down in the right pane and select "Snapchat” under the “Filters” category
- Scroll down to view all and select your favorite Lens
- Click “Preview” to see your selected Lens without others viewing yet or “Apply” to turn on your favorite Lens
In case you're worried that all of your Teams meetings will feature cat ears or other props, Lenses are entirely optional. There are also more subtle Lenses such as the "smooth look" filter.
For now, Snapchat Lenses are only available in "classic Teams," but they'll make their way to the new version of Microsoft Teams by the end of 2023.







