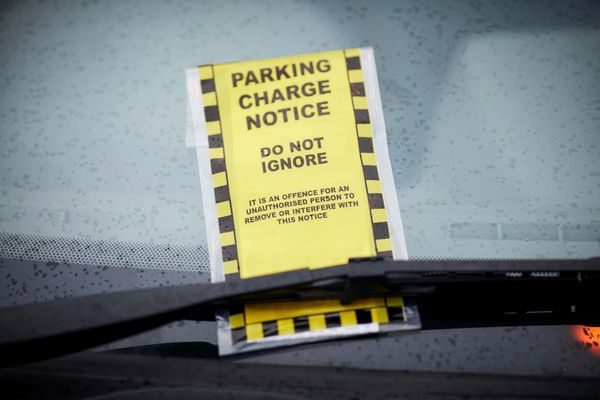It's no secret that Samsung Galaxy phones offer an always-on display option, but did you know you can use it horizontally as well as vertically?
This has become an interesting point of comparison now that Apple has introduced a similar StandBy mode feature for iPhones running iOS 17. The Samsung always-on display is less fully featured than what StandBy offers, but it'll get you a decent amount of the way there without you needing to switch phones. And you don't even need to plug it in to use it.
After a small trip into the Settings app, you too can have your Samsung Galaxy always-on display running in landscape. Follow the steps below if you're ready to give it a try.
How to turn on horizontal always-on display on Samsung phones
- Go to Settings > Lock Screen
- Tap Always On Display
- Scroll down to Screen orientation
- Select Landscape
Read on for more in-depth instructions and demonstrations of each step
1. Go to Settings > Lock screen

Although it has "display" in the name, you won't find always-on display settings under the Display menu. Since it's something that appears when you turn the screen off, it does make sense that its settings live alongside other Lock Screen settings. Open the Settings app and tap Lock screen.
2. Tap the Always On Display heading
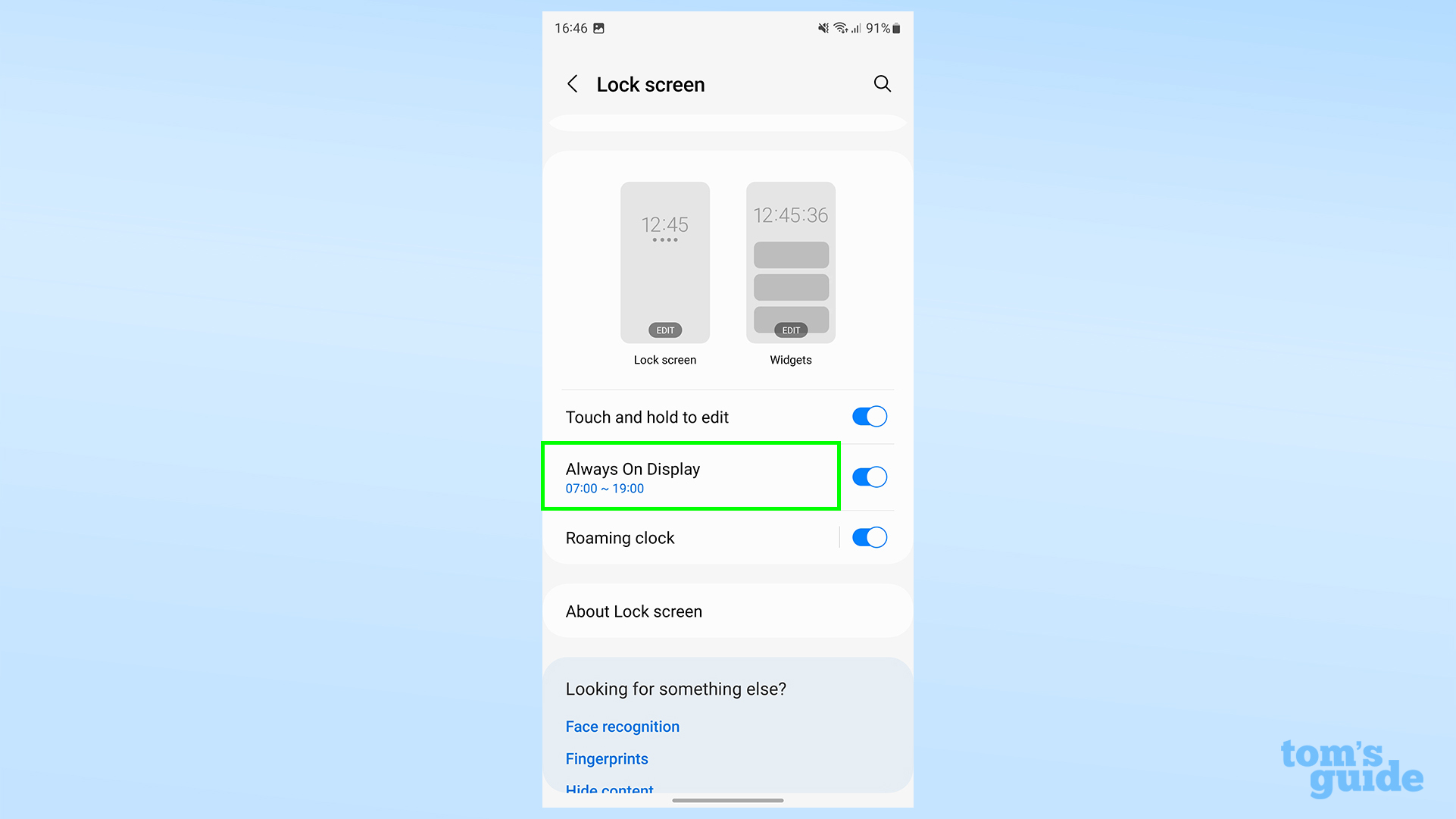
Scroll down the page and tap Always On Display. You need to tap the actual heading rather than the toggle. The toggle will just turn the setting on or off, rather than opening further options.
If you've got the AOD turned off at the moment, make sure you do toggle it on while you're here!
3. Head to Screen orientation
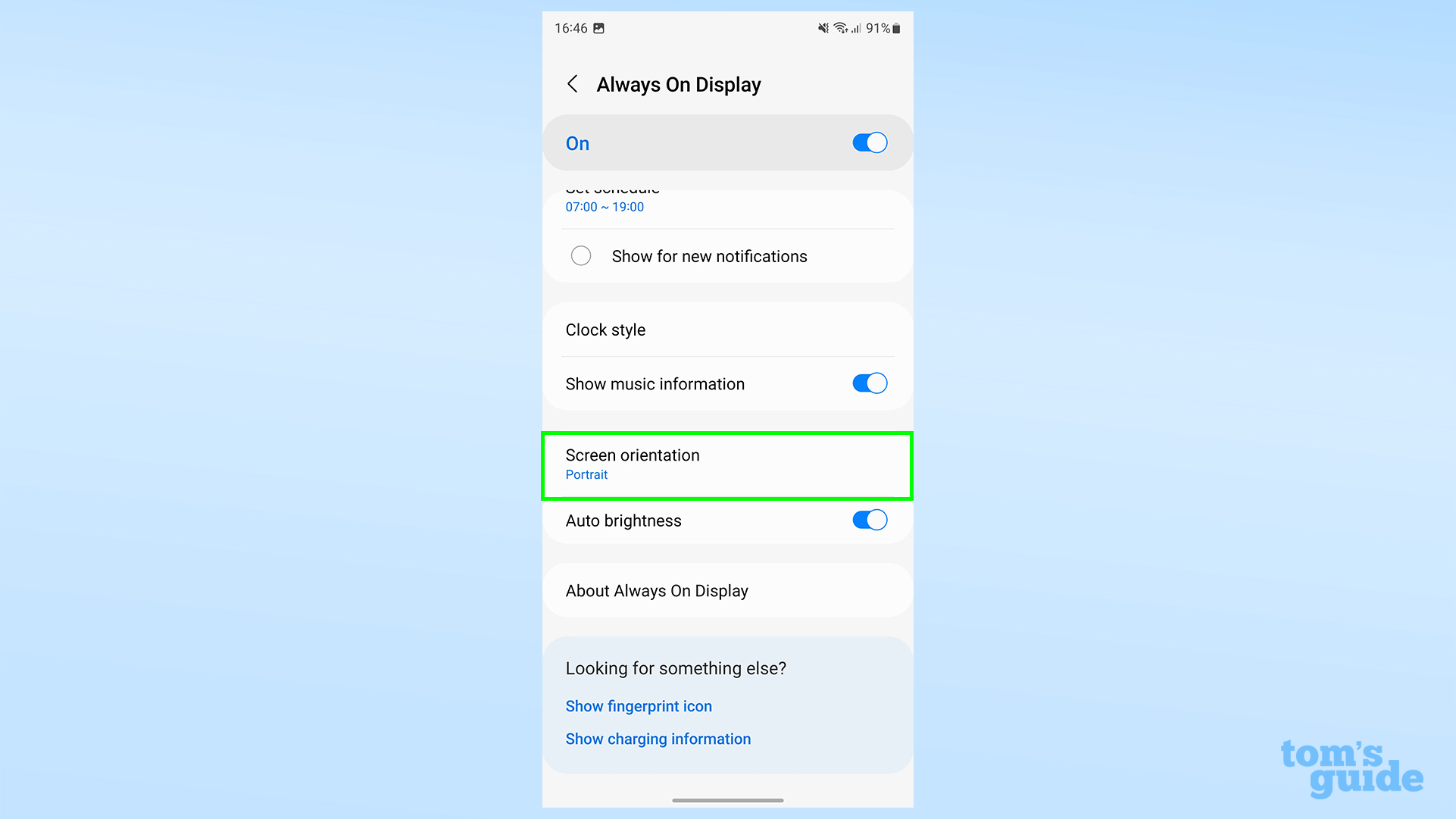
Scroll down and tap Screen orientation. If you want to adjust what time the AOD appears, what sort of clock/calendar it uses and whether it shows your currently playing music, remember to have a play with the other settings in this menu before leaving.
4. Select Landscape
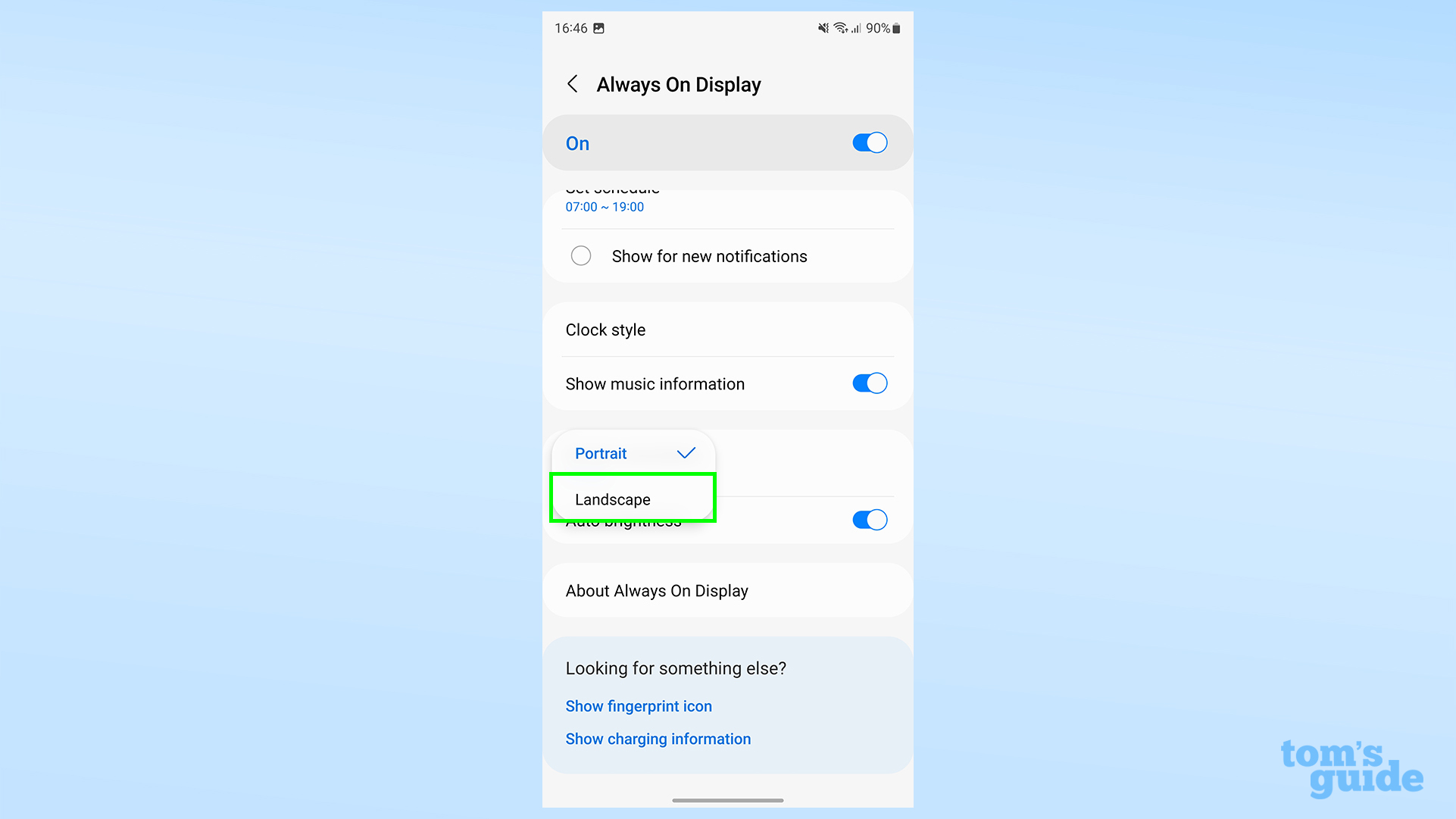
Now select Landscape. The AOD is Portrait by default, but with this button, it'll be turned 90 degrees!
When you've finished these steps, lock your phone. You should see your clock and notification icons appear in landscape orientation, like this:

Rather than the normal version, which looks like this:

Just like with the normal Samsung AOD, tap the screen while it's displaying to open a larger clock and a selection of widgets to the right-hand side. Scroll up and down to navigate these.

It's a shame you can't keep these part of the AOD open, as it's the closest thing to the iOS 17 StandBy experience. Perhaps it's something Samsung will consider working on for the next version of OneUI.
There's no shortage of tricks to learn about Samsung phones. Let us help you get up to speed with our guides on how to change Samsung Galaxy notification sounds and set custom tones, how to set a Mode on a Samsung Galaxy phone and how to recover deleted texts on a Samsung Galaxy phone.
There are even more things to discover on Android phones more generally. We recommend looking at how to use the data saver setting on Android to avoid going over your contracted allowance, how to get the Bing Chat AI widget on your iPhone or Android device so you can try the new, smarter version of Microsoft's search engine from your phone's home screen, or how to use Nearby Share on Android so you can share your files and photos more easily with other Android users.