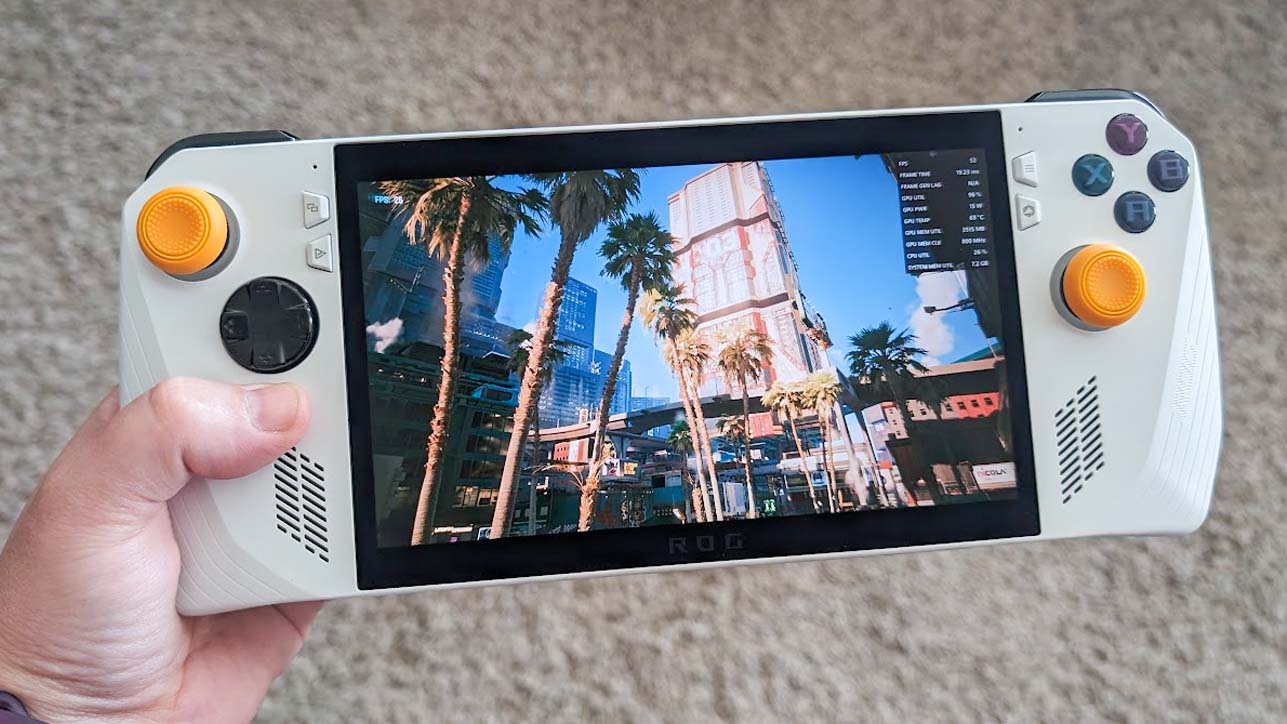
Thanks to a recent update, the ROG Ally now has AMD Fluid Motion Frames 2 (AFMF 2) support. I was very excited to check out this new feature as it generates additional frames to increase overall frames per second (FPS) for smoother game performance and does a better job than AFMF 1 did.
When I enabled AFMF 1 for the first time, my games ran far worse on ROG Ally. It turns out that specific settings need to be turned off for AFMF 1 and AFMF 2 to do their thing correctly. Don't worry. I dove in and figured out exactly what features need to be turned off and which ones need to be enabled for AFMF to enhance frame rates on ROG Ally. Follow my step-by-step instructions to set up your gaming handheld with this frame-boosting feature.
Does AMD Fluid Motion Frames 2 (AFMF 2) really improve ROG Ally performance?
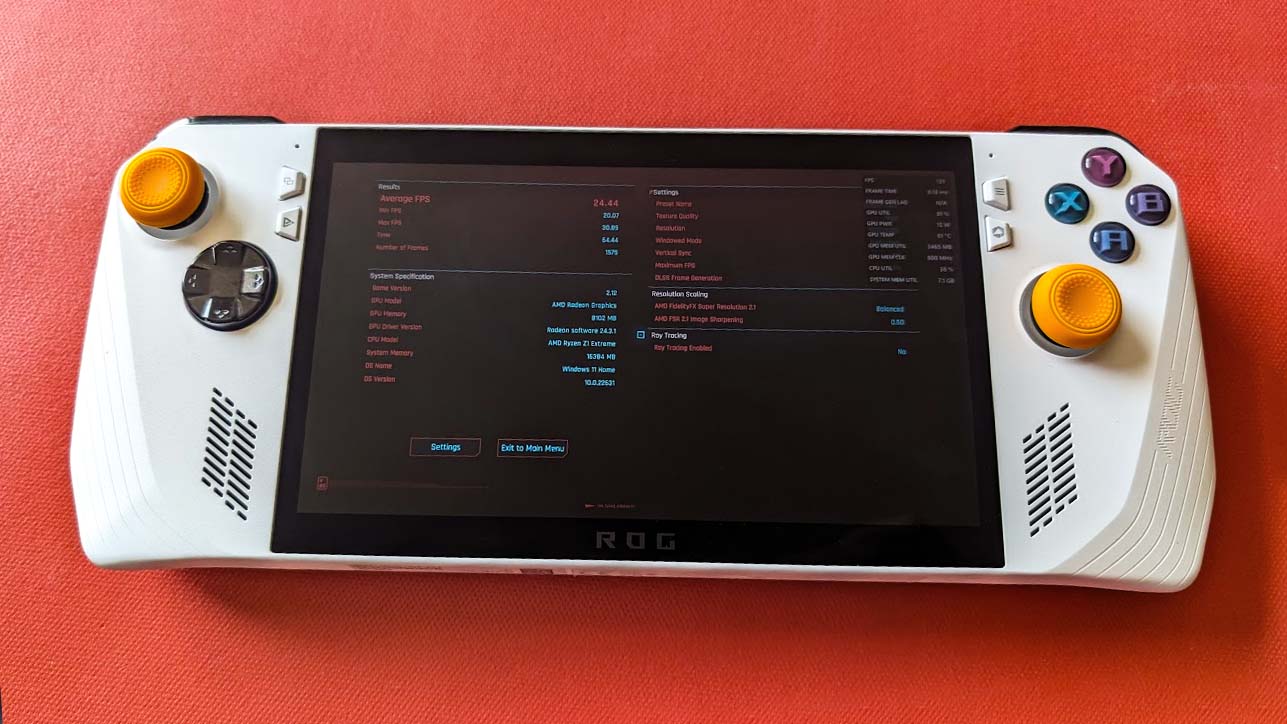
Yes, when the correct settings are in place, AFMF 1 (and now AFMF 2) allows ROG Ally to run games significantly more smoothly. In my experience, AFMF makes frame rates double or go even higher. According to AMD, AFMF 2 offers 2.5 times higher frame rates. As such, I'll be keeping AFMF on when playing AAA games in the future.
When AFMF 1 first released for ROG Ally, I ran a few Cyberpunk 2077 benchmark tests at the Steam Deck, Low, and Ultra quick preset graphics settings. Then, I noted the average FPS when AFMF 1 was enabled versus when it was disabled. As you can see in the chart above, Cyberpunk 2077 reported the average FPS, but what I saw in the AMD performance overlay was very different.
Theoretically, what is going on here is Cyberpunk 2077 is showing what it sees as the actual FPS, but then AFMF 1 roughly doubled that number by sliding generated frames between the original ones. For instance, Cyberpunk 2077 said the average was 38.12 FPS while at Steam Deck graphics settings with AFMF 1 enabled, but the AMD overlay usually stayed between 62 FPS and 83 FPS during that same benchmark. At any rate, I did notice a significant increase in motion clarity in person when AFMF 1 was on.
Now that AFMF 2 is out, I've run these same tests on my ROG Ally and included the results from that experience. Since AFMF 2 now also works with Radeon Chill, I had that feature turned on as well. Now, it's worth noting that a few performance-boosting ROG Ally updates have released since I did my initial AFMF 1 Cyberpunk 2077 benchmarks, so the base FPS averages have gotten better.
In the low graphics performance test, the AMD overlay only plummeted as low as 68 FPS and peaked at 104 FPS. It mostly stayed in the 80-90 FPS range, though, showing that AFMF 2 does indeed offer significantly better frame generation than AFMF 1 did. As such, I highly recommend using this feature when playing graphically demanding games.
⚠️ Things to know about AMD Fluid Motion Frames 2 (AFMF 2) on ROG Ally

- Enable HYPR-RX in AMD Software to enable AFMF 2: AFMF 2 is part of AMD HYPR-RX, so you need to make sure it is enabled on your ROG Ally or ROG Ally X. I'll explain how to turn it on later on this page.
- AFMF 2 is enabled from AMD Software, not Armoury Crate: ASUS says that the ability to enable AFMF 2 will be coming to Armoury Crate in the future, but for now, you'll need to toggle it off and on from within AMD Software, which comes installed on the ROG Ally and ROG Ally X.
- ⚠️ Third-party performance overlays mess with AFMF: ASUS's ROG Ally FAQ page says running third-party performance monitors like Xbox Game Bar, Command Center, and even Armoury Crate SE will "disrupt AFMF functions." You need to use AMD's performance overlay if you want to see FPS with AFMF enabled.
- You'll want to turn on Anti-Lag too: AMD Radeon Anti-Lag works to reduce latency. Combining it with AFMF 2 should help your system run games more smoothly.
- AFMF 2 now works with Radeon Chill, so take advantage of that: Radeon Chill is a power-saving feature that increases frame rate when there is a lot of action going on and decreases it when things are calmer. This helps improve frame rates and keeps your device at a better temperature.
- VSYNC (AMD FreeSync) must be turned off: In order for AFMF to work properly, VSync (so AMDFreeSync) needs to be disabled, and the game must be in fullscreen mode. Otherwise, AFMF won't work correctly.
- AFMF sometimes needs to be enabled on a game-by-game basis: Even if you turn AFMF on in AMD Software, you might still need to go into individual game settings and enable AFMF both within a game and within AMD Software. I'll show how to do the later in this guide.
- Make sure various programs are updated: To get ROG Ally running games as smoothly as possible with AFMF 2, you'll need to change some settings and make sure Windows, AMD Software, Armoury Crate SE, and MyASUS are all updated to the latest version. I'll go over how to update these programs later in this guide.
How to download AFMF 2
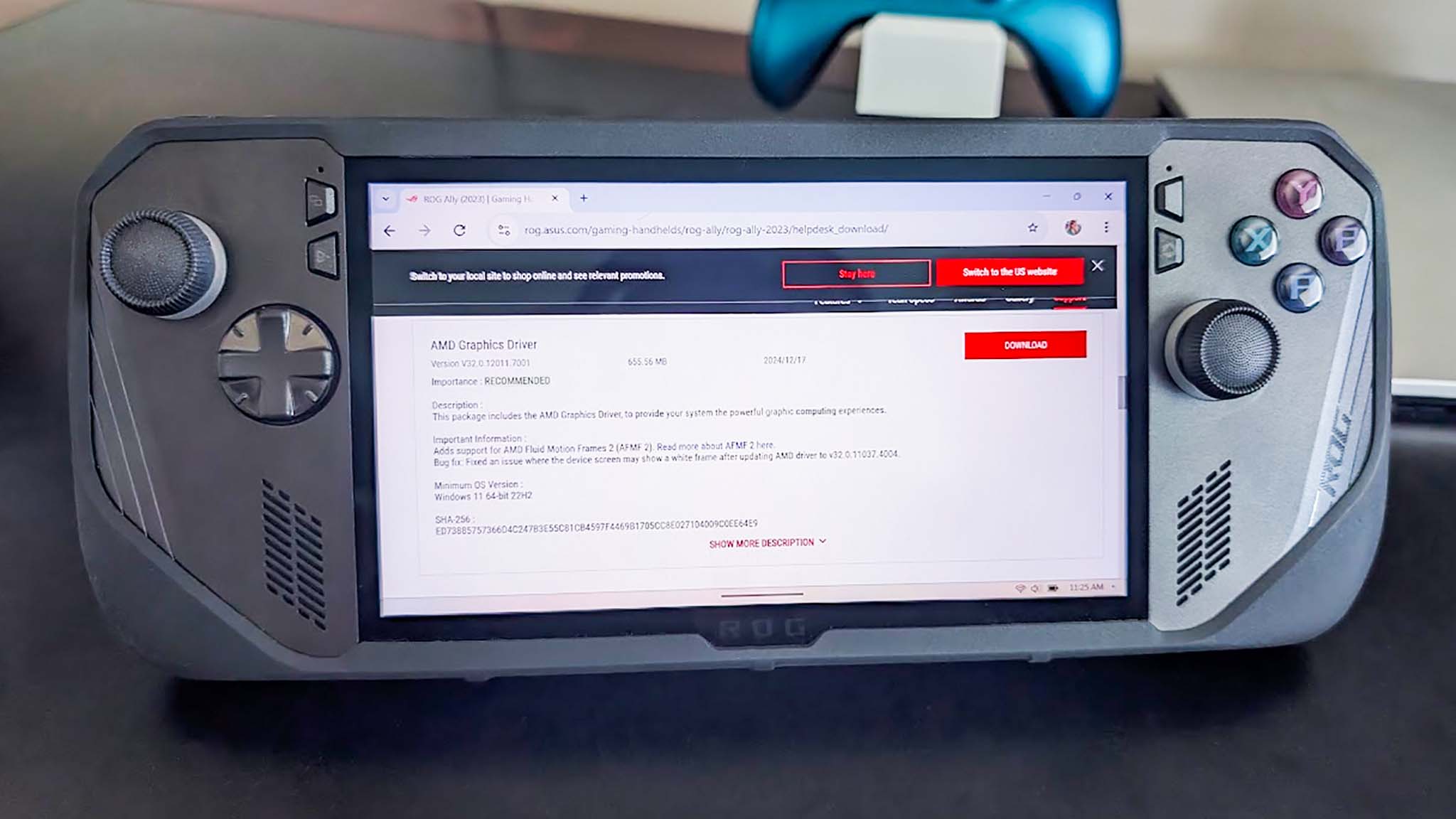
- On your ROG Ally (or Ally X), head to the ASUS ROG drivers page.
- Scroll down to AMD Graphics Driver and click the big red Download button.
- When the drivers have downloaded, open the file and select Yes on the window that appears.
- Go through the installation process, and if you feel good about the EULA, then accept the agreement. Your handheld should black out a couple of times during this process.
- Wait while your ROG Ally restarts. When it comes back, you'll be good to go into AMD Software and enable AFMF 2.
How to enable AFMF 2
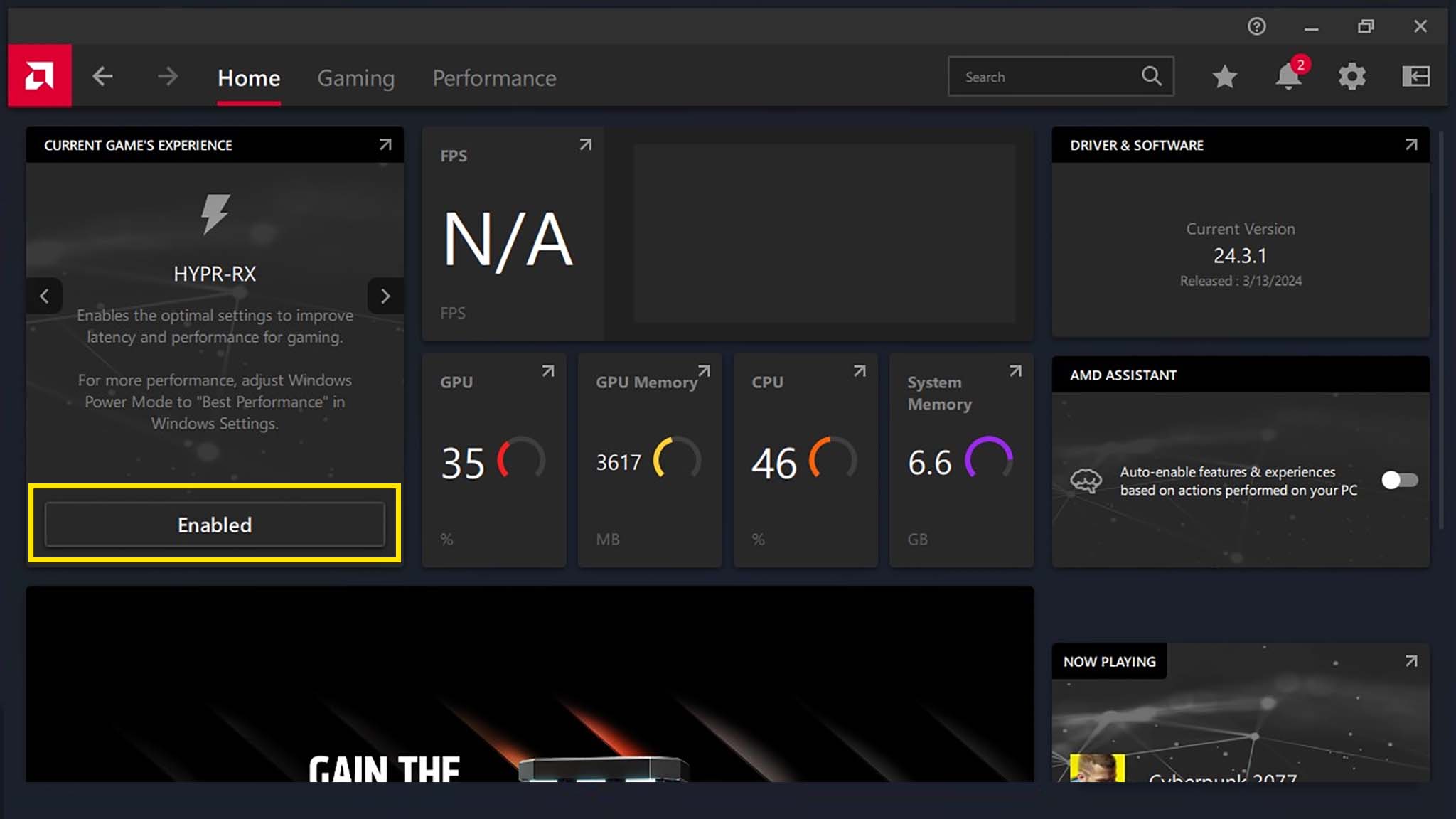
AFMF is a feature of AMD HYPER-RX. So, if you want to use AMD's frame-boosting tool, you need to make sure HYPER-RX is enabled on the gaming handheld. Here's how to do that. You can learn more at the AMD HYPER-RX webpage if you're curious.
- Open AMD Software on ROG Ally. If you need help finding it, click the Windows icon in the taskbar and then type in "AMD Software."
- Click on the Home tab if you aren't there already.
- Look at the Current Game's Experience box in the upper left and tap on the Enable button under HYPER-RX Global. If you don't see it there, then you need to click the arrows on the side of the box to cycle through until you get to HYPER-RX.
- A notice will come up explaining HYPER-RX to you. Click Configure Game Settings. At this point, HYPER-RX is enabled. The next step is to actually enable AFMF 2 itself, so we'll go over that next.

- Open AMD Software. You can search for the app in the Windows search bar and then open it that way.
- Now, tap the Gaming tab at the top of the page and then tap the Graphics subtab.
- Enable AMD Fluid Motion Frames 2 by tapping on the toggle button.
The general AFMF feature has now been enabled for your ROG Ally. However, you should also go into specific settings for each game to make sure the feature is turned on. I'll explain how to do that within AMD Software in the next section.
How to enable AFMF 2 for specific games
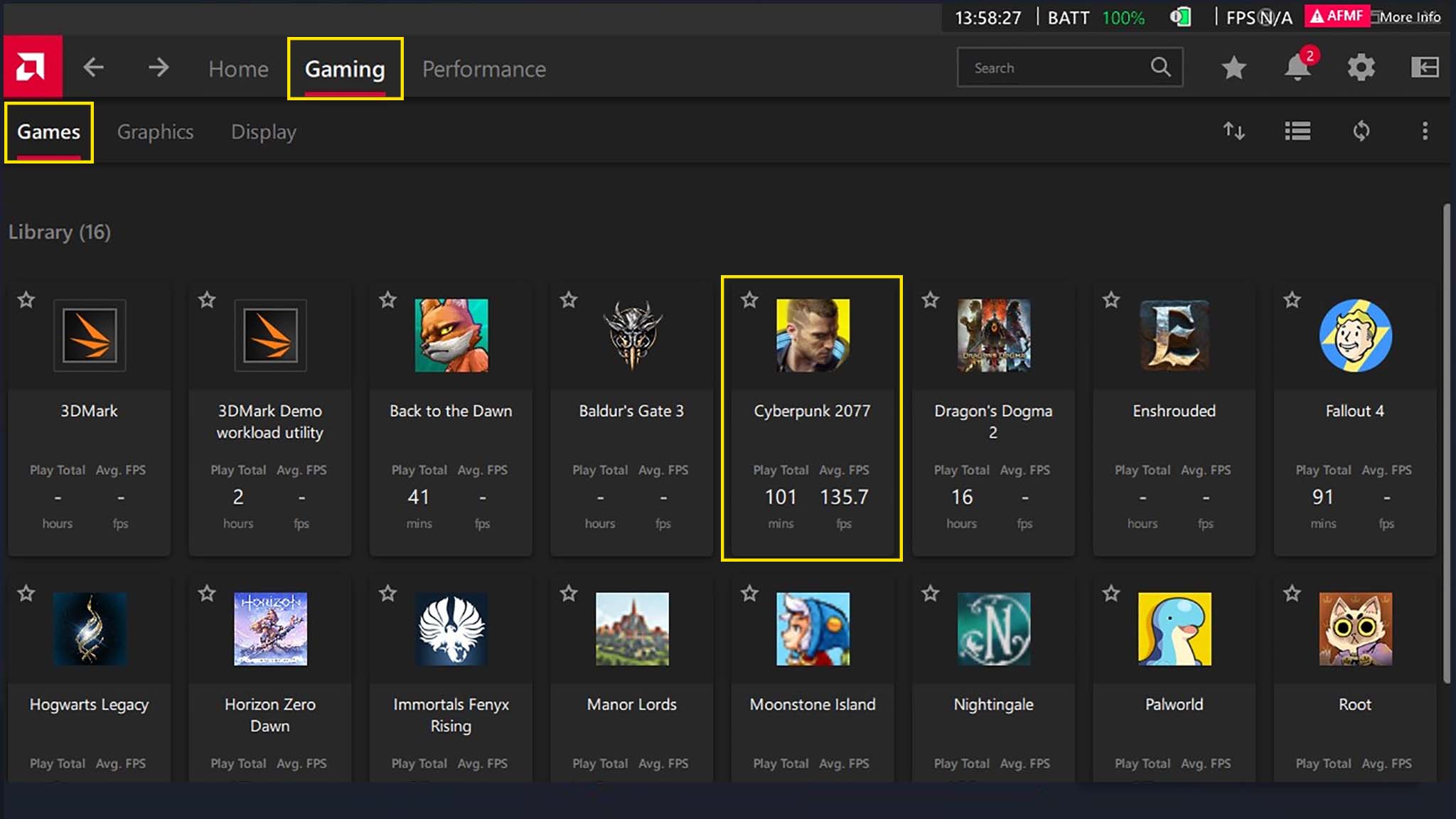
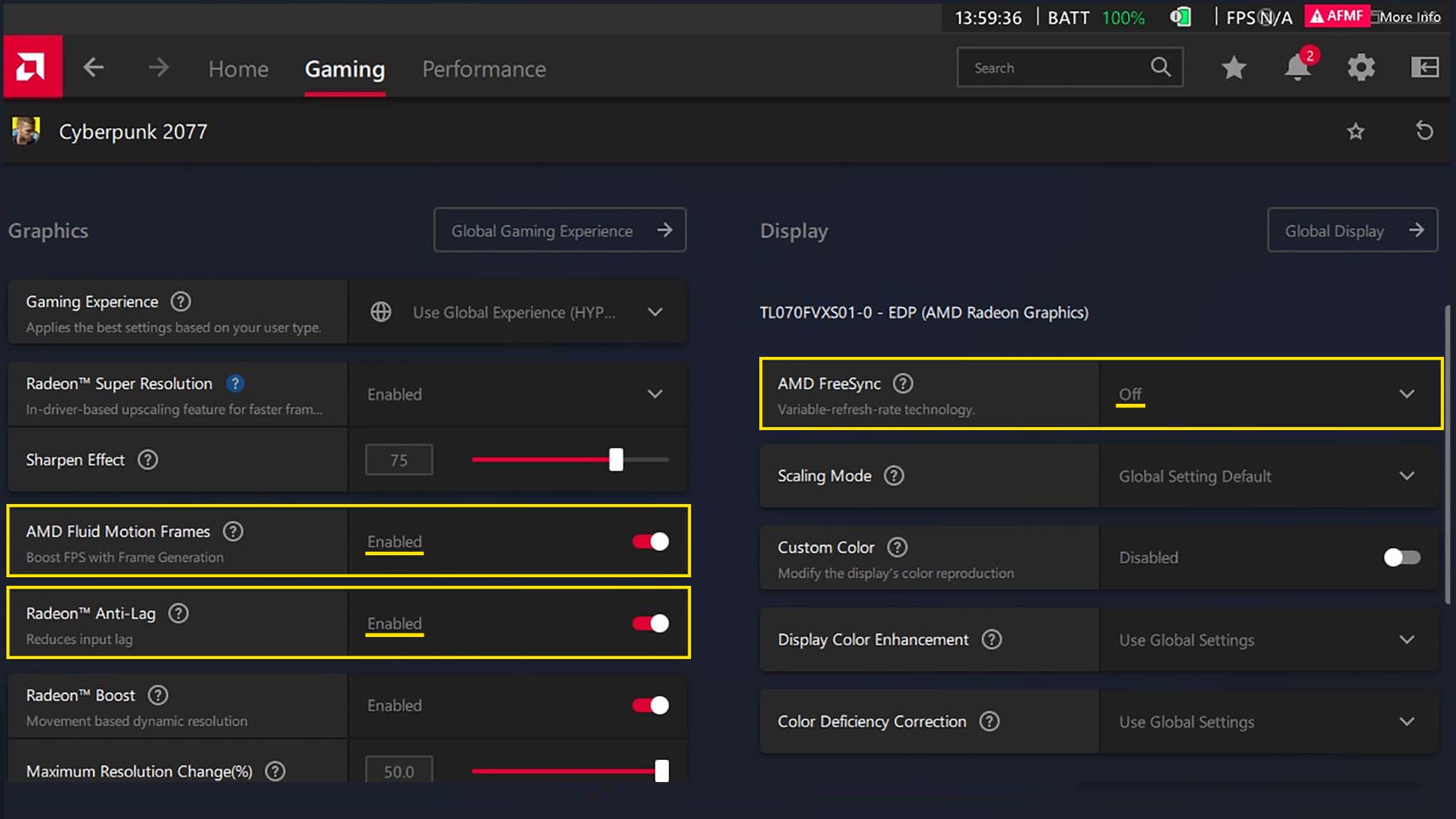
Some games won't take advantage of AFMF unless you specifically go into the game profile within AMD Software and enable the feature. Here's how to do that.
- Next, open AMD Software.
- Tap on the Gaming tab followed by the Games subtab.
- Tap on the game you want to enable AFMF 2 on. In the picture above, I tapped on Cyberpunk 2077.
- Scroll down and enable AMD Fluid Motion Frames.
- While you're here, make sure Radeon Anti-Lag is enabled and AMD FreeSync is Off.
- Press the back button in the upper left if you want to go back to your library of games to enable AFMF with another title.
With AFMF 2 specifically enabled for individual games, you can rest assured knowing that the AMD side of this feature is taken care of. You'll also want to check within each game's settings to see if an AFMF setting needs to be adjusted.
How to enable performance overlay in AMD Software

Third-party performance overlays can disrupt AFMF 1 and AFMF 2, so if you want to see FPS and other metrics, you'll want to use AMD's overlay. Here's how to turn the AMD performance overlay on.
- Open AMD Software.
- Click on the Performance tab followed by the Metrics subtab.
- In the Tracking tab on the right menu, press the eye icon to determine which metrics appear on the overlay.
- Tap the Overlap tab within the menu on the right and toggle on both Enable Metrics Overlay and the Game Detection for Metrics Overlay that appears below it.
Once you've enabled those last two options, an AMD performance overlay will appear on the right side of the screen so you can see the specific FPS that your games are running at.
How to update ROG Ally for AFMF
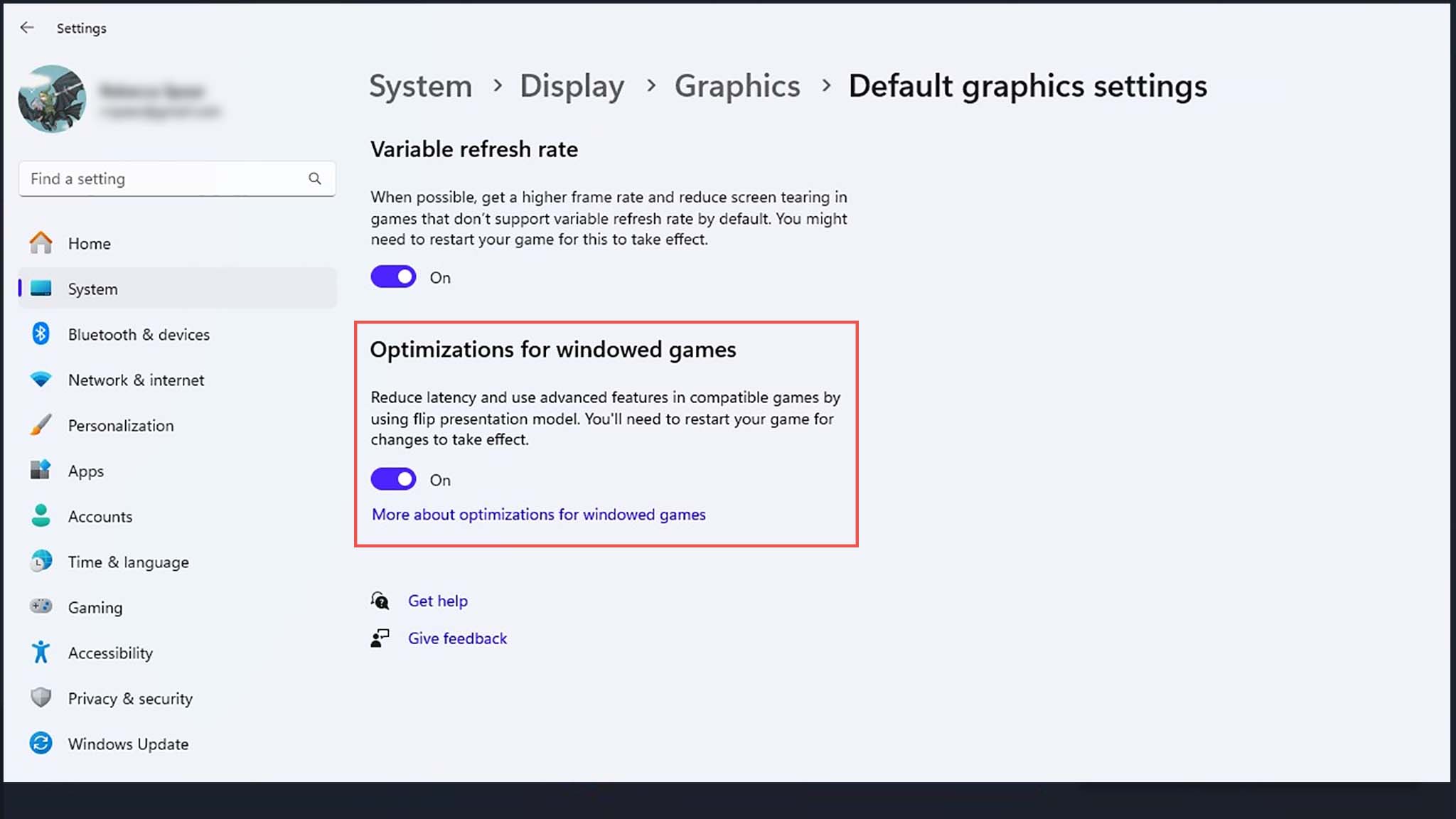
If you aren't seeing AFMF or HYPR-RX listed as an option for your ROG Ally or ROG Ally X, then it might mean your gaming handheld needs to be updated. It's a bit of a pain, but to get your ROG Ally updated and ready for AFMF, you need to make sure that all of the following are on the latest versions and that a specific Windows game optimization button is turned on:
- Windows update: Windows icon → Settings → System → Windows Update (top right corner) → Check for Updates → Install any updates → Restart ROG Ally
- Windows game optimization: Windows icon → Settings → System → Display → Graphics → Change default graphics settings (small blue text near the top) → Turn on Optimization for windowed games → restart game → Restart ROG Ally
- *Armoury Crate SE update: Armoury Crate → Content → Update Center → Check for Updates → Install any updates → Restart ROG Ally
- MyASUS update: MYASUS → System Update → "Check for..." button → Install any updates → Restart ROG Ally
- AMD Software update: AMD Software → Home → Driver & Software (box on the right side of the screen) → Check for Updates → Install any updates → Restart ROG Ally
*Note: Armoury Crate SE can be finicky with updates. You might need to restart your ROG Ally each time you install an update for the update to take even if the system doesn't tell you that it needs to restart.
It might take a bit of work, but AFMF 2 does make ROG Ally run games better

• Best Xbox / PC headsets in 2024
• Best upcoming Xbox / PC games
• Best Xbox controllers
• Best Xbox accessories
• Best small gaming PCs
• Best gaming laptops in 2024
• Best gaming handhelds 2024
I've used my ROG Ally almost daily since it first launched. It's a fantastic little gaming handheld that improves with each new update. The thing is, you often have to do a bit of troubleshooting before you can see the benefits of a new feature.
For instance, enabling AFMF 2 does provide a frame boost to enhance the visual playing experience of your games. However, ROG Ally doesn't do the best job telling you that you must ensure that specific programs are also turned on and that other programs are turned off so that AFMF can work correctly. But you don't have to since I went through the trouble of figuring it out.
Have fun playing your ROG Ally with AFMF support. Hopefully, you will see a marked improvement in the motion clarity of your games.







