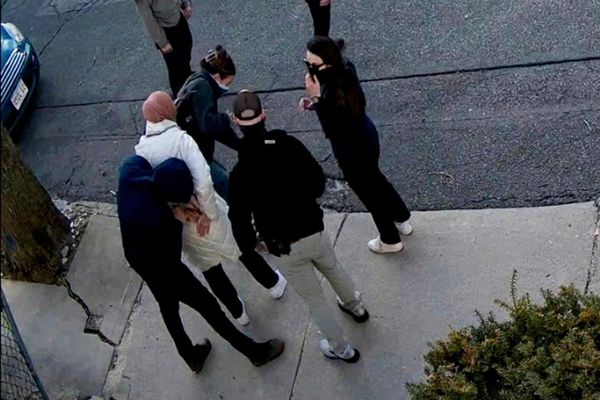One of the best additions in iOS 16 was an update to Visual Look Up in which you could lift a subject out of a photo just by pressing the person or object. That feature gets a tweak in iOS 17, letting you select multiple objects in a photo that you can then paste into an email or chat. In other words, a great tool is getting even better.
As a reminder, Visual Look Up's lift and paste feature works with images saved in the Photos app, as well as photos in Safari or screenshots that you've captured. Once you've lifted something out of a photo, you can then place it into Messages, Notes, Mail and basically any other app you can paste things into. As of iOS 17, you can also turn those objects into stickers to be stored in the Stickers Drawer of the iOS 17 Messages app. (And yes, Live Photos can be turned into stickers as well, preserving any motion or movement.)
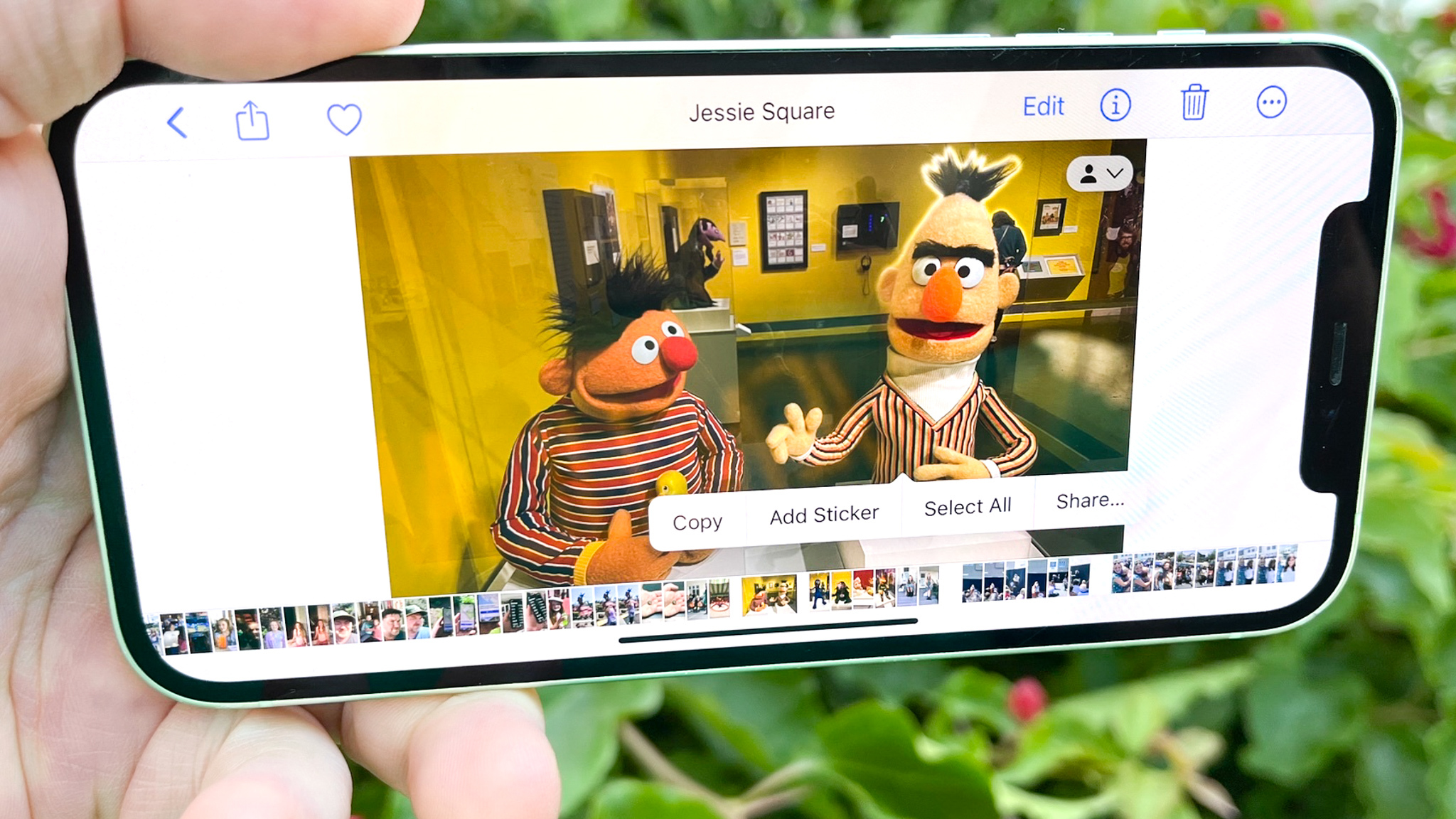
Even if you're familiar with how to lift a subject out of a photo using Visual Look Up — just press until you see an animated flash and a pop-up menu appears — it's not exactly intuitive on how you select multiple people or objects. So here's our guide on how the new feature works in the iOS 17 public beta.
Before we proceed, a reminder: because iOS 17 is still in beta, this Visual Look Up feature could become more refined between now and when the full version of iOS 17 ships in the fall. But we're fairly confident the steps below will still work when you want to lift multiple people out a photo.
1. Find a photo with multiple people or objects that you want to copy
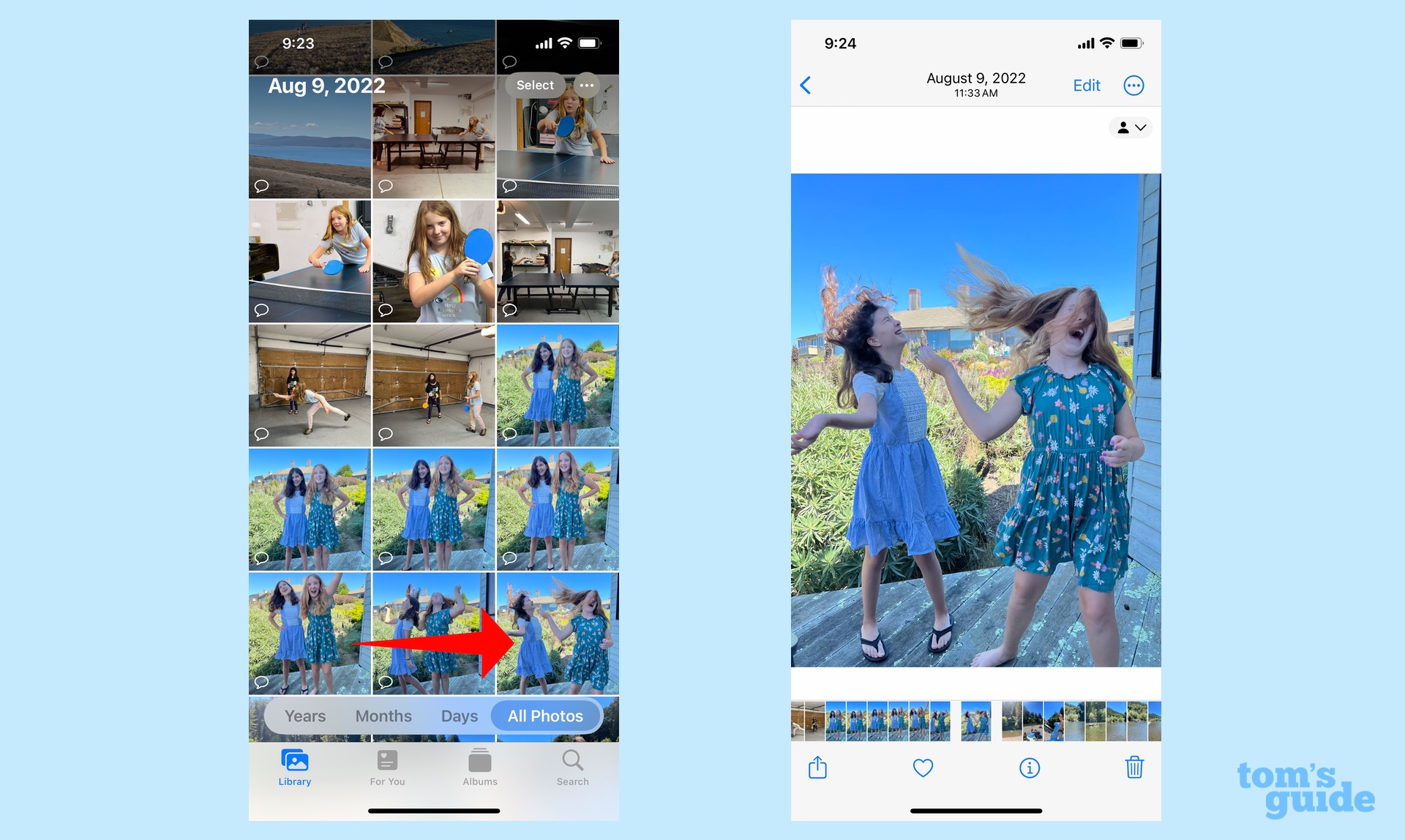
For this example, we're picking a photo from the Photos app — a photo featuring my daughter and her friend rocking out. Once you've found a photo, tap it to get a full-screen view.
I find the ability to select multiple people or objects works best when there's some distance between the subjects in the photo. With selfies were people are bunched together, for example, Visual Look Up tends to treat everyone as a single subject. And thus far in my hands-on time with iOS 17, I haven't seen a way to separate people.
2. Press and hold on one of the people in the photo
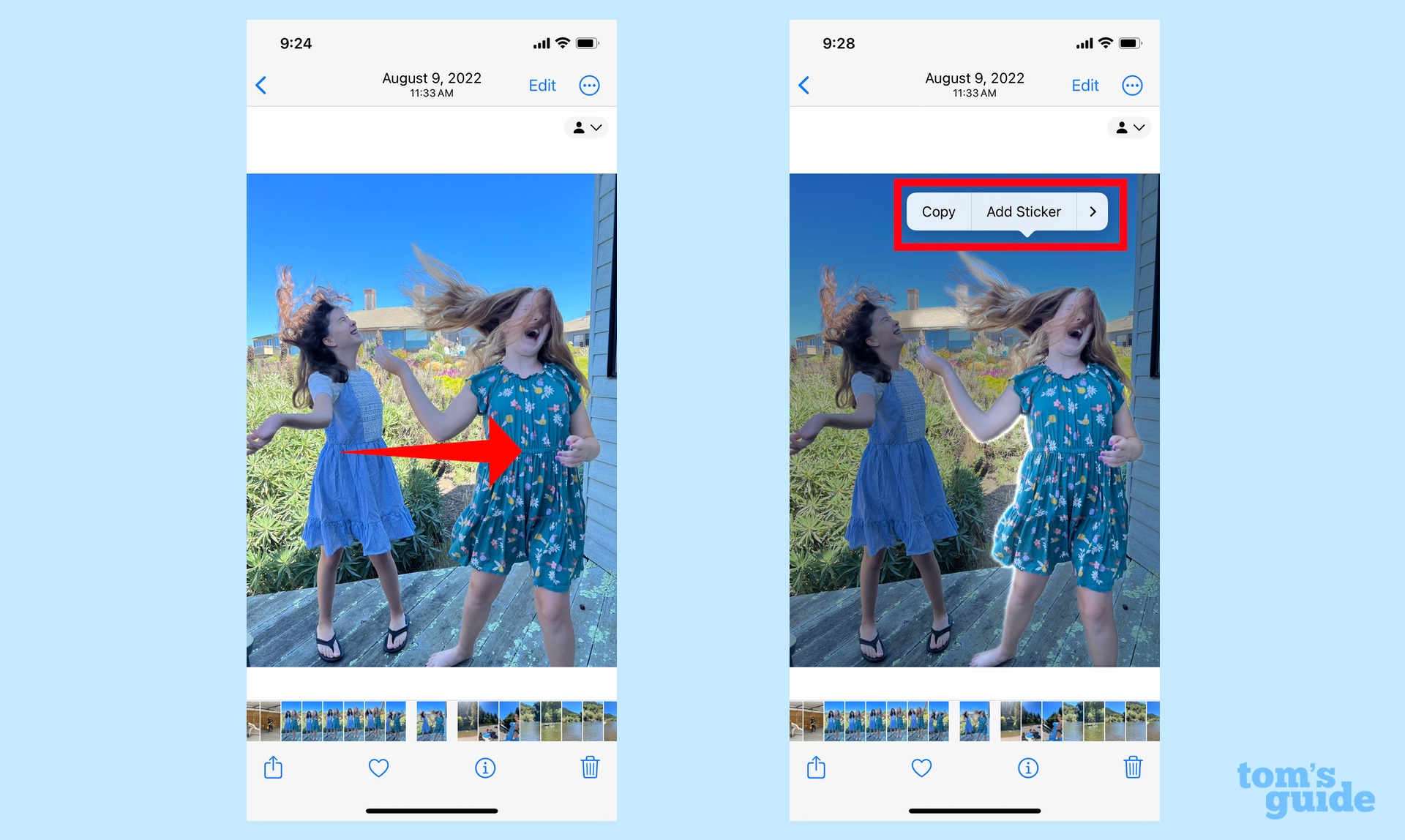
This step works the same as it did in iOS 16 — you press and hold on the object you want to copy until a flash of animation appears. You'll know the person is selected when a pop-up menu appears and a ring of white light circulates around the subject you've picked.
3. Select multiple people to copy

On the pop-up menu, tap the arrow (>). After the menu scrolls, tap the Select All option to add more people. Visual Look Up will add them automatically.
4. Copy or share what you've selected
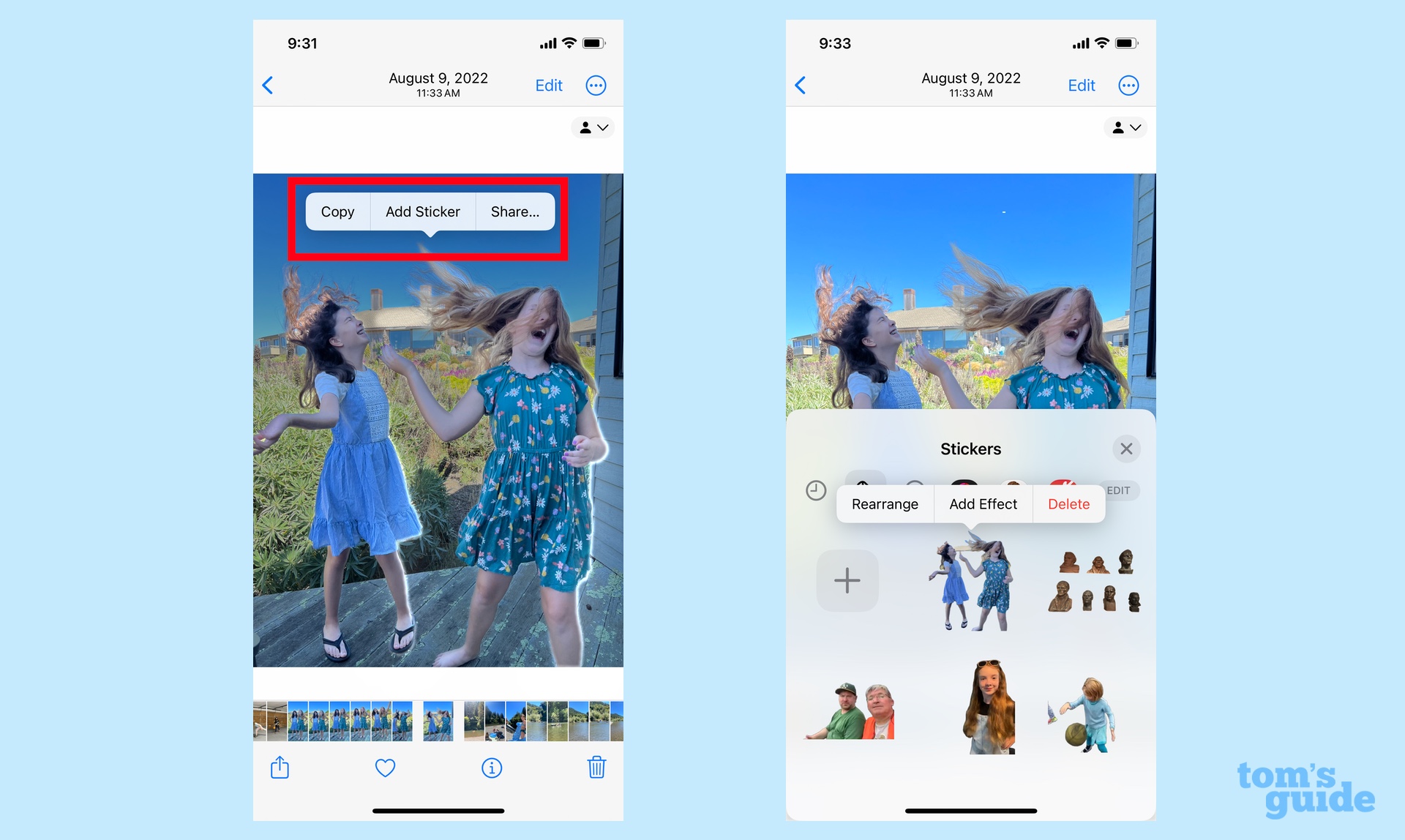
Now it's time to decide what to do with those selected people. From the pop-up menu, you can copy the people you've selected to paste into another app, add a sticker of what you've selected to your Sticker Drawer or share your selection with other people. In this example, I'm turning my slection into a sticker.
And that's all there is to it. Now you can fill up your Sticker Drawer and conversations in Messages with images galore that you've created using Visual Look Up.
Of course, there's more to Visual Look Up then just copying images. You can also use this iOS feature to identify plants or identify landmarks on your iPhone. As of iOS 17, you can even use Visual Look Up to decode dashboard lights on your car and Visual Look Up now works with video in iOS 17 as well.