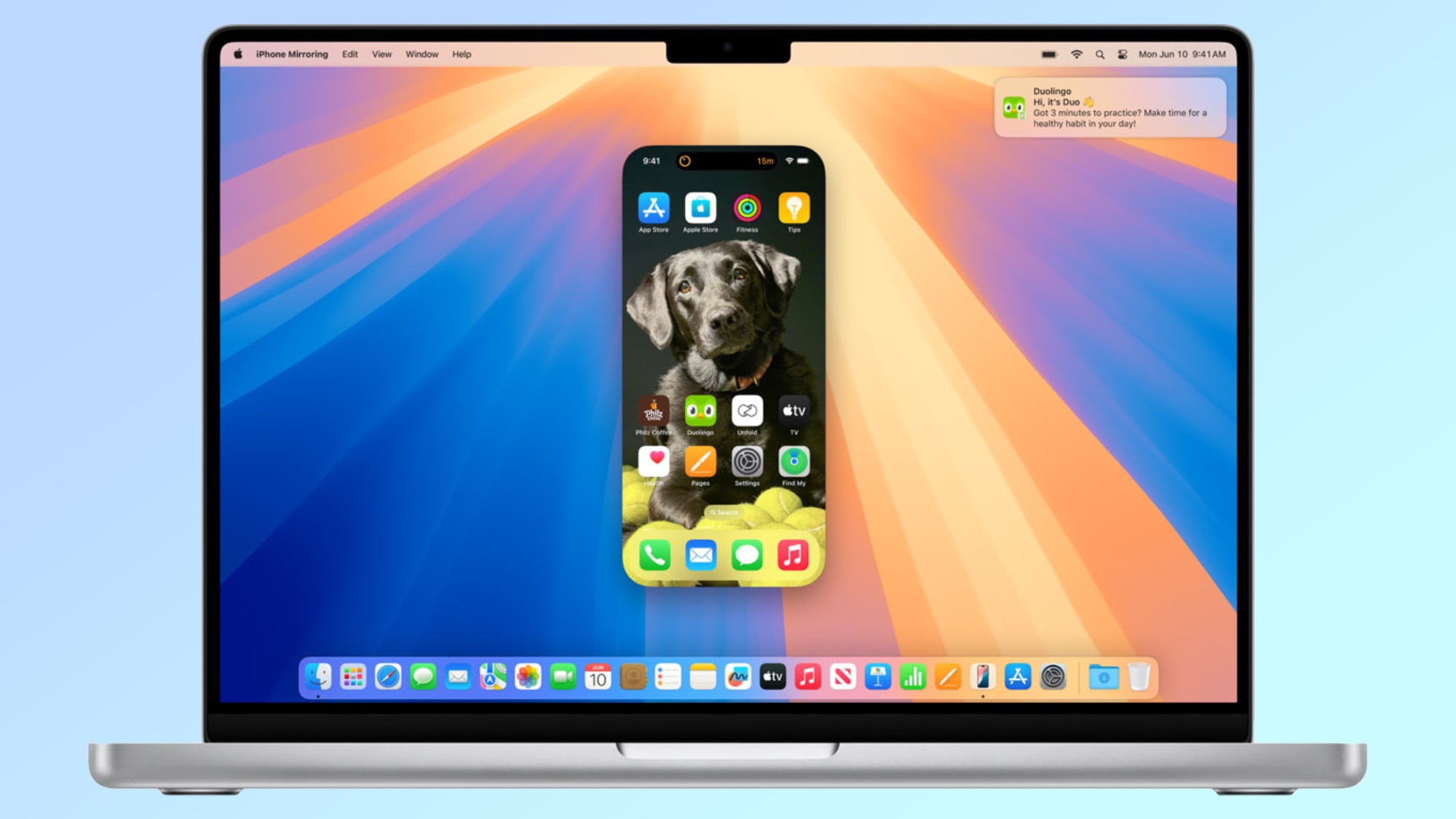
I've been testing beta versions of Apple's macOS Sequoia ahead of its Fall 2024 release, and this week a new feature arrived in the latest developer beta update that unlocks new functionality in one of my favorite new Sequoia features.
I'm talking about iPhone Mirroring, the new feature that lets you remotely access an iPhone running iOS 18 right on your Mac desktop. This is one of the top 3 macOS Sequoia upgrades I'm most excited about because I love being able to interact with my phone while I'm at my desk, without having to pull it out of my pocket. Now I can just fire up iPhone Mirroring, and within seconds, a facsimile of my phone appears on the desktop.
It's not the coolest or flashiest feature coming in macOS Sequoia, but it's proven so eminently useful in my day-to-day life that I can't help but get excited about any iPhone Mirroring upgrade. So when the latest update to macOS Sequoia (Developer Beta 6) added the option to customize your iPhone's Home Screen via iPhone Mirroring, I had to try it out.
It was a lot easier on my neck and shoulders to spend 5 minutes working on [customizing my iPhone] while looking at my Mac the whole time."
If you're familiar with the way the iPhone's "jiggle mode" home screen customization works—hold a finger on an empty area of the screen until the icons begin to jiggle, then tap and drag to rearrange them—you'll feel right at home using the feature on your Mac via iPhone Mirroring. You simply move your mouse pointer to a blank area of your iPhone's home screen, then click and hold until you're in jiggle mode.
From here you can rearrange app icons, customize their tint and add or remove widgets to your heart's content. Personally, I used it this morning to try and make my iPhone a little more stylish by thematically tinting and tiling my icons around a new wallpaper. It was a lot easier on my neck and shoulders to spend 5 minutes working on the project while looking at my Mac the whole time, instead of having to keep moving back and forth between the keyboard and fiddling with my phone.
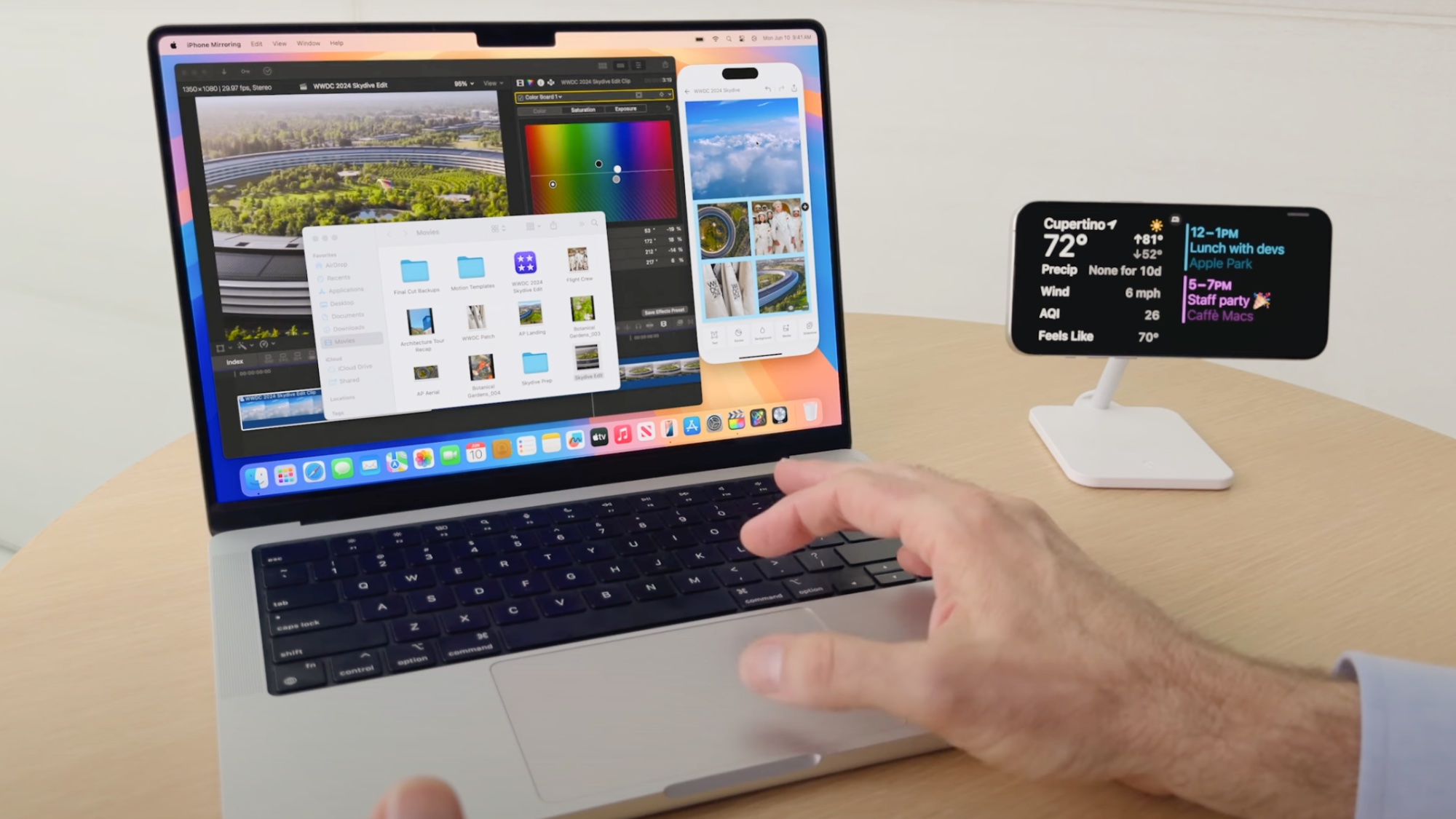
While this feature is still in beta and isn't finished yet (you can't yet drag and drop files between iPhone and Mac, for example), the early glimpse I've gotten in the macOS Sequoia beta is a good reminder of why Apple's tight integration of Macs and iPhones is so compelling: you can do more with both than you can with even the best Windows laptops and best Android phones—unless you're in the Samsung Galaxy ecosystem, of course.
While iPhone Mirroring is one of the more useful new features coming to Macs this fall, it's far from the only one: macOS Sequoia will come with a slew of upgrades, including a new way to organize windows via tiling, a supercharged Notes app, generative writing tools and a boatload of other minor upgrades powered by Apple Intelligence.
If you're already running macOS Sequoia and want to know how the new features in iPhone Mirroring works (or just want to see it in action), here's a quick look at how to edit your iPhone's home screen in macOS Sequoia iPhone Mirroring.
How to edit your iPhone's home screen in macOS Sequoia iPhone Mirroring
- Launch iPhone Mirroring app on your Mac
- Wait for your Mac and iPhone to connect
- Click and hold an empty area of your iPhone home screen
- Access your iPhone right on your Mac desktop
Please note that you must have macOS Sequoia installed on your Mac and iOS 18 installed on your iPhone to use iPhone Mirroring.
The full versions of both launch in the fall of 2024, so if you want to try out this feature of iPhone Mirroring before then, you need to download the beta versions of both. It's easy to do, and you can follow our guides on how to download the macOS Sequoia beta and how to download the iOS 18 beta for step-by-step instructions.
Once that's done, just make sure both your Mac and iPhone are logged into the same Apple ID and are near each other (within 5 feet or so) and have Wi-Fi and Bluetooth enabled.
1. Launch iPhone Mirroring app on your Mac
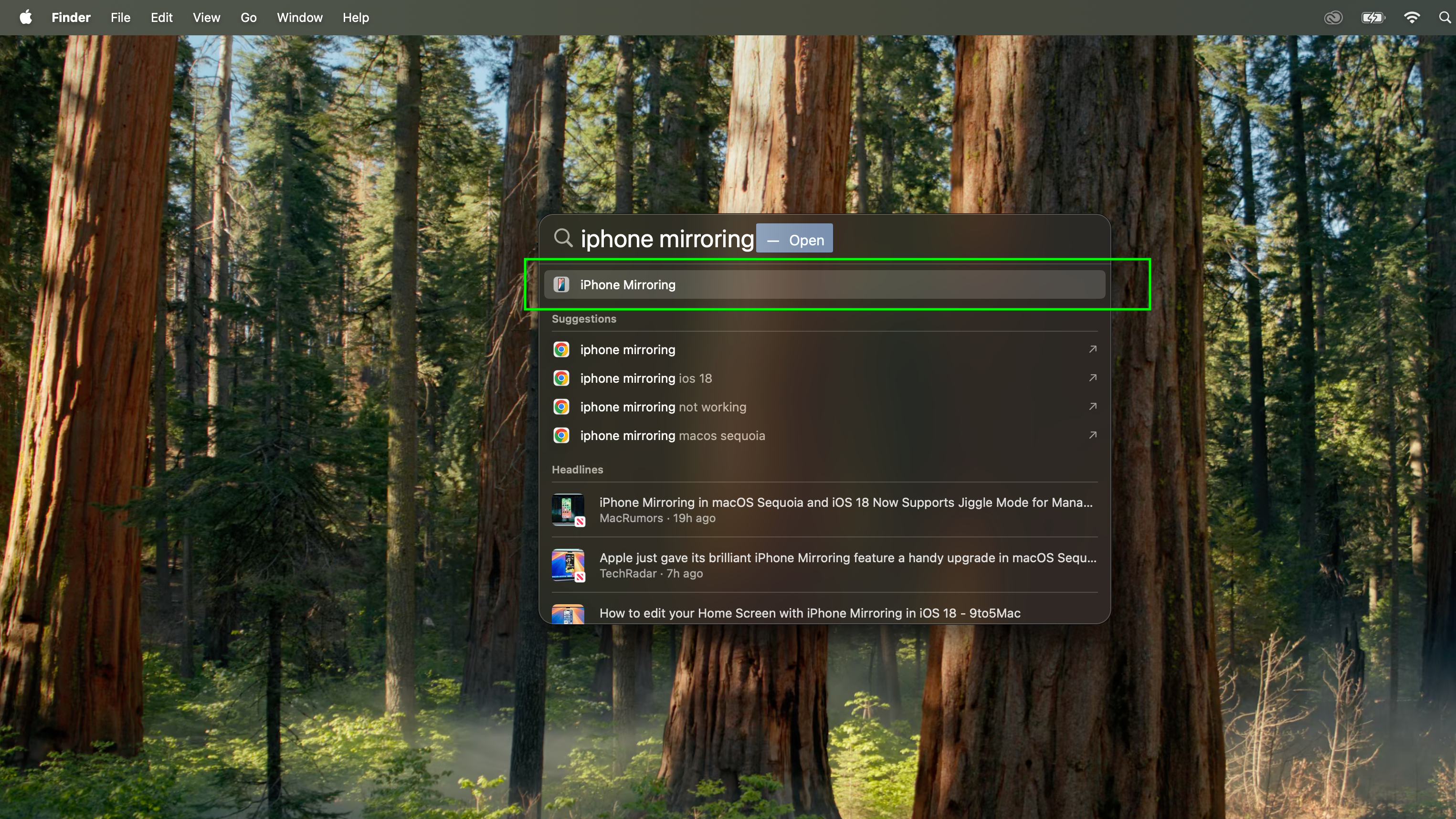
The iPhone Mirroring app should be installed by default once you upgrade to macOS Sequoia. Make sure your iPhone is nearby and logged into the same Apple ID, then launch iPhone Mirroring by opening Spotlight Search (keyboard shortcut Cmd + Space) and typing iPhone Mirroring, then selecting the app from the results.
2. Wait for your Mac and iPhone to connect
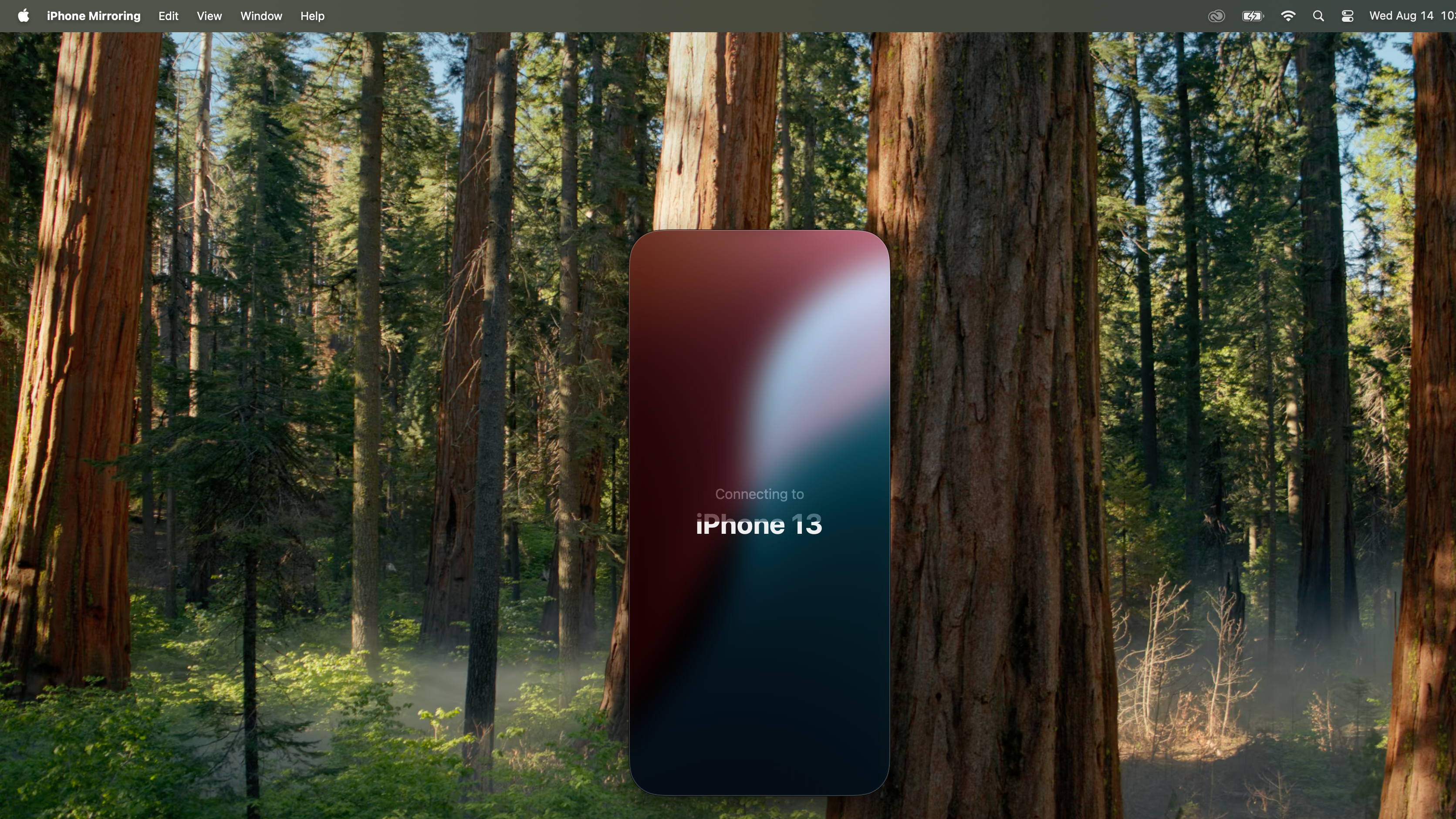
A placeholder image will appear on your Mac desktop while your Mac and iPhone establish a connection, so simply wait a few seconds for the connection to complete. Note that if you have not used this iPhone and Mac together before, you may have to authenticate using either your Mac password or (if enabled) Touch ID.
3. Click and hold an empty area of your iPhone home screen to enter jiggle mode

Once your iPhone is showing on your Mac desktop, move your mouse pointer to an empty area of the iPhone's home screen and click and hold until you see the icons start to jiggle.
4. Customize your iPhone right from your Mac

At this point, you're able to edit your iPhone home screen just like you were holding it in your hand, so you can click and drag icons to move them, or click the Edit button in the top-left corner to edit icon tints and add or remove Widgets. Have fun!
There you have it—easy iPhone home screen customization right from your Mac, without ever having to pull your phone out of your pocket or off the charging stand.
For more tips on how to get more done with your Mac, check out our step-by-step guides on how to select multiple files on Mac and how to rename multiple files on Mac, or how to clear cache on Mac if things are feeling a little sluggish on your MacBook.







