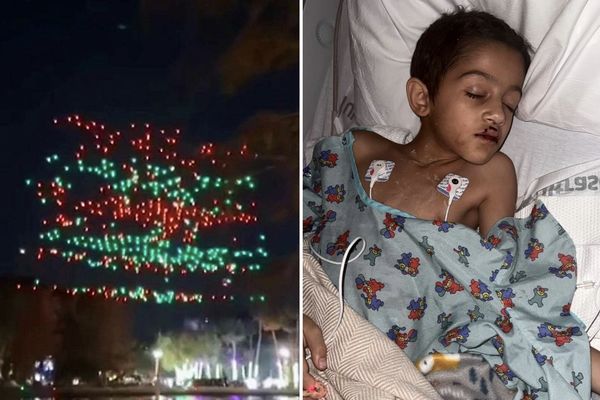Microsoft Paint’s new AI-powered Cocreator feature is finally available to all Windows 11 users as was first reported by WindowsLatest. What does this mean? Paint users can now access OpenAI’s powerful DALL.E 3 text-to-image model from within the native Windows art app!
While still technically in preview, the new Cocreator feature can be found in Paint’s main toolbar for all Windows users. Give it a click and you’ll have access to a prompt box for describing your intended image, a drop-down menu for defining the style of your generated image, and finally, a create button that will kickstart the generative AI process.
Once your results are generated you’ll be met with three options. Give any (or all) a click to place them directly onto your canvas. Here you can add to the image or edit it as you please, or simply save the image for use elsewhere.
Each set of generated results will cost you a single Cocreate credit, of which you’ll be granted 50 to start with just for linking your Microsoft Account with Paint.
Microsoft Paint by Numbers
Cocreator’s wider launch along with Paint’s new background removal tool, as well as support for transparency and layers also now transforms Microsoft’s app into a neat little custom coloring book generator too! Great for mindlessly doodling away during slow meetings or putting your own spin on DALL.E 3's generations.
In a new session, simply set your canvas size by going to File > Image Properties, preferably sticking to a higher resolution (as the image results will scale to any size in full quality). Then, click the Cocreator button in the toolbar and write your prompt. “A blank coloring book image of a…” makes for a good lead-in for this method. Then, leaving the style box empty, click Create!
Once your images are generated, you’ll want to click the Layers button in the toolbar and then the “+” button in the side panel that opens to create a new layer. Select the top layer and then choose which image you prefer most from your Cocreator results. Then, click the Image menu in the toolbar and select Remove Background (the icon looks like a blue outline of a figure in front of a checkerboard.

After the white background has been (mostly) removed, you can save the image as a PNG and load it into your favorite art app for coloring in, or simply click on your original layer and start painting — just remember to scale down the image once you’re done so it’s easier to work with using Paint’s limited brush sizes!
It’s a great way to keep kids and adults alike occupied during boring spells, and a fun, quick tool to practice your aspiring art skills — limited only by your imagination and the current capabilities of the DALL.E 3 model. Go ahead and give it a whirl!