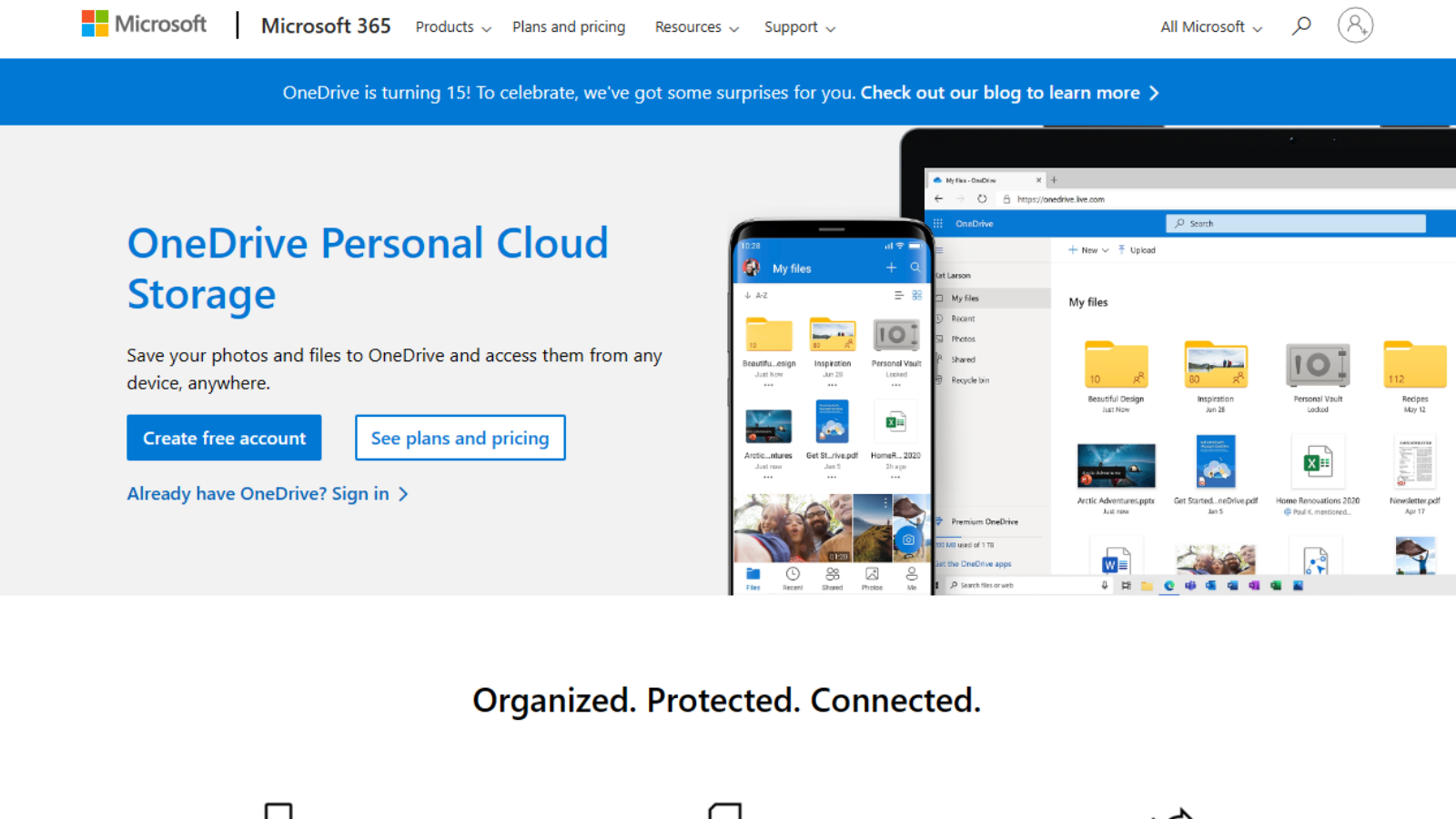
Microsoft’s OneDrive has made significant improvements and is now competing with Dropbox and Google Drive as a top cloud storage option. OneDrive is well-integrated with Microsoft 365 Office apps and the Windows operating system. It's built into Windows 10 and Windows 11, and separate client tools are available for macOS, Android, and iOS, as well as a web browser portal.
Cloud storage deals
OneDrive: Pricing & plans
Microsoft OneDrive offers 5 GB of free cloud storage for personal use, with various subscription plans available. The free plan includes access to online-only versions of Office apps, similar to Google’s G Suite.
For $1.99 per month, you can get a 100GB storage plan that mainly offers an ad-free version of Outlook.
There are two Microsoft 365 plans available: the 1TB Personal plan for $6.99 a month and the 6TB Family plan for $9.99 a month, which provides 1TB of storage for up to six people. Both include access to Skype and the Office apps (Outlook, Word, Excel, and PowerPoint) and can be downloaded on up to five computers. Although more expensive than iCloud Drive and Google Drive, which both offer 2TB of storage, annual subscriptions for OneDrive offer some slight discounts. However, this doesn’t significantly undercut its rivals, as they provide similar incentives.
Various business plans are available for business features such as user management and advanced file auditing. If paid annually, they start at $5 per user per month, which gets each user 1TB of space but does not include Microsoft Office apps. More expensive business packages are available, including unlimited cloud storage for every user or the Microsoft 365 apps, but not both, with prices climbing to $12.50 per user per month.

OneDrive: Interface & experience
When running Windows, OneDrive shows up in the navigation pane, right alongside Documents, Desktop, and everything else, to quickly right-click on files and folders to move them to the cloud or make sure you've got local copies available. It's seriously slick and easy to use.
Alternatively, the web interface, which can be accessed from any computer using your Microsoft ID, lacks a level of sophistication. It doesn't have the stylish simplicity Google Drive or Dropbox. But it does get the job done of displaying your media, sharing your files, and letting you move files around, but it hardly has any panache.
On other interfaces, it's a mixed bag. The syncing client for macOS isn't anything that notable, but like the web interface, it covers everything you're going to need without getting too confusing, running from the menu bar, and can optionally start up with macOS. Unfortunately, it tends to get a little bit in the way of Apple iCloud Drive though.
That said, the desktop client does offer extra control for things like throttling bandwidth and saving files to your computer or storing them in the cloud only, both of which help you to free up space or speed on your computer.
Perhaps on the mobile front is where OneDrive does its best work. The apps for Android and iOS are elegant and intuitive to use. Users are enabled to jump around folders and files with a few swipes and taps. There’s a decent level of control within them for passcode protection and mobile data use, though some other cloud drive apps offer more thorough management.
We found the apps particularly strong at syncing and displaying photos and videos that have been snapped on the smartphone. Although OneDrive has plenty of competition in this area, not least from Google Photos and a host of the best Google Photos alternatives, it’s one of the best photo cloud storage apps out there.
By the very nature of a cloud drive, users will be minimizing their use of physical devices in favor of an access-anywhere nature. Part of this may involve eliminating the home printer, which has long served as a scanner, too. We like the handy document scanning feature in the app, and while it will never match the quality of a dedicated scanner, it does its job very well.
OneDrive: Features
Microsoft OneDrive works similarly to other well-known consumer cloud storage options, such as Dropbox, Google Drive, and Apple iCloud Drive. You specify the files and folders you want to be backed up, and they get automatically synced with copies in the cloud, along with the other computers and devices that you've got OneDrive set up on.
On initial setup OneDrive will create a dedicated folder in your home directory, though you can change the location of this if you wish. Any files you place there will automatically be synced to the cloud.
It should come as no surprise that OneDrive works best on Windows. Much like iCloud Drive is closely intertwined with the macOS experience, OneDrive offers seamless performance for those running Microsoft’s operating system.
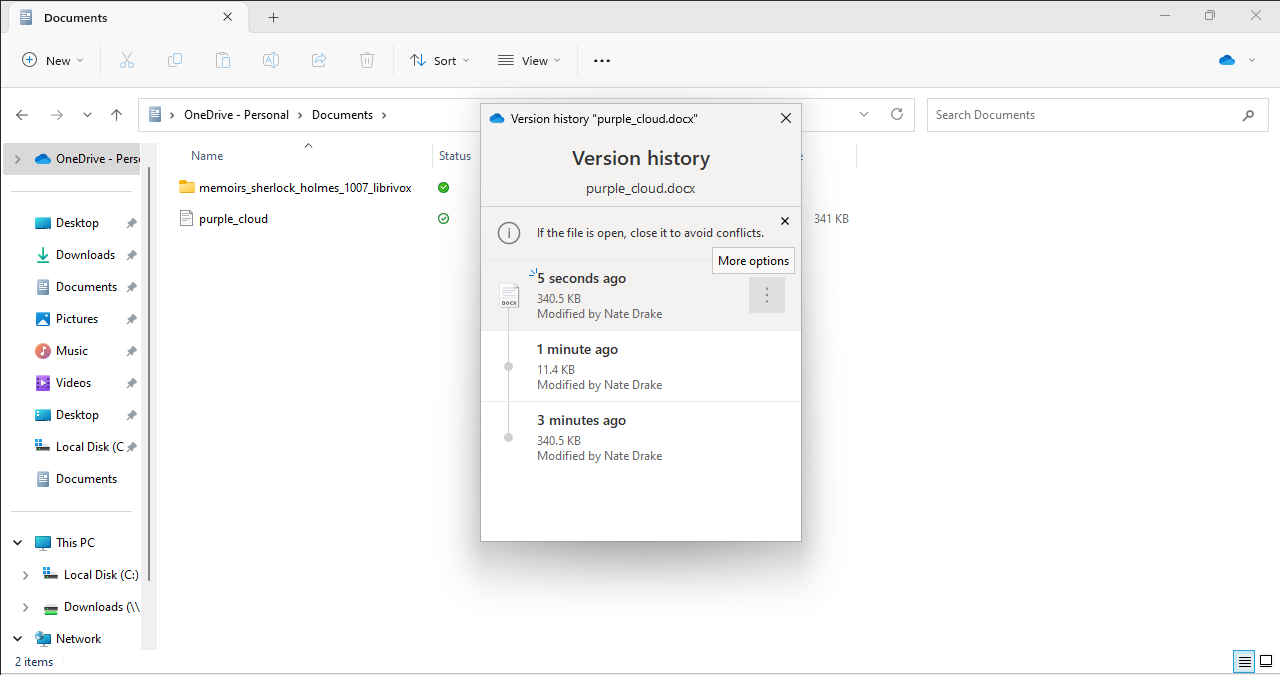
What it doesn't do is provide unlimited, bare metal backup of devices. This means that you'll need to reinstall operating systems, settings and applications should the worst happen in a catastrophic drive failure, as OneDrive only takes care of your files. External drives and NAS drives aren't supported. So, it’s not a full cloud backup service. In fairness, this is common for this consumer-facing type of cloud storage service. Google Drive and iCloud Drive also only backup files and not an entire hard drive. OneDrive can also bring back previous versions of your files from as far back as 30 days ago.
Drop a file or folder into OneDrive, and it gets synced to the cloud and your other devices. If you want to save space on your local machine, the option is to just keep a copy in the cloud, which is handy. During our tests, we noticed that files copied to the OneDrive folder were stored in the cloud only by default. However you can right click files or folders and choose ‘Always Keep on this Device’.
Sharing files and folders with other people is a breeze too, as OneDrive can generate a link for you.
For sharing, when you opt to store Office files like Microsoft Word and Excel in OneDrive, extra features are unlocked. This includes auto-saving, so you never lose your work, and advanced online collaboration tools. These let you work on files simultaneously with other people, right inside the desktop applications or on the web.
Additional tricks include being able to play audio and video files directly from the web, and using AI-enhanced search on your photos.
We especially like OneDrive’s Personal Vault. Whether you’re a personal or business user, or using it as a family, security needs to be top of mind for cloud storage. This vault adds an extra layer of security when it’s required. Files, including photos and videos, can be protected with additional authentication like biometrics, a pin, or a one-time code sent by SMS or email.
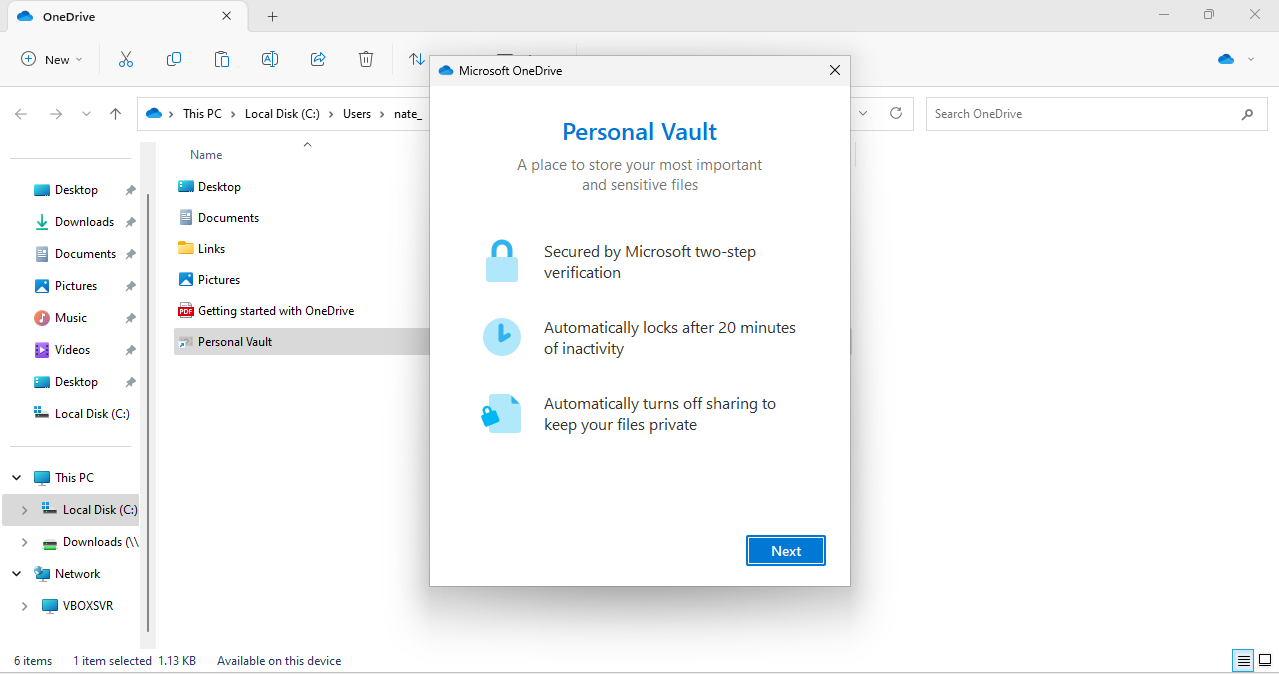
OneDrive: Security
With the whole Microsoft account and Microsoft 365 subscription running, OneDrive gets protected by 2FA, which is reassuring. This means that even if your username and password are exposed, access to your files and your account is still going to be blocked.
The Personal Vault feature requires yet another layer of authentication, like a fingerprint or a PIN, for access. However, currently, OneDrive doesn't protect the names or hashes of files, even when they're locked in your personal vault. The Microsoft Support pages also doesn't say exactly how the data is protected inside the vault, for example through more robust encryption.
AES 256-bit encryption protects files in transit and at rest, which is not the same as end-to-end encryption, meaning that Microsoft engineers can access your data when needed such as for a restoration. Microsoft promises this is tightly controlled. Microsoft stores the files across multiple data servers as well, to further guard against data loss, and overall, we consider it an impressively robust system.
As OneDrive isn't open source, there's no way to be certain that encryption and authentication is being done in the most secure way. Still, the platform is compatible with popular cloud encryption tools like BoxCryptor, so you may want to use this with OneDrive for extra peace of mind.
OneDrive: Our tests
We conducted three important tests to measure the sync speed, file recovery, and versioning on OneDrive. The tests were performed on a Windows 11 virtual machine with the OneDrive desktop client installed. Our virtual machine was connected to the internet through a fiber broadband connection via a VPN server, which consistently showed an average upload speed of 2260 Mbps in speed tests.
- Test 1 - Sync speed
We conducted a test to measure OneDrive's synchronization speeds. We copied a 589 MB folder containing 232 files in seven folders with various file types (including PDF, JPG, Microsoft Word, and more) into the application directory. Then, we monitored how quickly the desktop client synced the files to the cloud.
We placed the test folder in Onedrive/Documents. The client showed the upload progress of each file and provided a progress report at the top of the window to indicate the number of files remaining.
Our average upload speed was 2260 Mbps, and we were delighted to observe that the total data took just under 58 seconds to upload. This performance surpassed other recently tested solutions, including pCloud and Nordlocker.
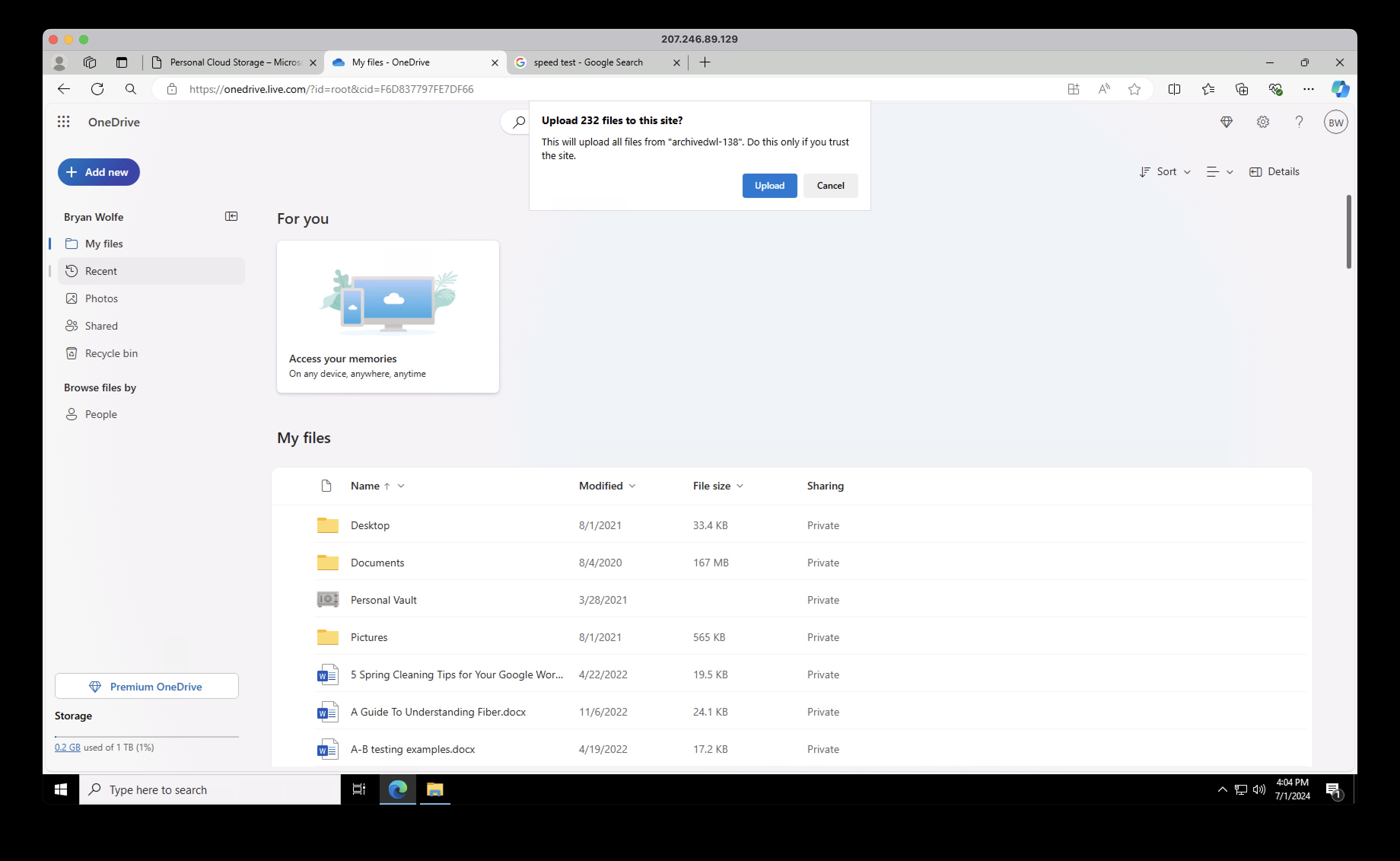
- Test 2 - File recovery
We tested file recovery by deleting a test folder from the application directory on the device. Then, we checked whether the files were removed from the cloud drive and whether we could recover them.
After the folder was deleted, it automatically went to OneDrive's recycling bin, indicating that the technology was still on the drive. Files in the recycling bin stay there for 30 days before being automatically deleted, but you can also delete them manually at any time.
We could recover the deleted folder in the recycling bin by right-clicking on it at any time.
We let the files sync and then deleted the test folder. Upon opening the OneDrive desktop client, we immediately saw the Recycle Bin option. Clicking on this launched the OneDrive web portal, and we immediately saw all the deleted files listed. We chose to restore them, only to find an empty folder in the OneDrive directory without any files.
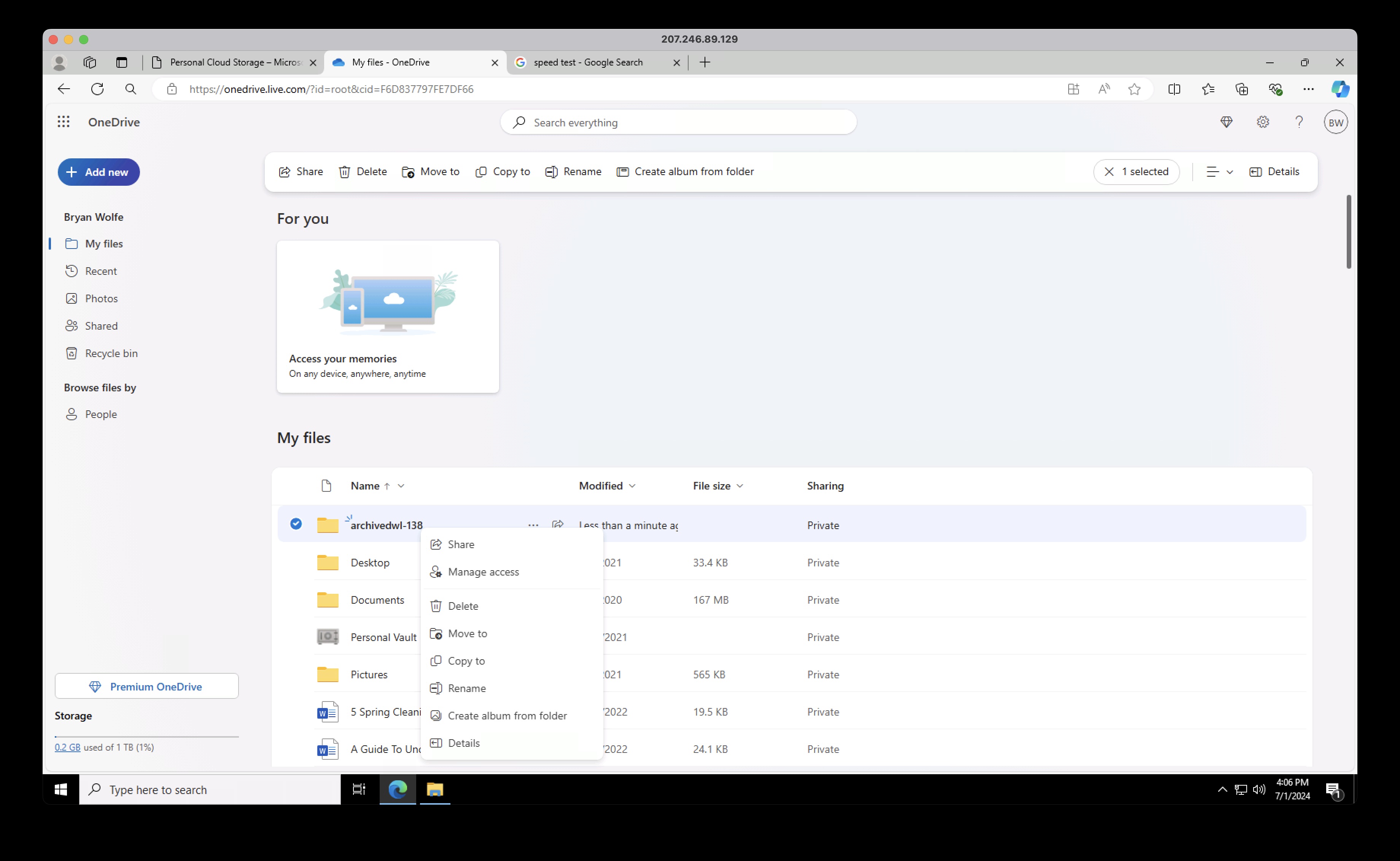
- Test 3 - Versioning
We tested OneDrive's versioning capabilities by uploading a .docx file to the cloud application folder. After it synced, we deleted all the text except the introduction, then saved and closed the document. We then attempted to restore the document to its original form.
Upon reopening the client app, we found the file listed. Clicking on it immediately showed the Version History option. When we clicked on it, a helpful popup window displayed the various versions of the document, including the original one that we chose to restore. The restored version of the file opened without any issues.
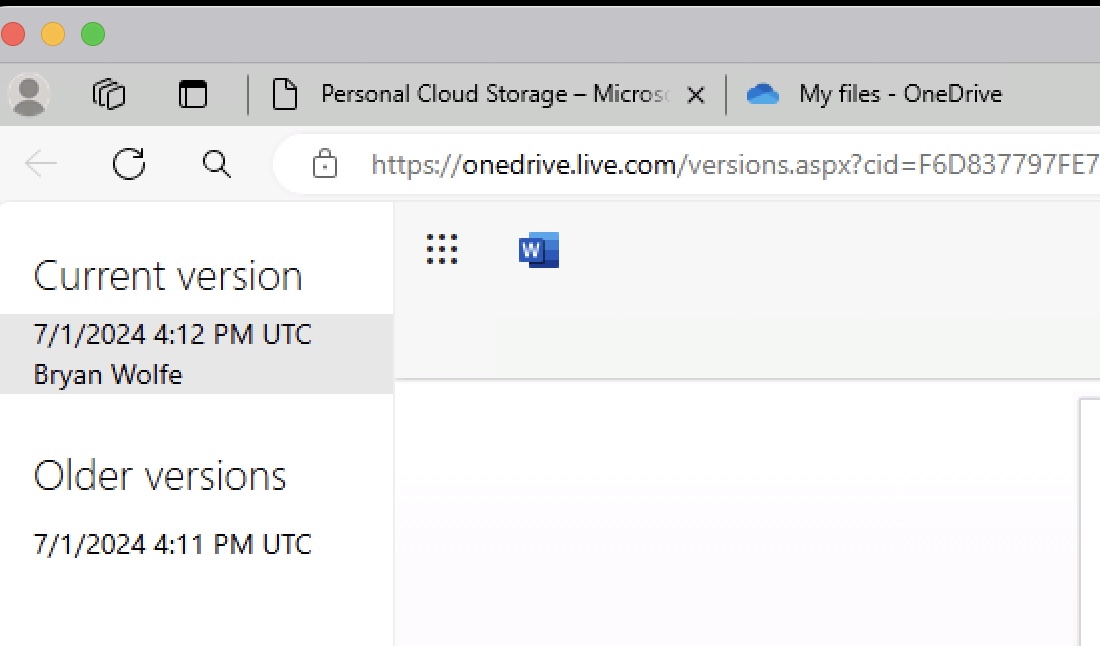
OneDrive: Verdict
OneDrive really deserves to be considered in context, as for a dedicated Windows user, and for those that make regular use of the Microsoft 365 suite, then OneDrive follows as a cloud storage extension to other Microsoft products. However, as an add-on for macOS, Android, or iOS, we found it less useful - unless you’re looking at cloud storage for photos.
Put another way, it's not about the features or the pricing of OneDrive that makes it a good or a bad deal, it's really more dependent on what software and services you're currently using.
We appreciated the extra security features such as 2FA and the Personal Vault. On the other hand, we would’ve appreciated more information and transparency on exactly how OneDrive protects your data both within the vault and in transit. Ideally this would be done through making the client app 'open source', so the code could be reviewed by the community, but frankly this is very unlikely to happen considering Microsoft Windows itself is proprietary software.
What we can say for sure is that OneDrive has matured to reliably take care of all your file backup and syncing needs across multiple platforms.







