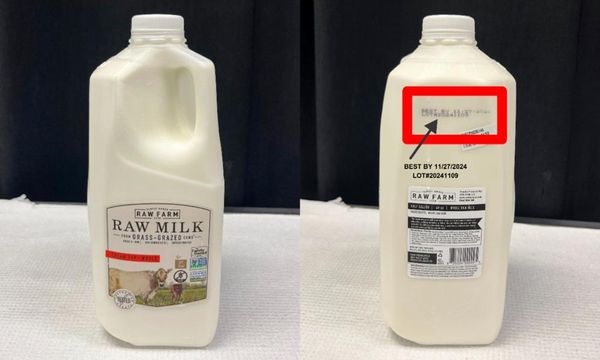Microsoft introduced Copilot to improve the workflow for Windows OS users, but some users prefer to remove it due to preference for a different approach or concerns about the tech company's integration of AI. Regretablly, uninstalling Copilot in Windows 10 isn't currently supported.
Microsoft acknowledged that uninstalling Copilot in Windows 10 isn't currently possible. However, the software giant explained, "you can right-click the Copilot icon and unpin it to remove it from always showing on your taskbar," as per a report by Windows Latest.
Microsoft confirms uninstalling Copilot in Windows 10 isn't supported for now. Users can hide the icon but can't fully remove it. Stay tuned for updates on new features enhancing Copilot's functionality! #Microsoft #Windows10 #Copilot
— Mukul Palni (@mukulpalni4) March 17, 2024
So, it is safe to say that Windows 10 users can only hide the Copilot icon from your screen. They can access the AI-powered assistant even after hiding it simply by pressing the Windows + C key.
Removing Copilot using Registry or Group Policy
For complete Copilot removal, including preventing it from appearing by pressing shortcut keys, you'll need to disable it via the Local Group Policy Editor (Windows Pro editions only) or the Registry Editor (advanced users only).
The Windows Home edition lacks the Local Group Policy Editor. So, you'd have to use the Registry Editor method. Windows Pro edition users, on the other hand, can choose either tool. Here's how you can disable Copilot on Windows 10 using the Registry Editor:
- Go to the Start menu, type Registry Editor in the search bar and press Enter
- In the Registry Editor, navigate to this location:
HKEY_CURRENT_USER > Software > Microsoft > Windows > CurrentVersion > Explorer > Advanced
- On the right side, right-click on a space, select New and then choose DWORD (32-bit) Value
- Name the new value ShowCopilotButton
- The next step involves double-clicking the ShowCopilotButton value, type 0 in the Value data field, and clicking OK
- Next, restart your PC and you will see Copilot has been disabled
You can follow the below instructions to disable Copilot using the Local Group Policy Editor:
- Go to Start, search for the Local Group Policy Editor and hit Enter. Now, navigate to the following location: User Configuration > Administrative Templates > Windows Components > Windows Copilot
- Double-click the Turn off Windows Copilot policy in the right pane
- Select Enabled. Then, click Apply and OK
Copilot: What else to expect?
Tech giants are sparing no effort to be at the forefront of the AI industry. Microsoft's Copilot integration in Windows reflects this trend. As a result, Windows OS users are likely to encounter Copilot on the operating system eventually.
AI is the most fascinating event in modern history. AI is rapidly being adopted as its utility is recognized. AI-related stocks are showing rapid value growth. The public is fascinated by AI. Anyone running Windows 10 or 11 can access CoPilot, a free AI program. Microsoft has… https://t.co/Q3KvzHxcAV
— Stephen Pate (@sdpate) March 17, 2024
Microsoft has been enhancing Copilot's accessibility with upcoming features to remain a major player in the AI industry. In line with this, the AI-powered assistant received a notable facelift on Windows 11 with Build 26080.
Likewise, the Redmond-based tech giant Copilot unveiled a new offering dubbed Copilot for Finance earlier this month. Moreover, you will soon be able to access the AI tool simply by hovering over it. In other words, you can access it without actually clicking on the Copilot icon.