
Logitech’s MX Master series of wireless productivity mice have long been a favorite among the Tom’s Hardware staff and for good reason. The current-gen MX Master 3S is the best wireless mouse you can buy thanks to its great ergonomic design, plethora of customizable buttons, electromagnetic scroll wheel, side thumb wheel, and whopping 8,000 DPI sensor.
The MX Anywhere has always been MX Master’s little sibling with a much more compact and portable form factor, a slightly lower price, and fewer features. Logitech’s new MX Anywhere 3S fits that bill using the same scroll wheel, silent buttons, 8,000 DPI sensor, and excellent Log Options+ software as the MX Master while tipping the scales at 46 grams (0.1 pounds) less and, at $79, costing about $20 less too.
Overall, the MX Anywhere 3S delivers a great productivity experience with accurate navigation on any surface and plenty of customization options. Users with larger hands might want to use it only for travel or stick with its larger sibling.
Design of the Logitech MX Anywhere 3S
The Logitech MX Anywhere 3S looks identical to its predecessor, the MX Anywhere 3, and comes in the same three fashionable colors: Graphite (black), Pale Gray (off white) and Rose (pink). At 65 x 34.4 x 100.5 mm, the Anywhere 3S looks like “baby’s first mouse” when placed next to the MX Master 3S’ 124.9 mm x 84.3 x 51 mm frame. It’s also just 95 grams (0.2 pounds) versus 145 grams for the Master 3S.

With its smaller dimensions, the Anywhere 3S is a good choice for people with smaller hands but, as someone with fairly large digits, I found gripping it less comfortable because I had to close my fingers so tightly. However, I got used to it after several hours. No matter what size your hands are, there’s no question that the Anywhere is a much more portable choice and one that’s more likely to fit into tight spaces such as an airline tray table.

The MX Anywhere definitely looks more stylish and less unique than its big brother. It has a more traditional shape, with rounded edges that have comfy rubberized grips on them. The top surface of the mouse has standard left / right click buttons, along with the scroll wheel and a shift wheel mode button that changes the scroll wheel from smooth to ratcheted feels.
The left and right buttons have a nearly-silent click, but still offer plenty of tactile feedback. With these buttons (and the same ones on the MX Master 3S), I get less finger fatigue than I do with the noisy switches on most mice and yet they feel great. Even better, anyone I’m on a call with won’t hear my clicks and know that I’m surfing the web in another window.
The left side has two side buttons which, by default, are forward and back in your browser and undo / redo in some other apps. I found the oblong shape of the side buttons easier to feel and click than those on the MX Master 3S. However, I sorely missed the horizontal scroll wheel that the MX Master 3S has, because I use that for zooming in and out on web pages and I really need it.
The bottom has a wireless profile button that allows you to toggle among three different devices you have paired your mouse with. You can also switch profiles using the Logitech’s Logi Flow feature (more on that later), but I wish the button was on the top of the mouse or that you could assign one of the other buttons to this function.
MagSpeed Wheel and SmartShift
Like other Logitech MX mice, the MX Anywhere 3S has a MagSpeed scroll wheel that uses magnets that allow it to toggle between Freespin and Ratchet modes. You can initiate this change by hitting the Shift wheel mode button or using the SmartShift feature which changes modes based on how fast you are spinning the wheel.
You can also configure the amount of force you need to move the wheel when it is in Ratcher mode. By using the Scrolling force slider in Logi Options +, I made the Ratchet really stiff by going up to 100 percent, but found that the default of 50 percent was most comfortable.
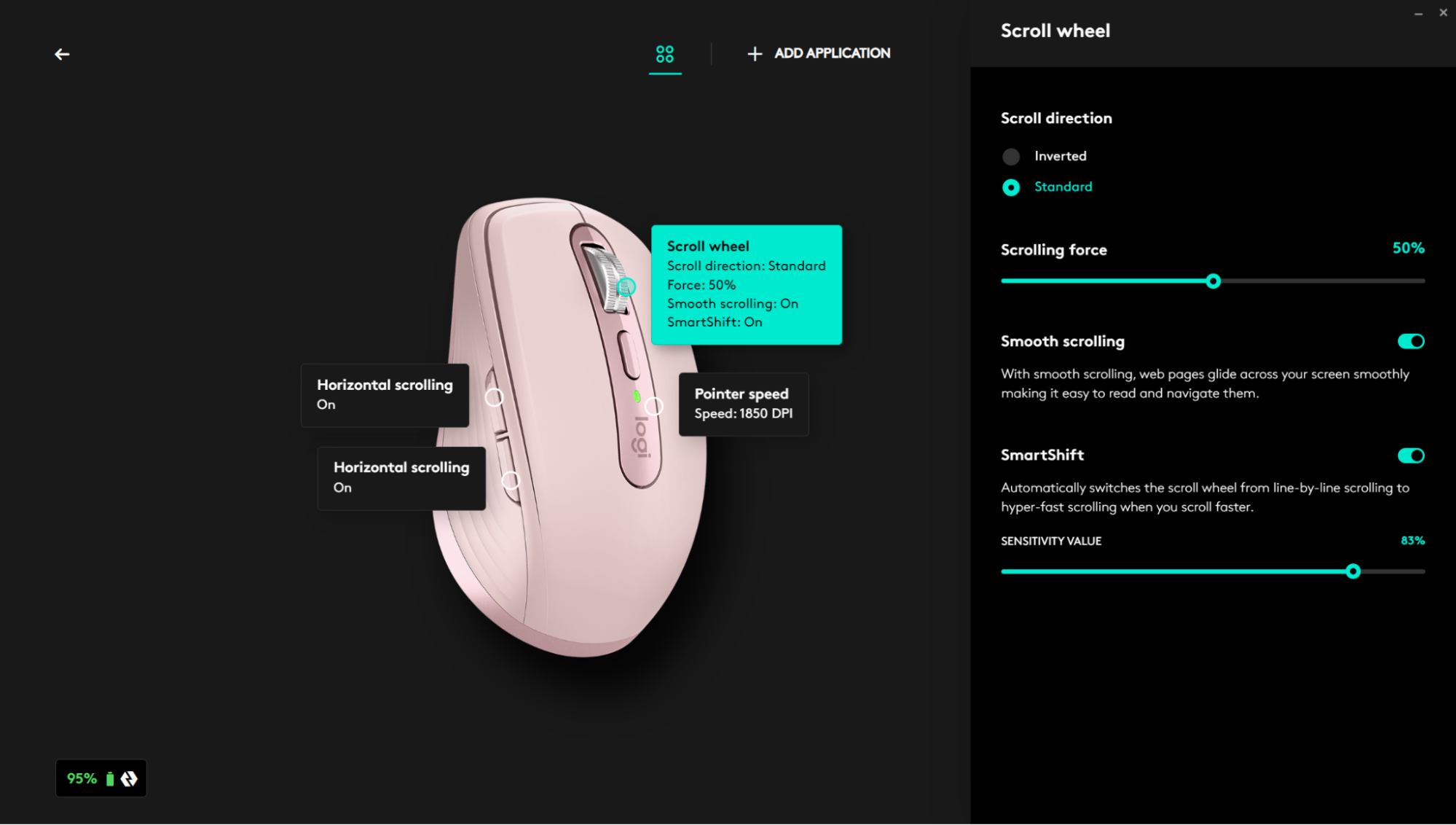
I found the Shift button unnecessary as the SmartShift feature offers the perfect scenario. When I was scrolling fast down a web page to get to the content I wanted, the software engaged Freespin mode and then, when I slowed down to go line-by-line, it went into Ratchet mode just like I like it. In either mode, the wheel feels great, but I prefer Ratchet for most use cases.
Productivity Performance and Sensor
Whether I was editing documents, surfing the web, or doing photo editing, the MX Anywhere 3S provided extremely smooth and accurate pointer control. The sensor worked really well, even when I tried using it on a variety of weird surfaces, including my pants, a strip of clear plastic, and holding it against a glass window.
With the Logi Options + software, you can configure the DPI to go all the way up to 8,000. For me, this is overkill but you may feel differently. I use four, 4K monitors so I’m exactly the kind of person who might benefit from being able to move the pointer very quickly, but in my experience, the right DPI for me is just 1,850. When I tried running at 8,000 DPI or even 5,000 DPI, the pointer was blindingly fast – too fast for precision work like cropping an image or highlighting text.
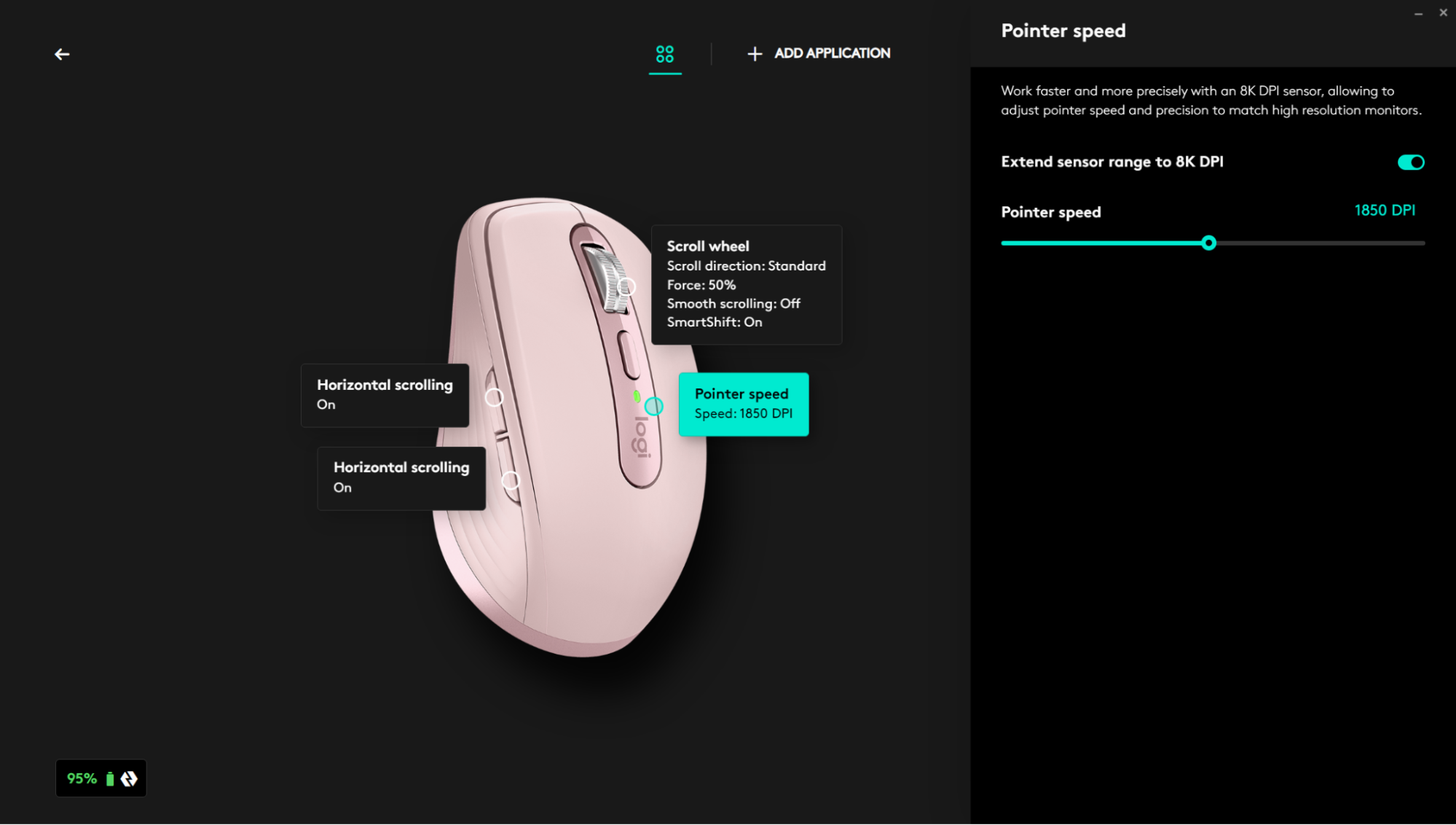
Battery Life
Logitech rates the MX Anywhere 3S for up to 70 days of battery life on a full charge and, though I haven’t been using it nearly that long, I believe it. After a couple of full days of use, the mouse was still at 95 percent charge.
The mouse charges via USB-C with the port on its front surface. Though you can’t establish wired connection, I found that you can use the mouse while it is charging.
Connectivity and Logi Flow
The Logitech MX Anymore 3S can connect to up to three different computers via either Bluetooth or a Logi Bolt dongle (it comes with one in the box). I found connecting easy enough through the Windows control panel via Bluetooth.
However, pairing via the Logi Options + software and a Logi Bolt dongle (not the one it came with) was a hassle because the application makes you click a variety of mouse buttons to “verify” the mouse for security reasons. I don’t know how this helps security but it is a pain in the butt.
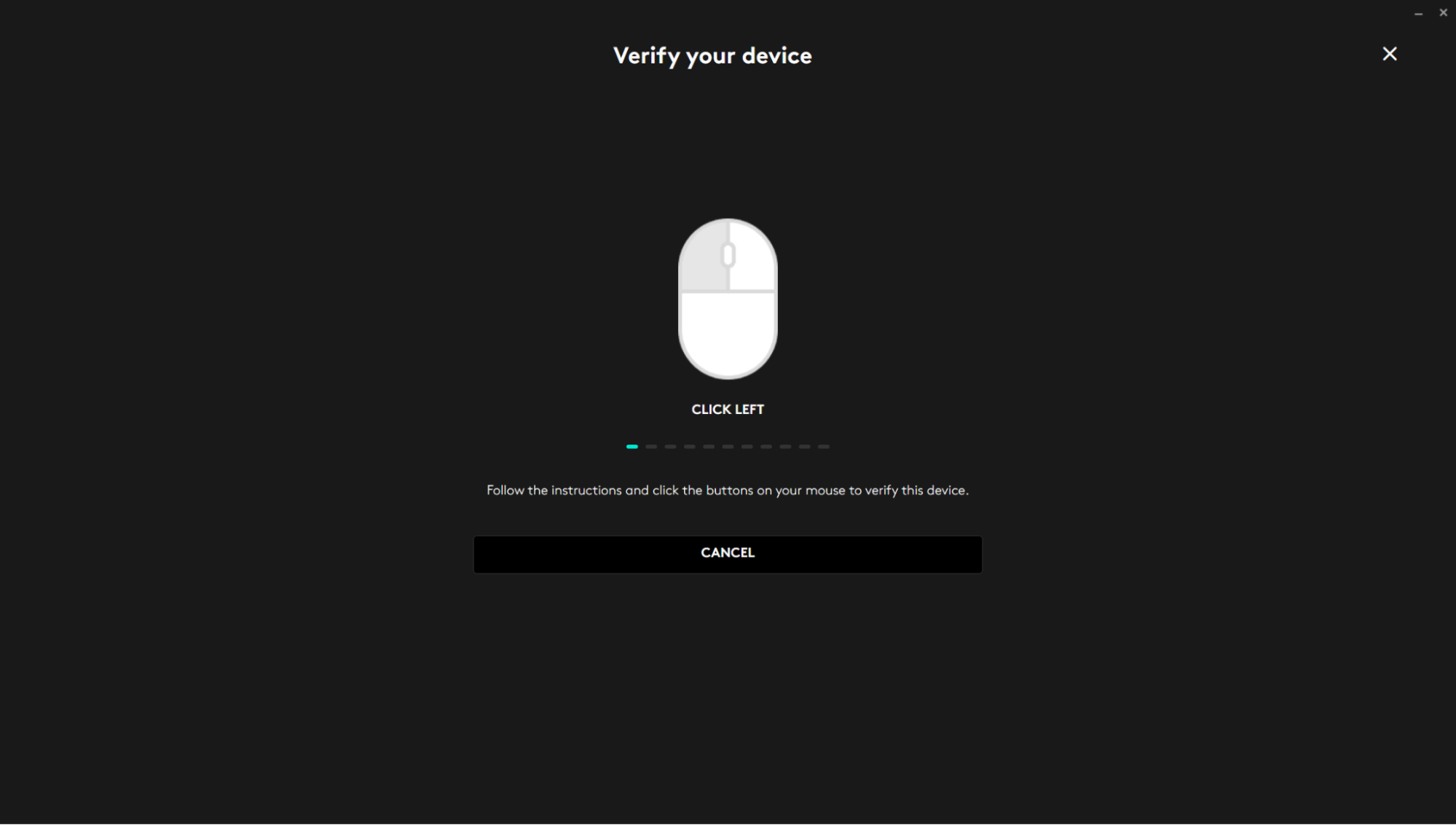
Using Logi Flow, I was able to configure the mouse to automatically toggle between connecting to my desktop and laptop when I moved the pointer off of the right side of my PC’s desktop or the left side of the laptop’s desktop. This effectively gave me one big desktop which is nice when you have to use a couple of different devices.
Logi Flow also has a shared clipboard feature so if you copy data to the clipboard on one machine, you can paste it on the other. This worked nicely for me as I transferred a block of text between them. If you have a Flow compatible keyboard, which would be either one of Logitech’s MX Mechanical or MX Keys keyboards, the keyboard itself will also change connections when you move the mouse pointer.
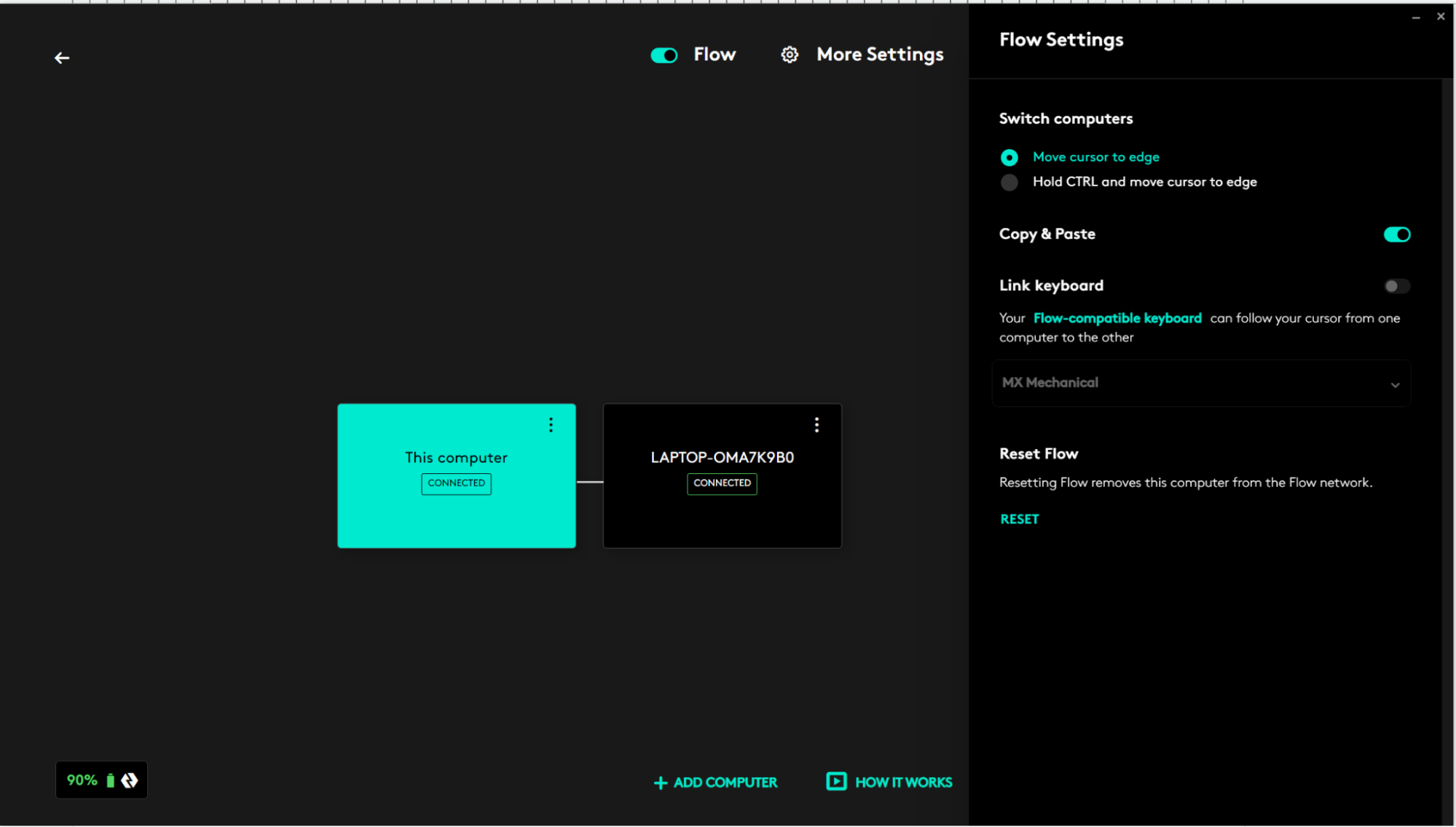
However, Logi Options + is only for Windows or macOS. If you’re using your mouse with a Linux computer such as a Raspberry Pi, you’ll need to switch connections using the bottom button.
Logi Options + Software and Smart Actions
We complain a lot about peripheral software, but Logitech’s Logi Options + is the rare mouse / keyboard app that adds real value to your experience. Using Logi Options + , I was able to tweak a variety of settings for the MX Anywhere 3S, including its DPI, Scroll Force and SpeedShift Sensitivity.
Most importantly, I was able to configure each of the buttons to have a different function depending on what app they were used in. So, for example, I configured the side buttons to go to the next or previous sheet when I was in Excel.
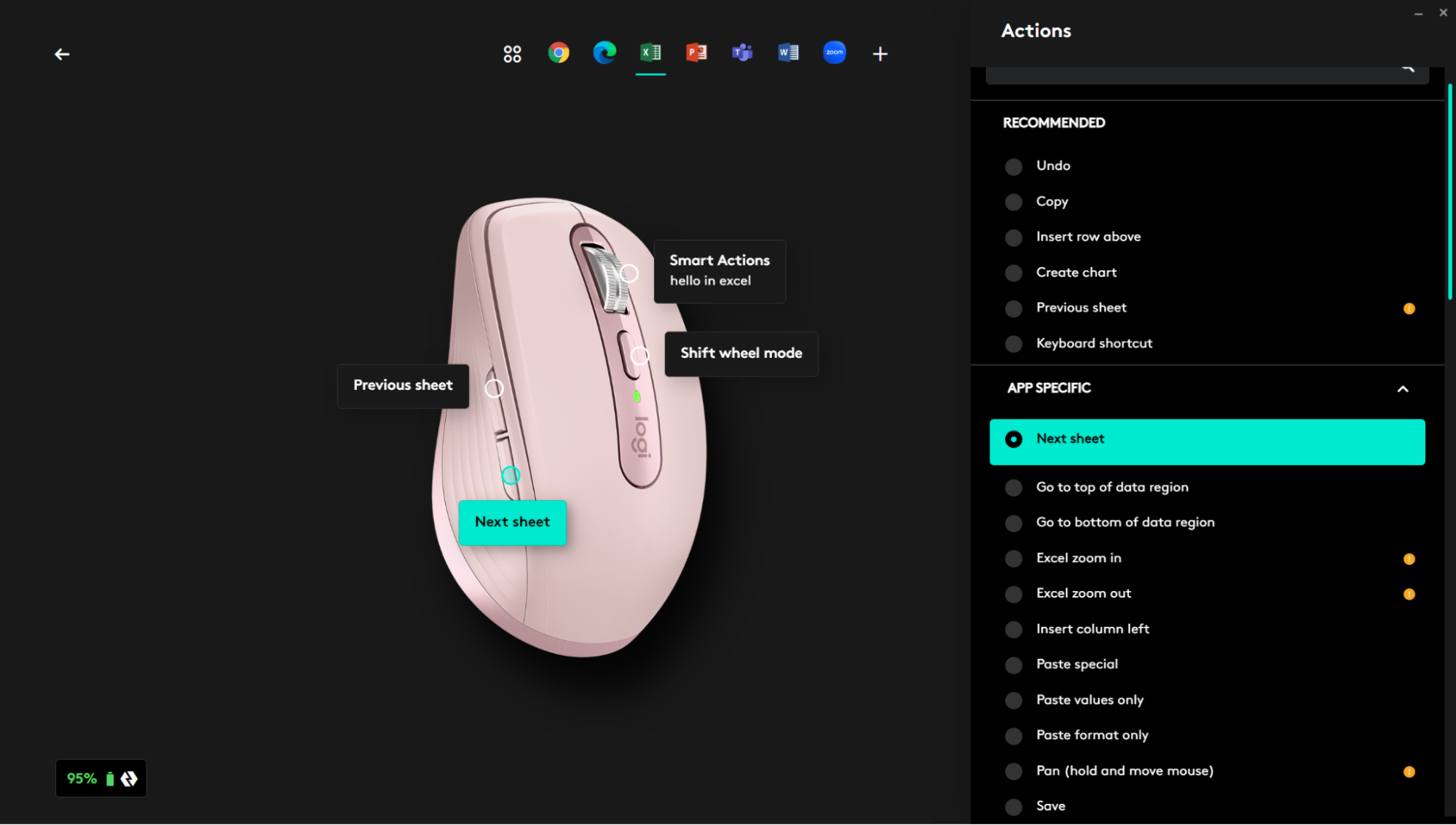
A new feature called Smart Actions allows you to create an macro filled with actions based on a button click within an app. I assign clicking on the scroll wheel in Excel to pasting in the text “Hello” into a cell. However, I could have just as easily programmed the action to launch an application, enter a series of keystrokes, turn the volume up or do all of these actions in tandem.
I can imagine using Smart Actions to automate particularly onerous data entry tasks or do something that normally requires a lot of mouse movements or keystrokes at once.
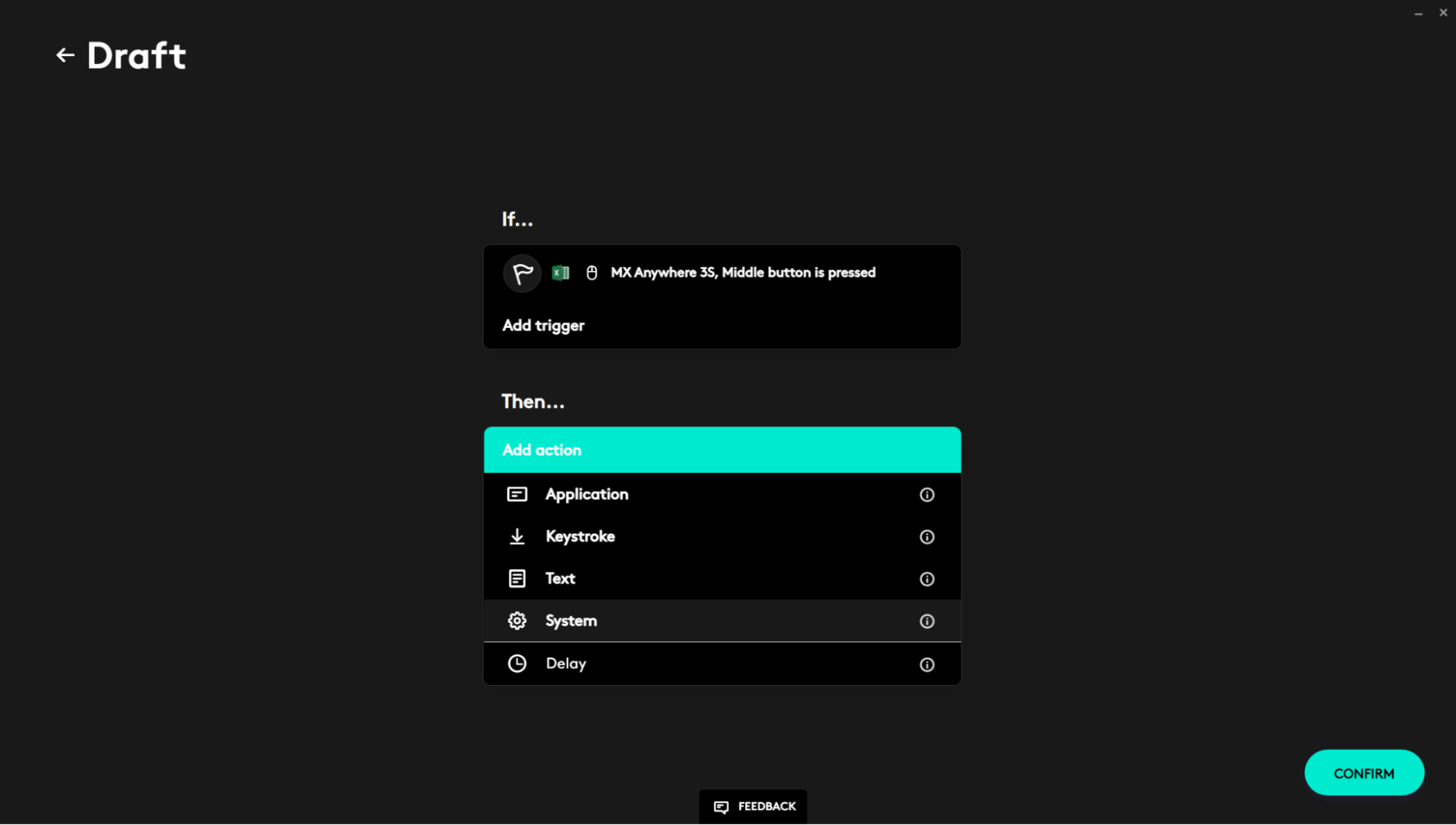
Bottom Line
The Logitech MX Anywhere 3S has a lot going for it, from its comfy buttons to its fantastic sensor and magnetic scroll wheel. However, its best feature might be the Logi Options + software that allows you to customize its behavior based upon the application.
As its name implies, the Anywhere 3S is small enough to go anywhere and to work on any surface. And, if you’ve got small hands, it’s a good everyday mouse to keep on your desk. However, if you’ve got larger hands, the MX Master 3S is a superior choice, offering more functionality and a better grip. If you do a lot of traveling, you might opt to get one of each mouse and just use the Anywhere 3S for mousing on the go.
Like its sibling, the MX Anywhere 3S is a truly first-class productivity device and well-worth its somewhat premium price.










