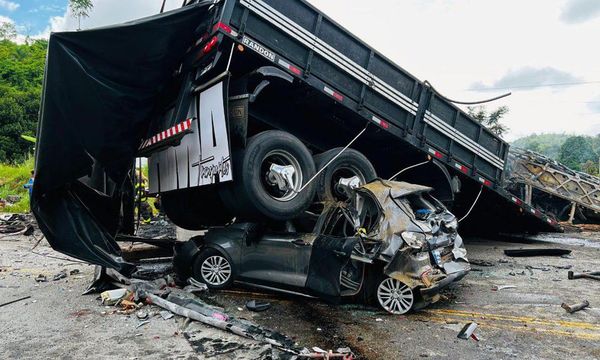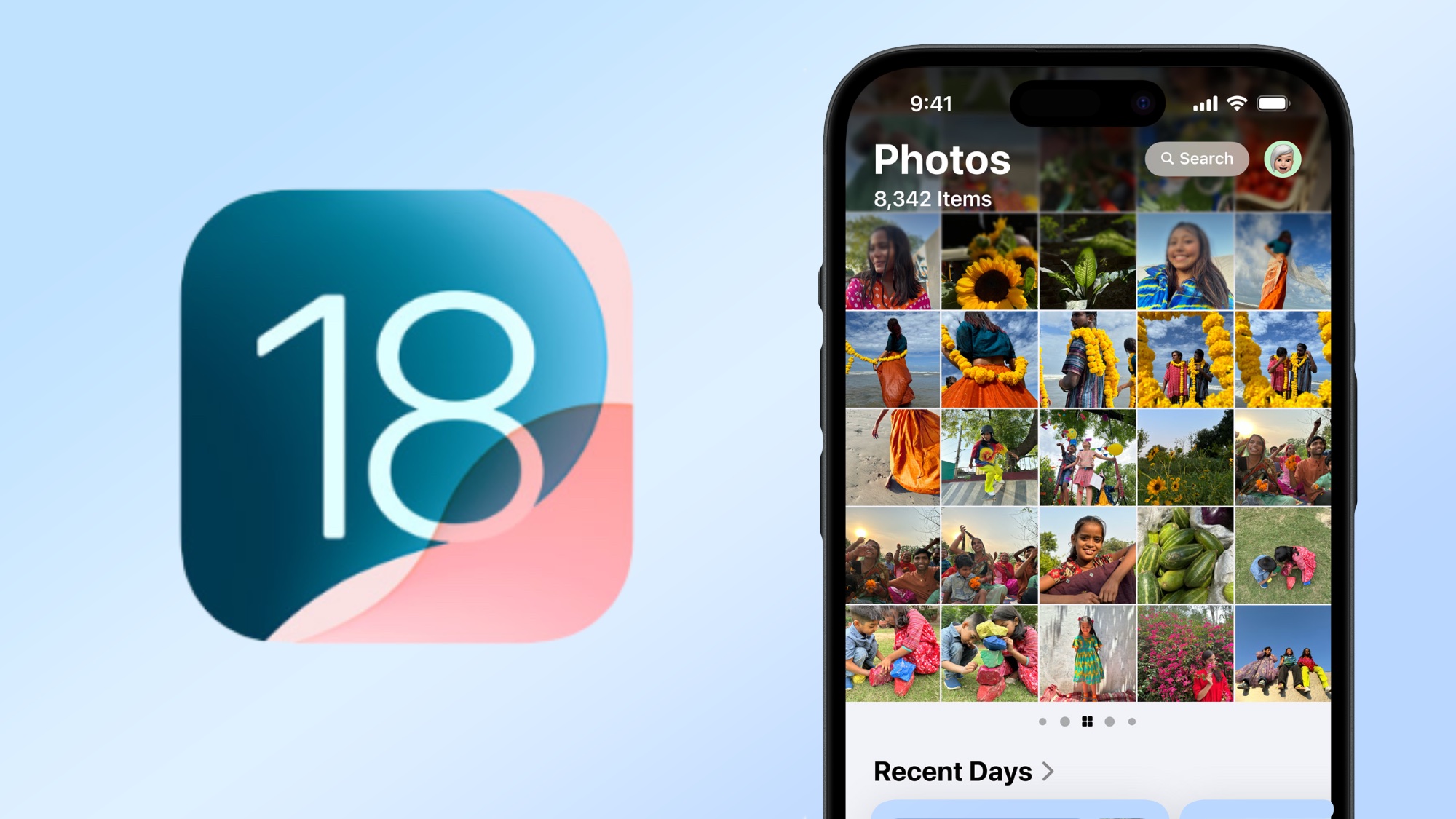
Our phones are packed with photos, so much so that images can often become lost among the crowd. Even if you place images into folders, you can often find yourself scrolling for a good while as you try to find the photo you need.
With iOS 18, you can save yourself a heap of time. Apple has introduced new image categories, which let you quickly narrow down to the type of photo you’re looking for. These categories include receipts and QR codes which can drastically reduce the amount of time looking for documentation.
It’s also possible to find images you’ve recently interacted with — maybe the one you’ve just been looking at is buried deep among other images. It’s certainly a welcome addition aimed at making your life that little bit easier, and it’s one of the better options of the redesigned Photos app which has been splitting opinion.
Remember, you'll need to install iOS 18 to make use of this feature. Let's dive into how you can find images by categories in Photos!
1. View Animated images
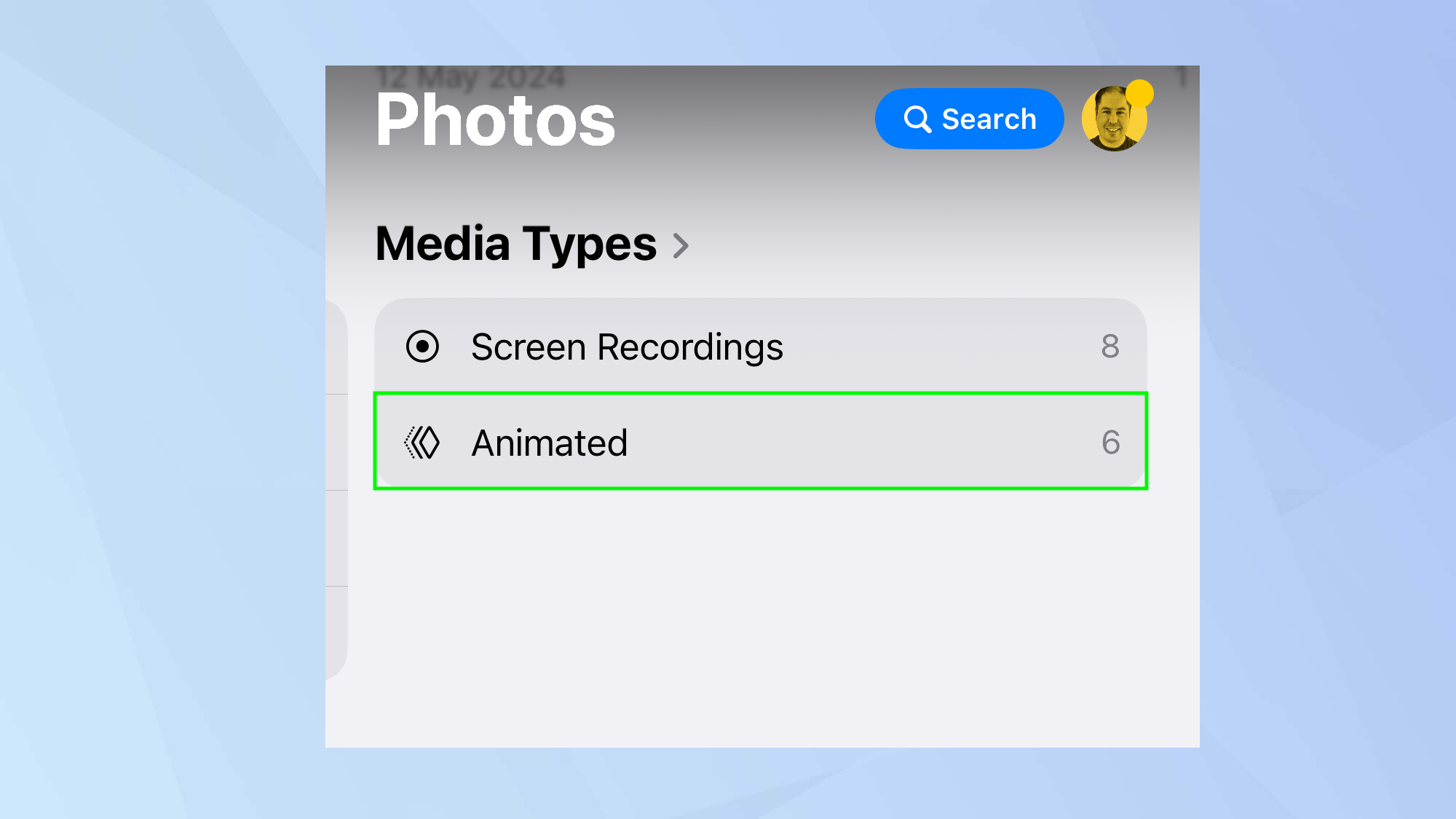
Launch the Photos app, select the Albums tab and scroll down until you arrive at the section called Media Types. Here you’ll see a range of options that you may be familiar with from iOS 17, for example Videos, Selfies, Live Photos and Portrait.
Tap one of the options and you will filter your photos — they will only display that particular category of image. If you swipe left or tap Media Types, however, you will see more options and among them is a new one introduced in iOS 18 called Animated.
Just tap the Animated option and any images that have effects applied (such as bounce or loop or effects created using the image generation features of Apple Intelligence) will be shown.
2. Check out the Utilities
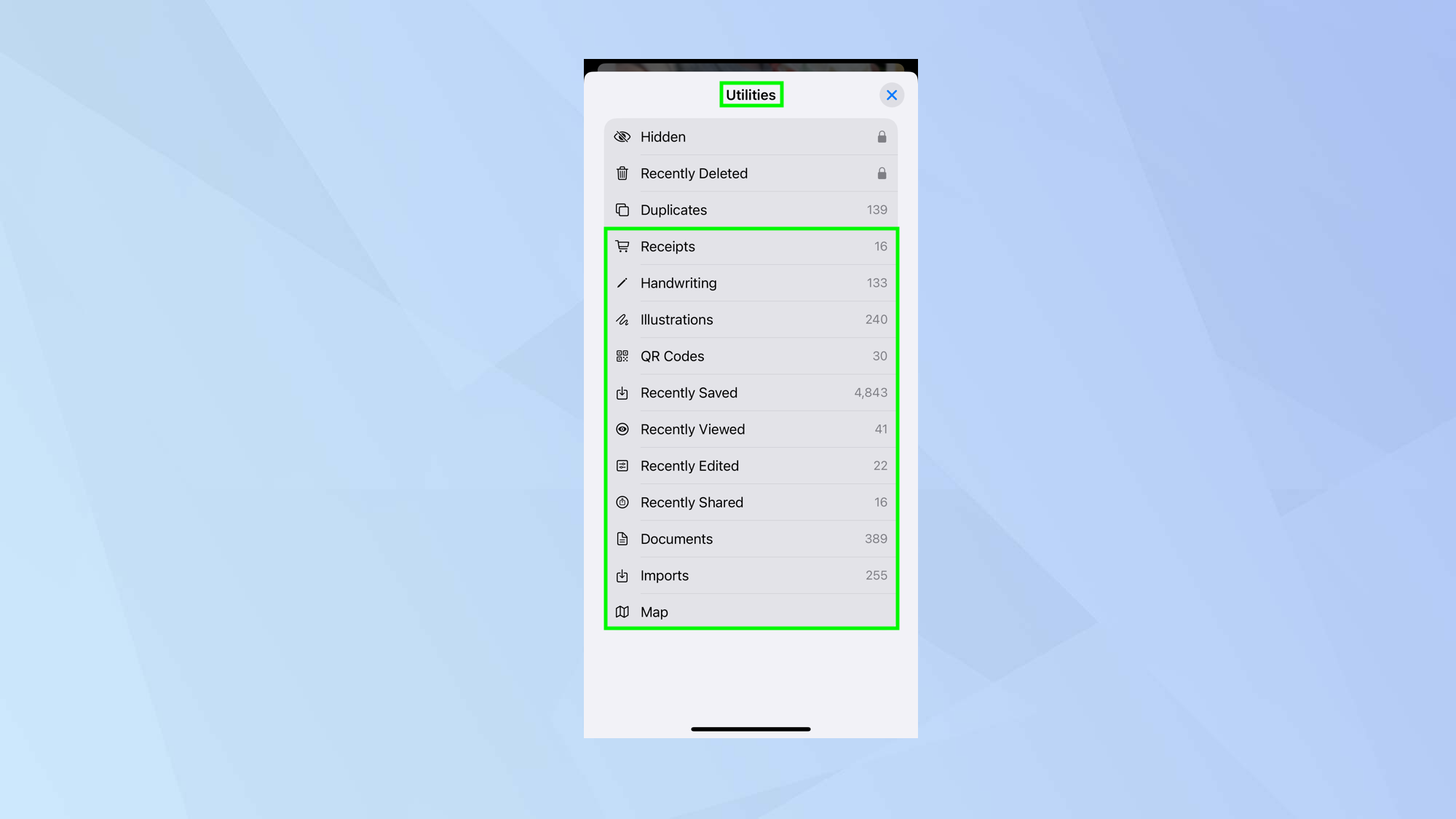
If you want to filter your images to make it easier to find receipts, maps, illustrations, QR codes, documents and images showing handwriting, again scroll down in the Photos app.
This time, look for the Utilities section. In iOS 17, this section included options to show hidden, recently deleted, duplicated or imported images but it’s now been vastly expanded.
To see them all, tap Utilities or swipe left. You can see how many images are related to each category and if you tap a required category, the Photos app will only display the images it believes are relevant.
3. Find recent images
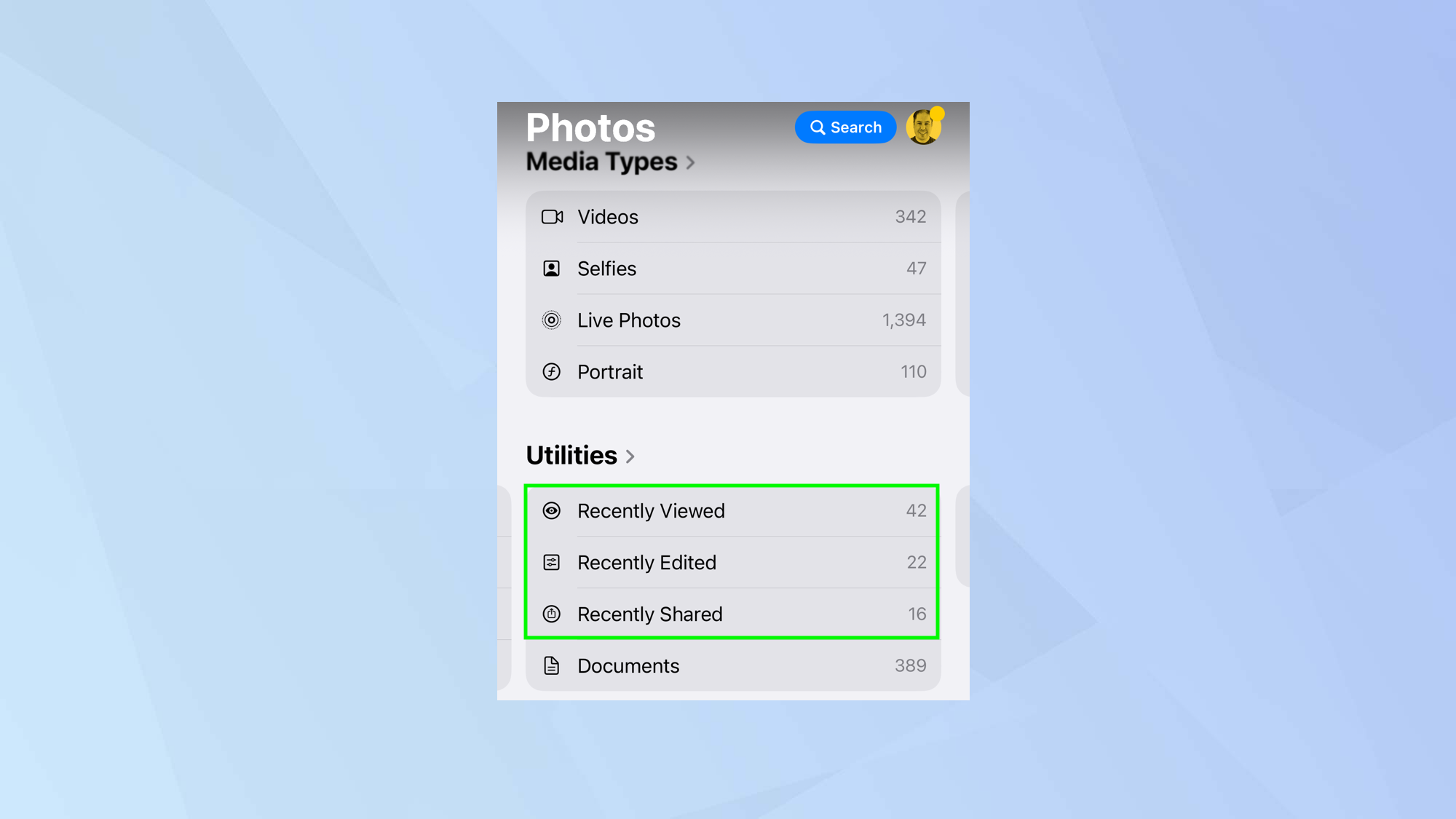
The Utilities section also includes options to filter images by those that have been recently saved, recently viewed and recently edited.
Again, tap the category you need and you will be able to view the relevant images. All of these extra categories make it far easier to find the images you need.
4. Perform a manual search

Still finding it difficult to find what you’re after? You can perform a manual search. Tap the search icon in the Photos app and enter a term such as "receipt”. You can add extra information such as “QR” to narrow the results down further.
And there you go. You now know how to easily find different types of images in iOS 18 but there are other neat things you can do with the Photos app. Why not discover how to customize the Photos app or learn how to hide your screenshots. Previously added features are also worth learning: why not find out how to combine iPhone Live Photos into a single video.