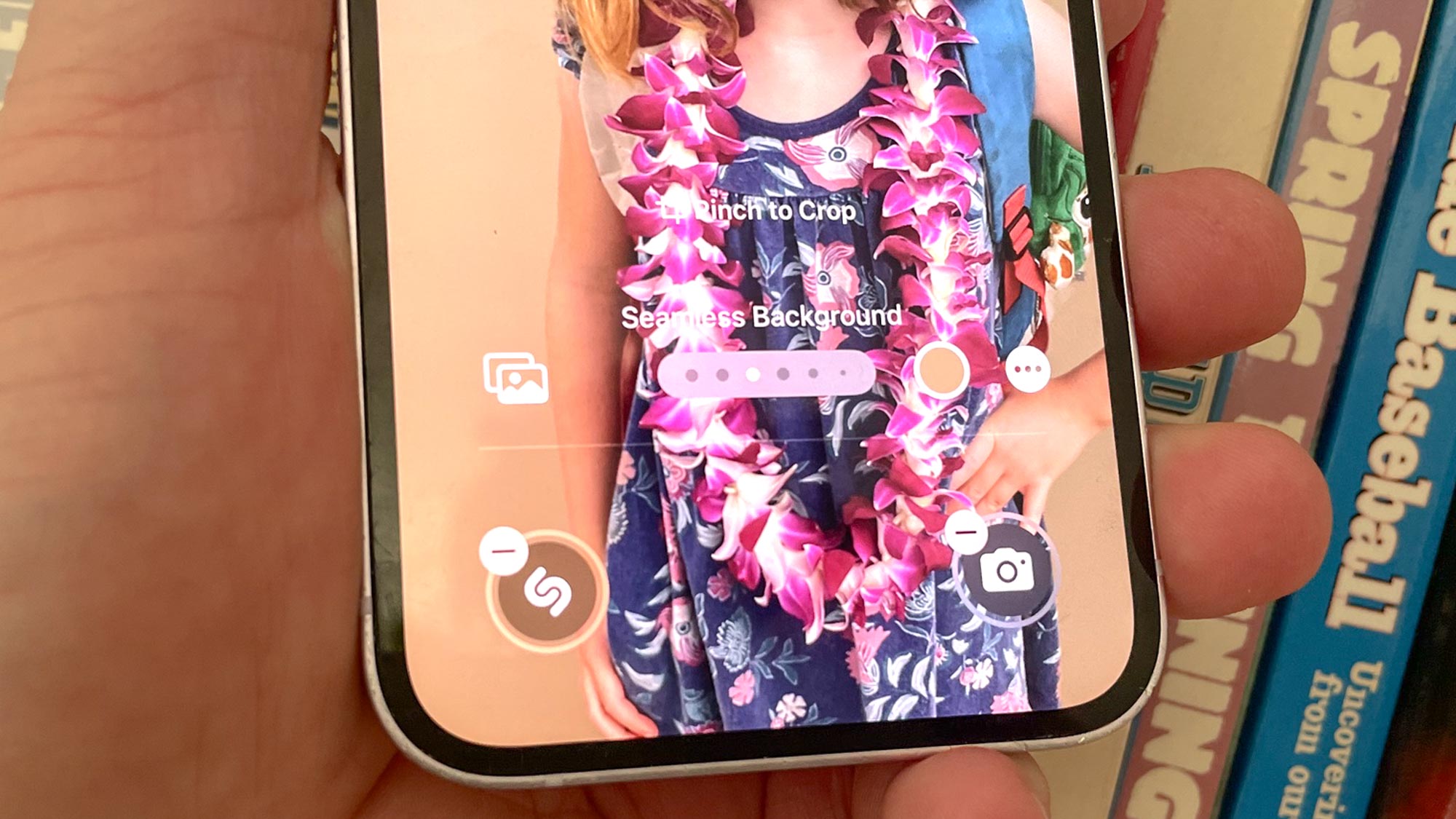
iOS 18 introduces some significant changes to your iPhone's Control Center — the panel where you access everything from network connectivity controls to display brightness to shortcuts for other actions. The changes to the iOS 18 Control Center are so extensive, in fact, that they spill over into the lock screen, where you can customize the controls that appear at the bottom of your display.
For a while now, those controls have been dedicated to turning on your iPhone's flashlight or launching the Camera app from the lock screen. If you've always longed to have a different set of controls available from the lock screen, iOS 18 gives you the chance to swap out the flashlight and camera shortcuts for something else.
If you're familiar with the ability to customize your lock screen — something Apple added with the iOS 16 update — then editing the lock screen controls shouldn't be too much of a challenge for you. Here's how to adjust those controls to your preference.
1. Edit your lock screen
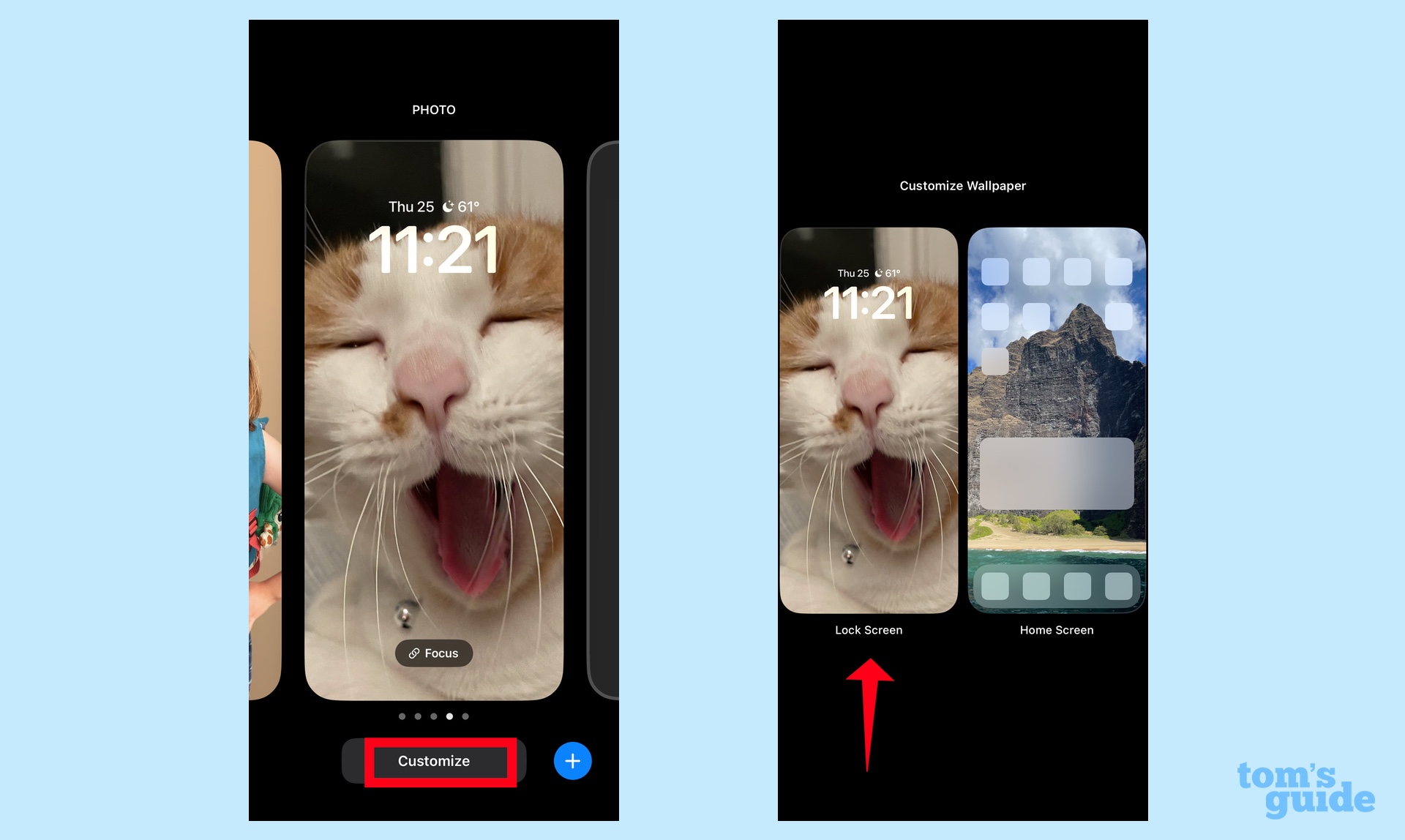
Press and hold on your lock screen until a carousel of different lock screen options appears. Select the one you want to customize by swiping to it, and then tap Customize. On the subsequent screen, tap the lock screen on the left to edit that, rather than the home screen on the right.
2. Remove your current Control Center shortcut
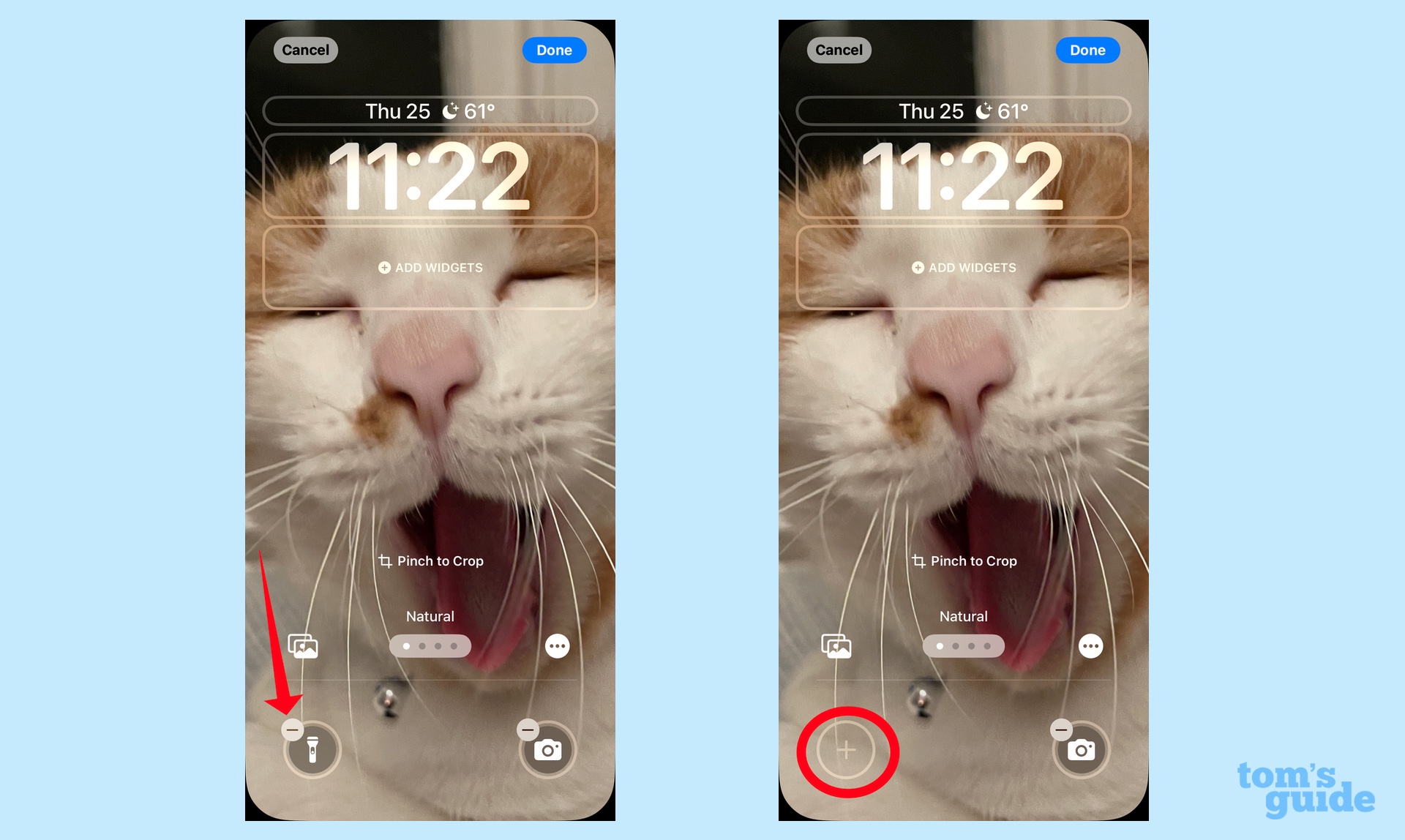
In this example, we'll be replacing the flashlight shortcut on the right. Tap the minus button to remove the shortcut. Then tap the plus button to add something new.
3. Select your new Control Center shortcut
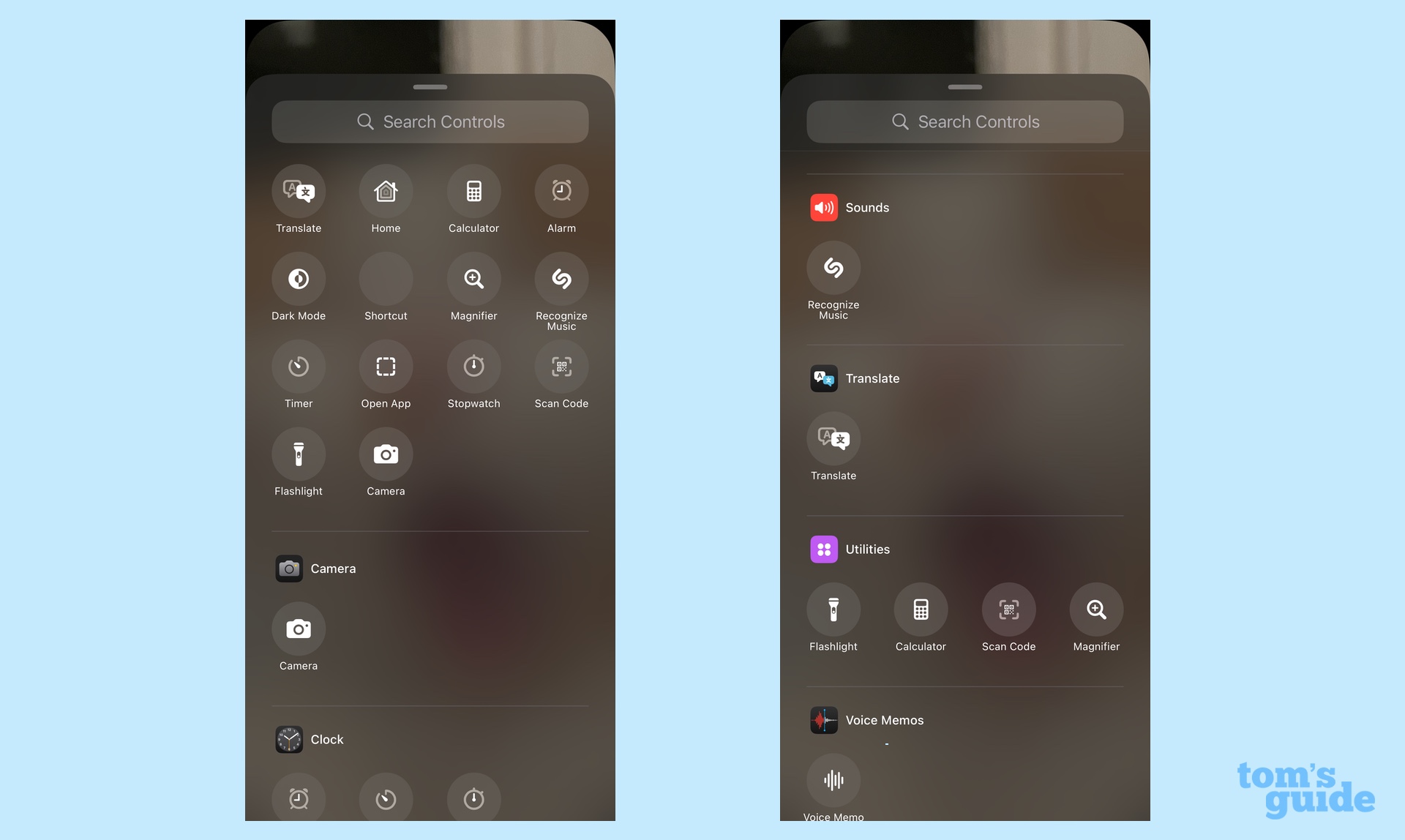
You'll be taken to a list of Control Center shortcuts you can add to the lock screen. Be sure to scroll down to see all your options as the list is quite extensive. You can also use the search bar at the top of the screen to find a shortcut.
When you've found the one you want, tap the control and it will automatically get added to the lock screen.
4. Finish your lock screen edit.
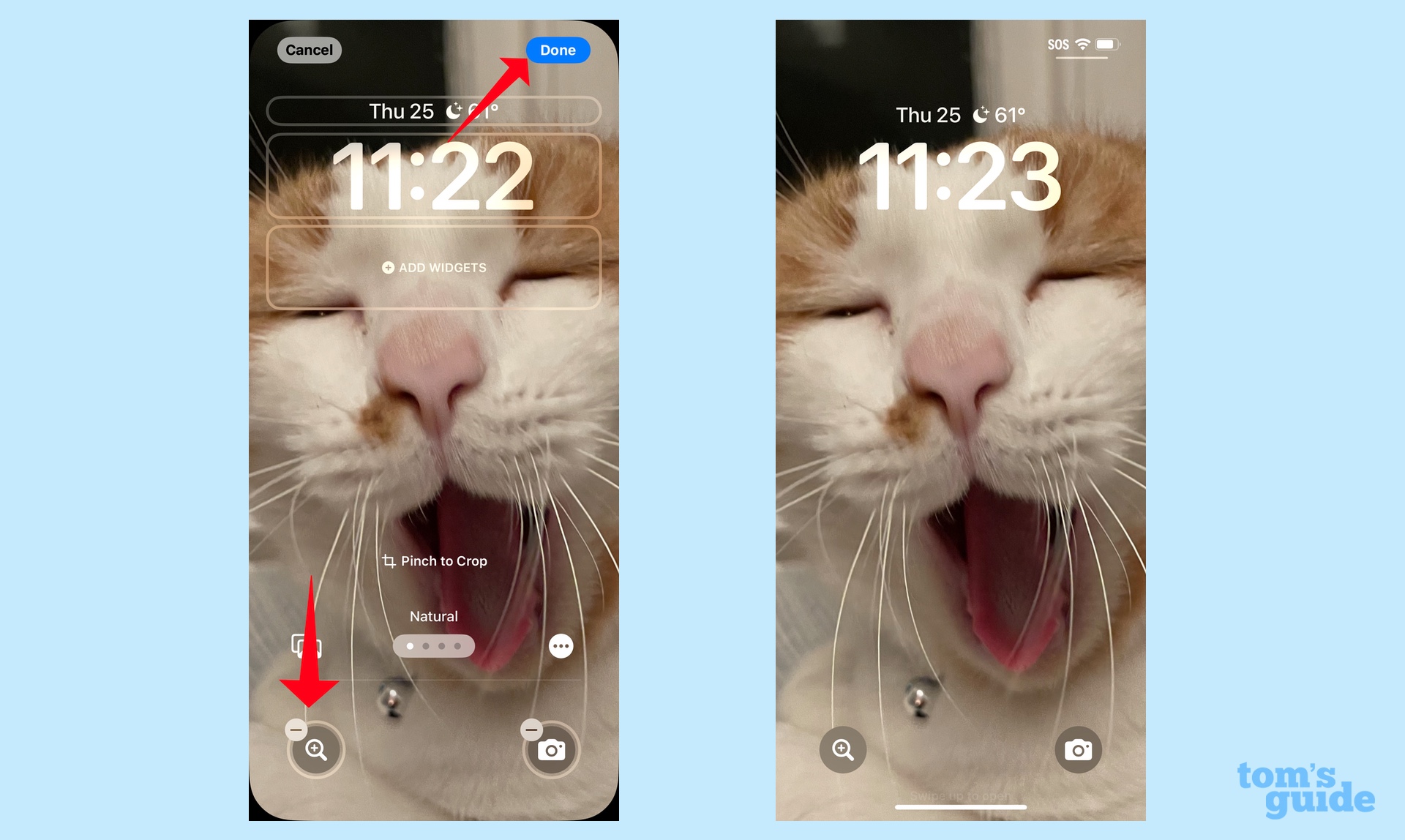
In this example, I've swapped in the Control Center shortcut for the Magnifier. Once you're satisfied with all the changes you've made to the lock screen, tap Done in the upper right corner. Your lock screen is now edited.
And that's all there is to it. If you've already downloaded the iOS 18 beta, make sure to learn how to customize your iPhone's home screen and how to set up the new Password app in iOS 18. We've also got tips on how you can customize the new Photos app to your liking.







