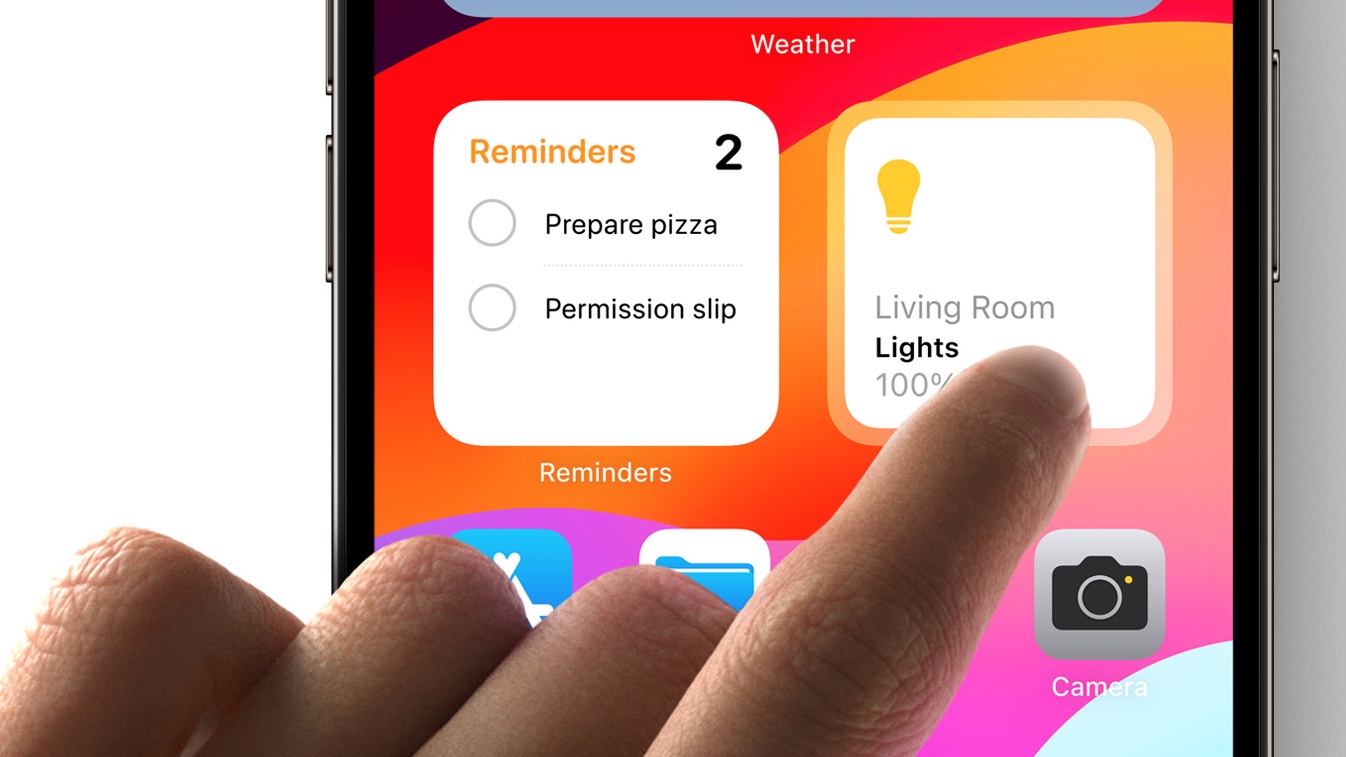
Past iOS updates have let you place widgets on the home and lock screens of your iPhone. With iOS 17, you can now interact with some of those widgets, controlling playback, ticking off to-dos or managing smart hone devices without having to launch an app to do so.
As a reminder, widgets provide at-a-glance information you'd normally have to launch an app to see. For example, a reminders widget might display your upcoming to-dos for a quick visual reference. But up until now, widgets have been static — to tick off the to-dos in that Reminders widget, you'd have to launch the app. That's not especially convenient.
iOS 17 changes that for some widgets, making them interactive. The feature is only rolling out to a few widgets at first; Interactivity has come to widgets for the Reminders and Home apps. You can also control playback through the widgets built-in apps that support such a feature, such as Music, Podcasts, Books and News. Two other widgets offer some degree of interactivity — a Safari widget lets you jump directly to articles in your reading list and the Contacts widget will provide expanded information about a specific contact (such as location, messages and shared photos) when you tap on that contact.
Presumably, other widgets will follow suit, whether they're for Apple's built-in apps or for third-party apps. We suspect that will happen after the full version of iOS 17 comes out this fall. But you can experience how interactive widgets work right now once you install the iOS 17 public beta.
To use interactive widgets, make sure you have a widget from the compatible apps installed on either your home screen or lock screen. (Interactive widgets also work with iOS 17's new Standby mode, too.) Here's a reminder on how to add a widget to your iPhone's home screen as well as how to customize your lock screen with widgets.
We'll show you two types of interactive widgets — ones that control playback and ones that let you manage items from within a widget.
How to use an interactive widget to control playback
1. Go to an interactive widget that can play audio
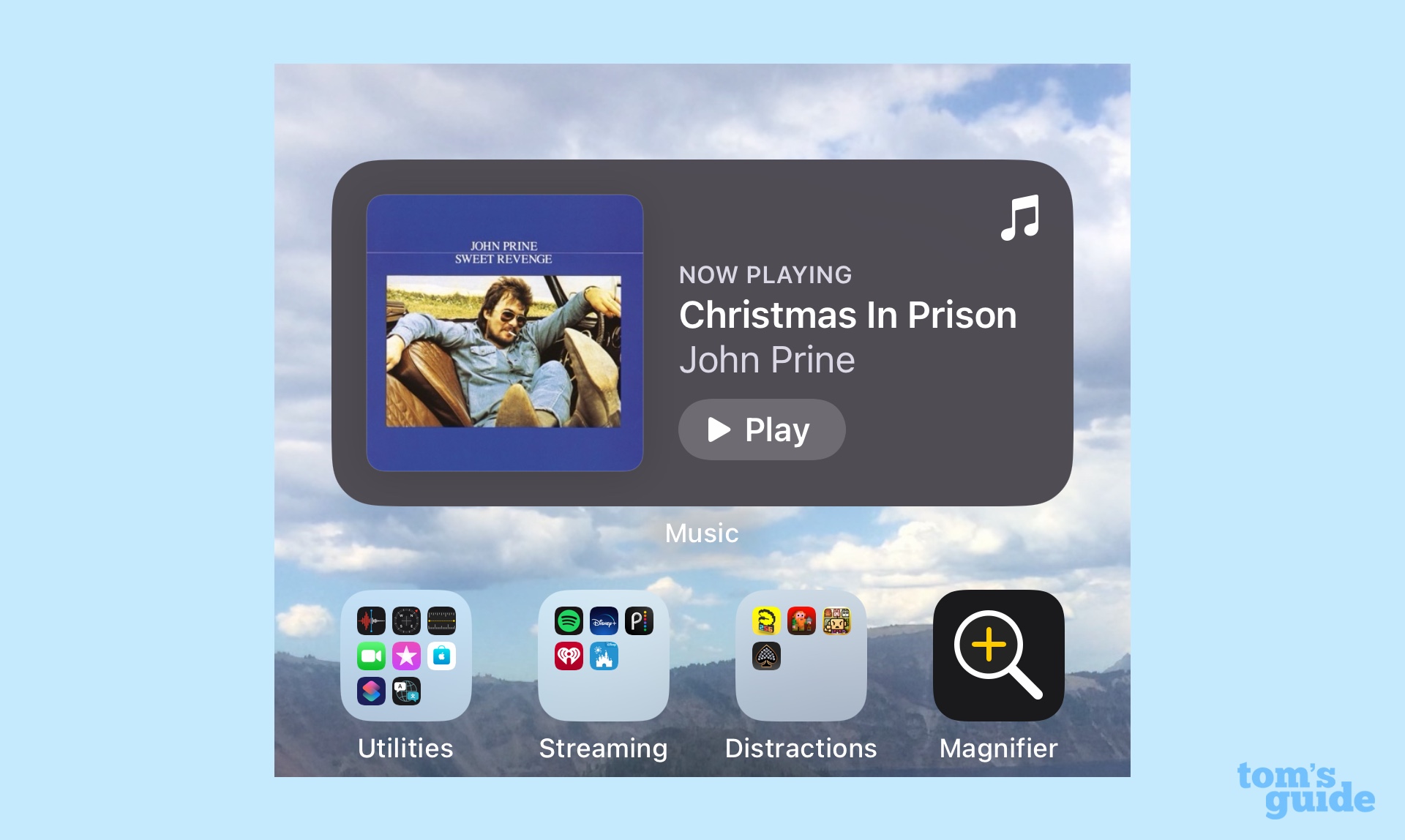
As noted above, the Music, Books, Podcasts and News app widgets let you control playback for songs, podcasts and audio books. In this example, we're using a Music app widget.
2. Tap the playback button

An interactive widget will have a button for controlling playback. Tap that button to play or pause a song, podcast or audio book.
How to use an interactive widget to manage a list
1. Go to a Reminders widget
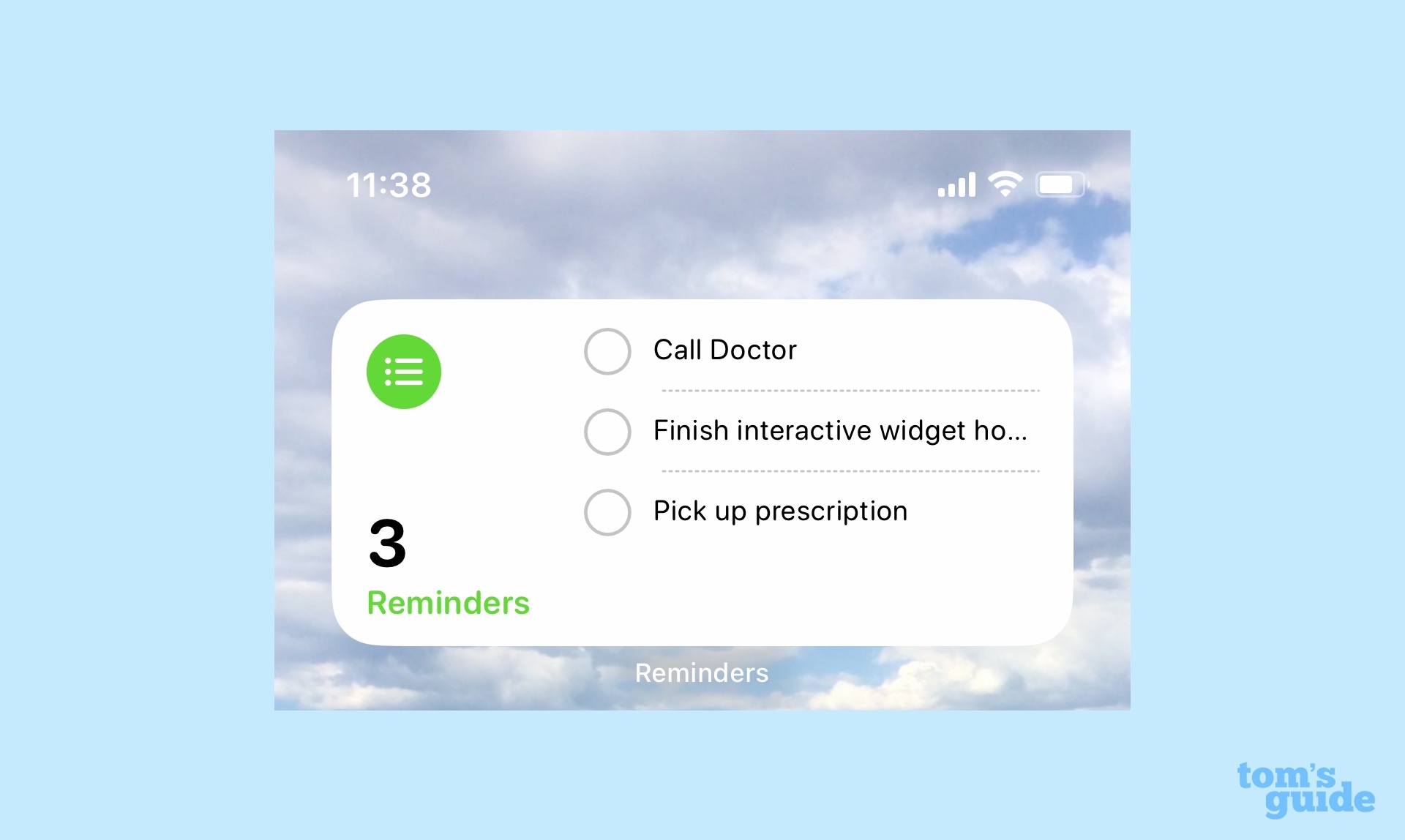
At present, only the Reminders widget lets you manage lists, like the various to-dos you have pending. Find the Reminders widget on your lock screen or home screen.
2. Mark off a task
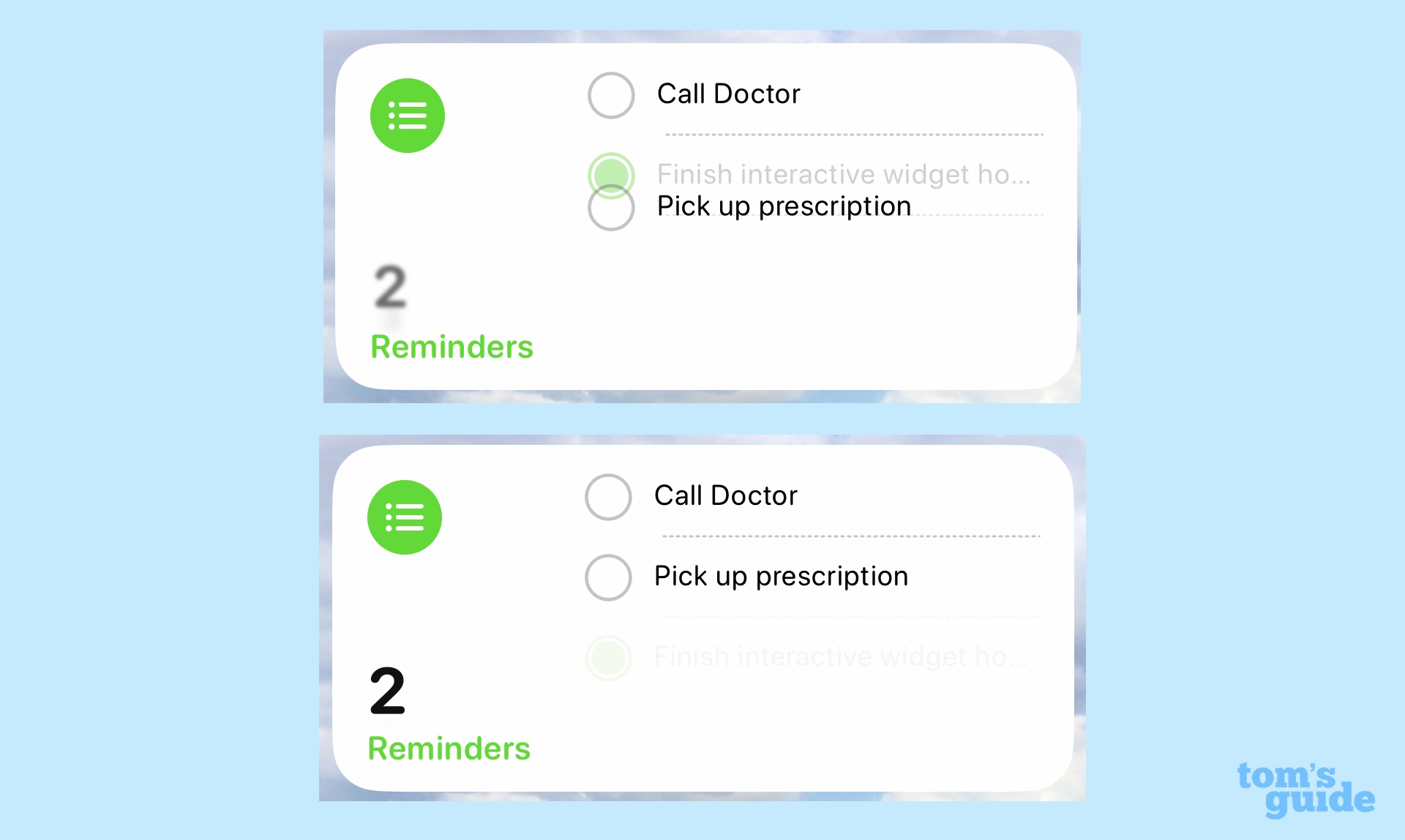
Tap the circle next to the to-do item you've completed. The item will disappear in an animated flourish, leaving you just with uncompleted tasts on your to-do list.
Like I said, interactive widgets are simple to operate once you know which apps support this new iOS 17 feature. As part of my iOS 17 hands-on time, I've profiled other top time-saving iOS 17 features that you can try out as well.
We've got other iOS 17 tips and tricks such as how to set up camera shortcuts in iOS 17 and how to set up Standby mode. We can also show you how to use the Check In feature that's a part of the changes to iOS 17 Messages.







