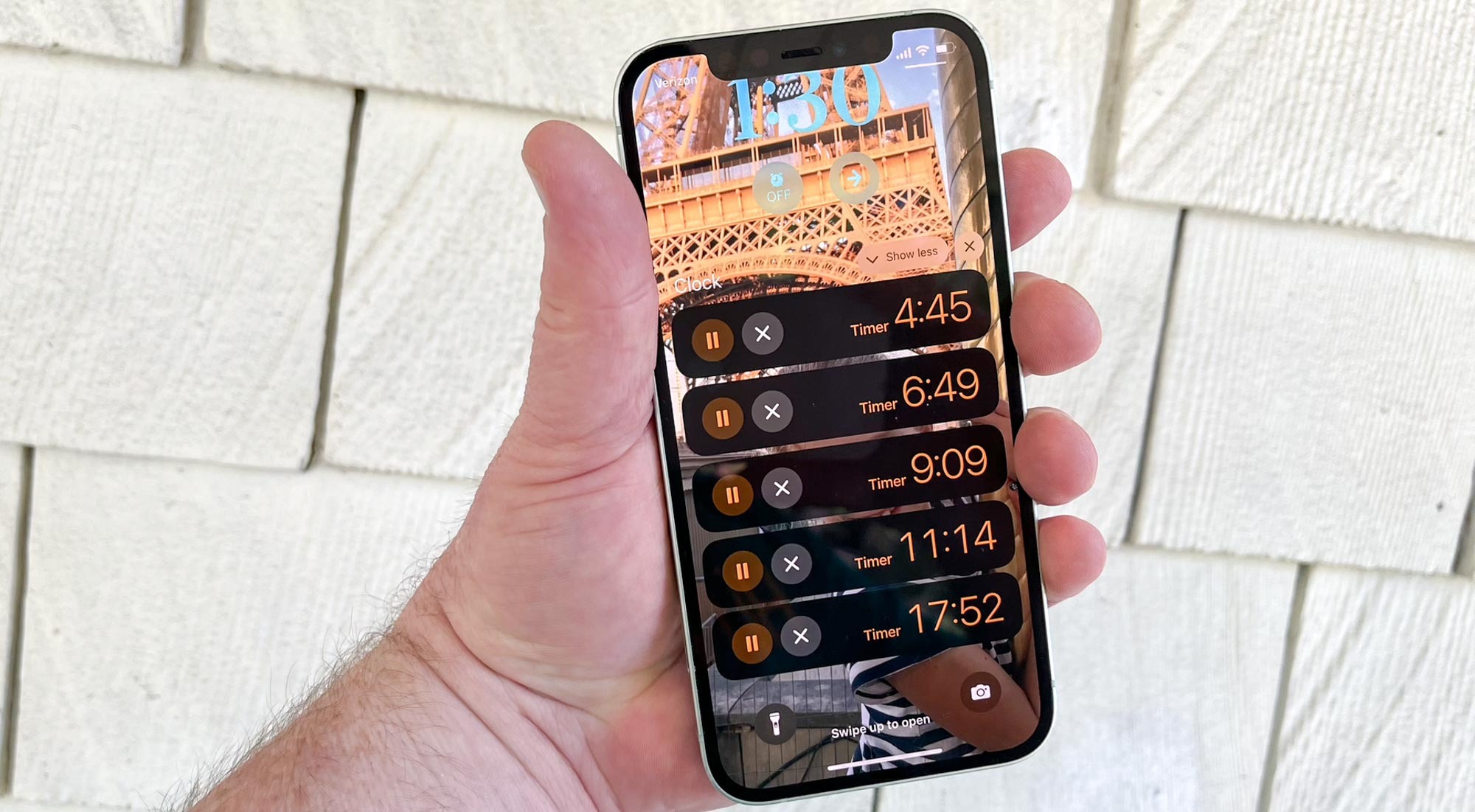
During Apple's WWDC 2023 keynote, Apple senior vice president Craig Federighi broke the news that the iOS 17 and iPadOS 17 updates would both add a long-missing feature to the iPhone and iPad — the ability to run multiple timers at once. "We truly live in an age of wonders," he said.
Federighi was being sarcastic, of course, in an acknowledgement that Apple had perhaps waited a little too long to add what seems like a pretty basic capability. After all, the iPhone is essentially a pocket-sized computer. It features a voice-activated assistant that can do your bidding and the ability to run any type of app you can imagine. Yet, ask an iPhone running iOS 16 to start a second timer, and you've apparently posed an unsolvable riddle that has driven our wisest philosophers to madness.
"There's already a timer running," Siri will tell you if you ask the assistant to start a second timer. "Replace it?"
Oh, something's going to get replaced, Siri, you seethe. But it's not going to be a timer.
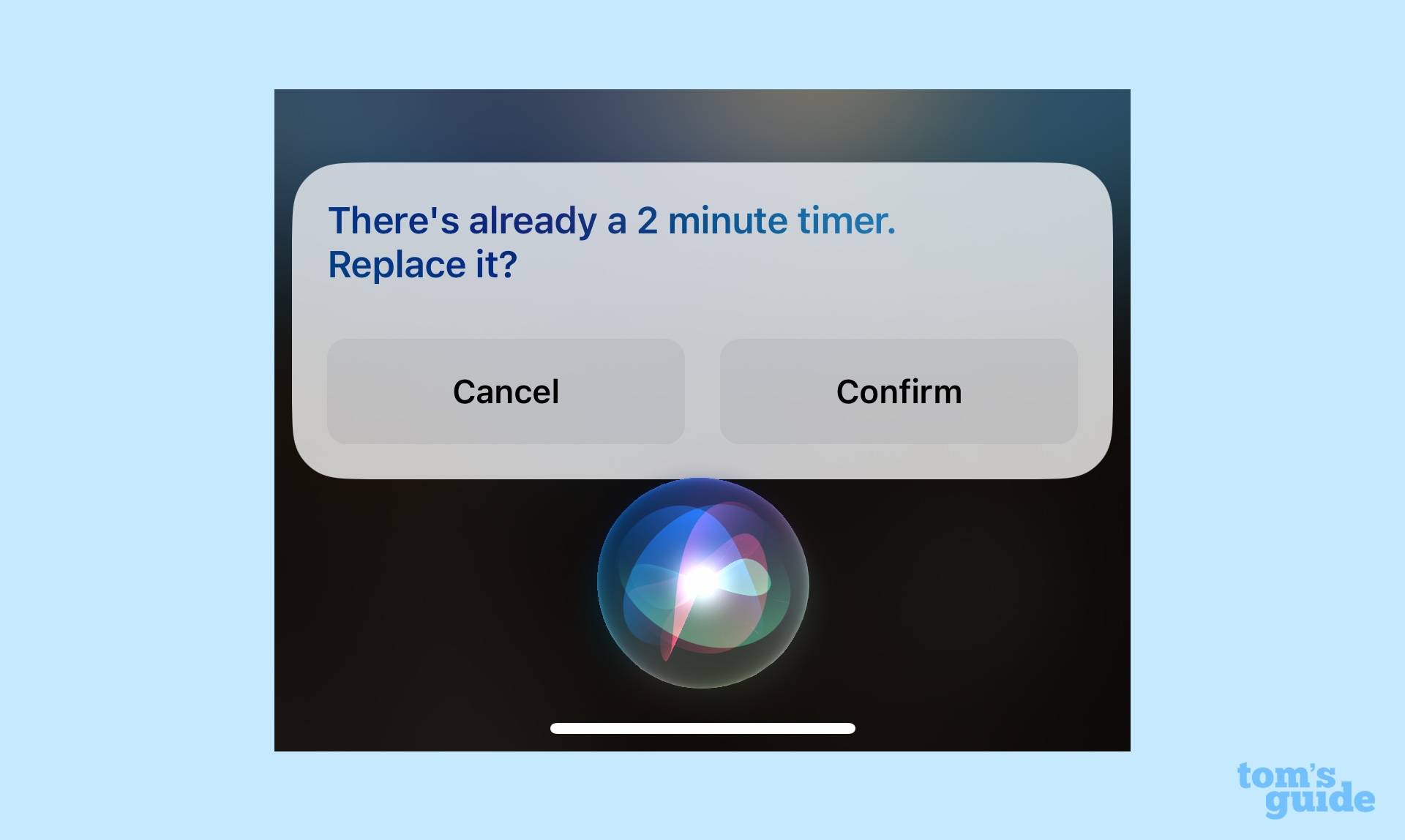
iOS 17 — and iPadOS 17 as well — ends that frustration. If you've installed the public beta of either software update, you're probably aware that you can run more than one timer without causing a rupture in the time-space continuum. But there's actually more to Apple's timer revamp than just multiple timers.
I've been going hands-on with iOS 17 since the developer beta dropped in June, and that includes heading into the timer section of the Clock app. What I found are several noteworthy changes geared toward making it easier to manage multiple timers on your iPhone.
Here's what you need to know about this revamped part of the Clock app in iOS 17.
How do I run multiple timers in iOS 17?
Timers still work the same way they did in previous iterations of iOS — now you get to keep setting them instead of having to stop one timer in order to start another.
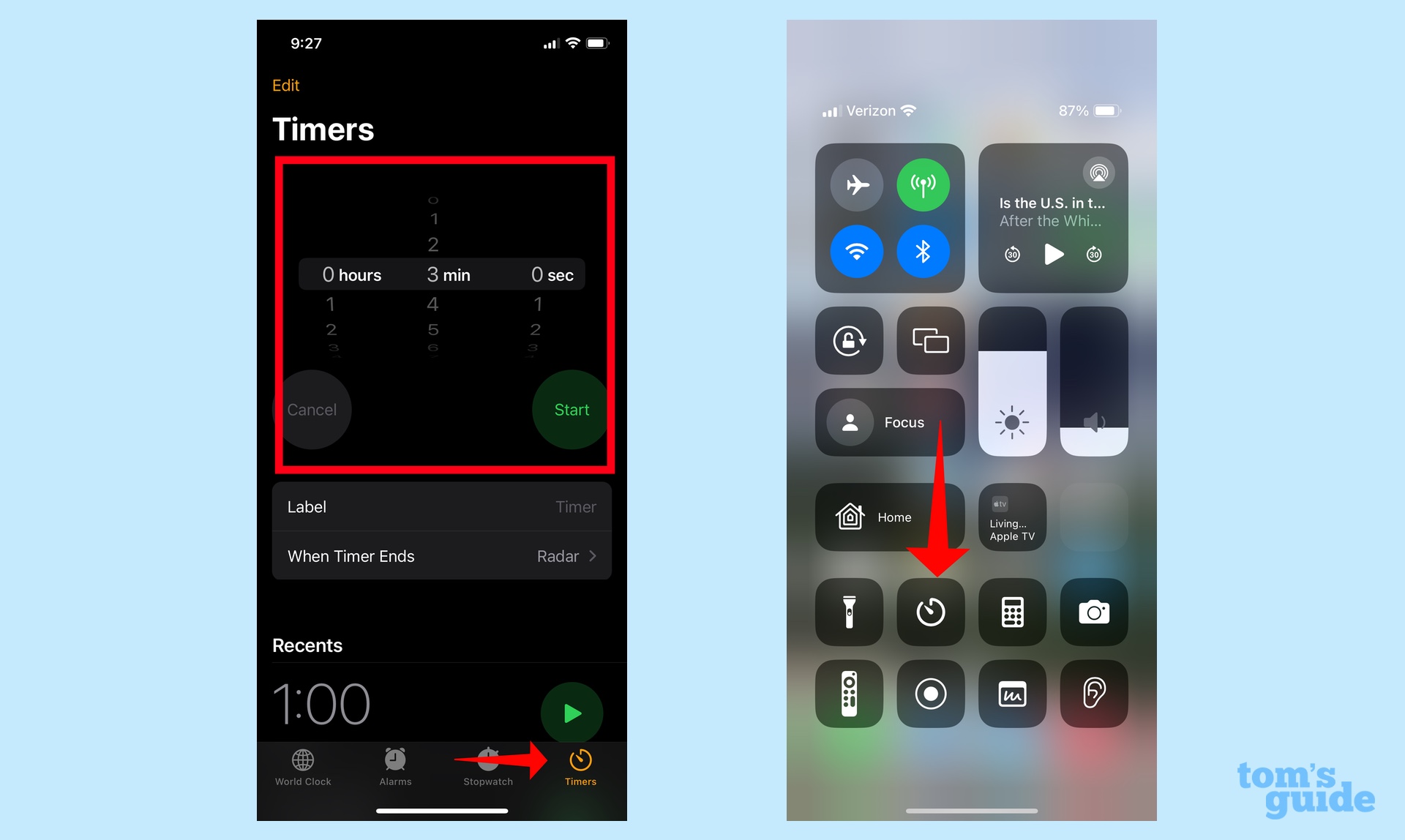
As a refresher, there are multiple ways to start a timer. You can launch the Clock app, go to the timer tab, and use the settings wheel to set the hours, minutes and seconds of your timer before hitting start. Or you head to the Command Center and tap the Timer icon, which will take you directly to the timer tab in the Clock app. Or, better still, just ask Siri to do it by saying "Siri, set a timer for 5 minutes." (Remember, in iOS 17, you don't have to say "Hey Siri" to get the assistant's attention anymore.)
Want to set a second timer? Just repeat any one of those methods I outlined above a second time. The timer tab will now show both timers running, and timers will appear as Live Activities on your lock screen.
How many timers can I run at once?
I truly don't know how many timers you can run at one time, though believe me, it's not for lack of trying to test the outer limits of timers in iOS 17. At one point, I had 26 different timers running on my iPhone simultaneously — just a ridiculous amount of timers that made me feel like I was auditioning to play the Clock King in some horrible DC Comics reboot.
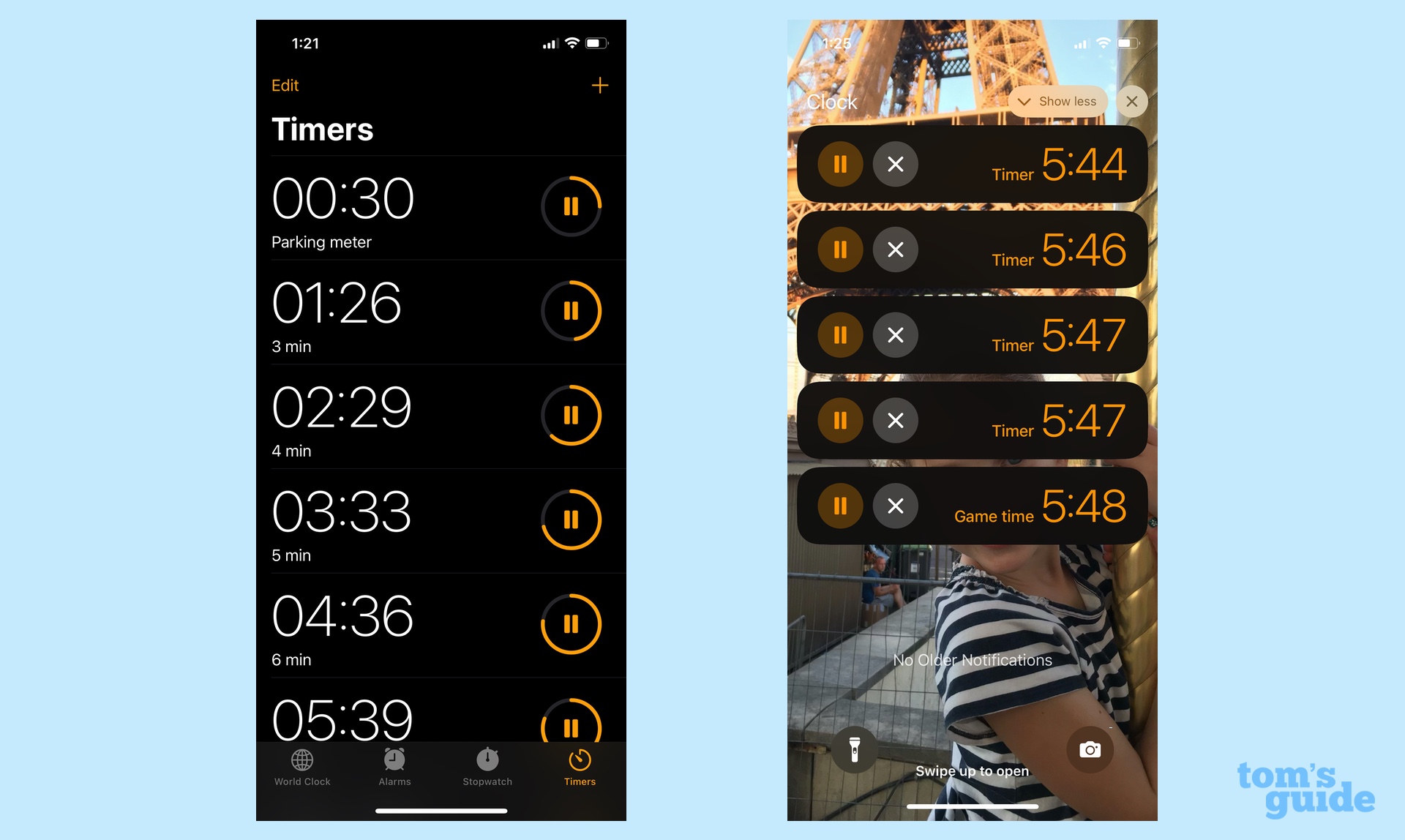
Suffice it to say, you can run many, many simultaneous timers in iOS 17 — perhaps even an infinite amount. Just be aware that only five of your active timers will appear on the lock screen no matter how many are currently running. And if you try to run 27 timers at once and run into some roadblock, well, I apologize for not performing greater due diligence.
How do I keep track of all these timers in iOS 17?
Running more than two timers is bound to cause some confusion, as you try to remember which timer is which. Fortunately, iOS 17 also adds a new label feature to timers so you can remember what each one is counting down toward.
I find this particularly handy when I'm cooking dinner, as I can set one timer for whatever it is I'm grilling, another for the side dish I'm heating up on the stove and still one more for the desert baking in the oven, without ever forgetting which timer is going off.
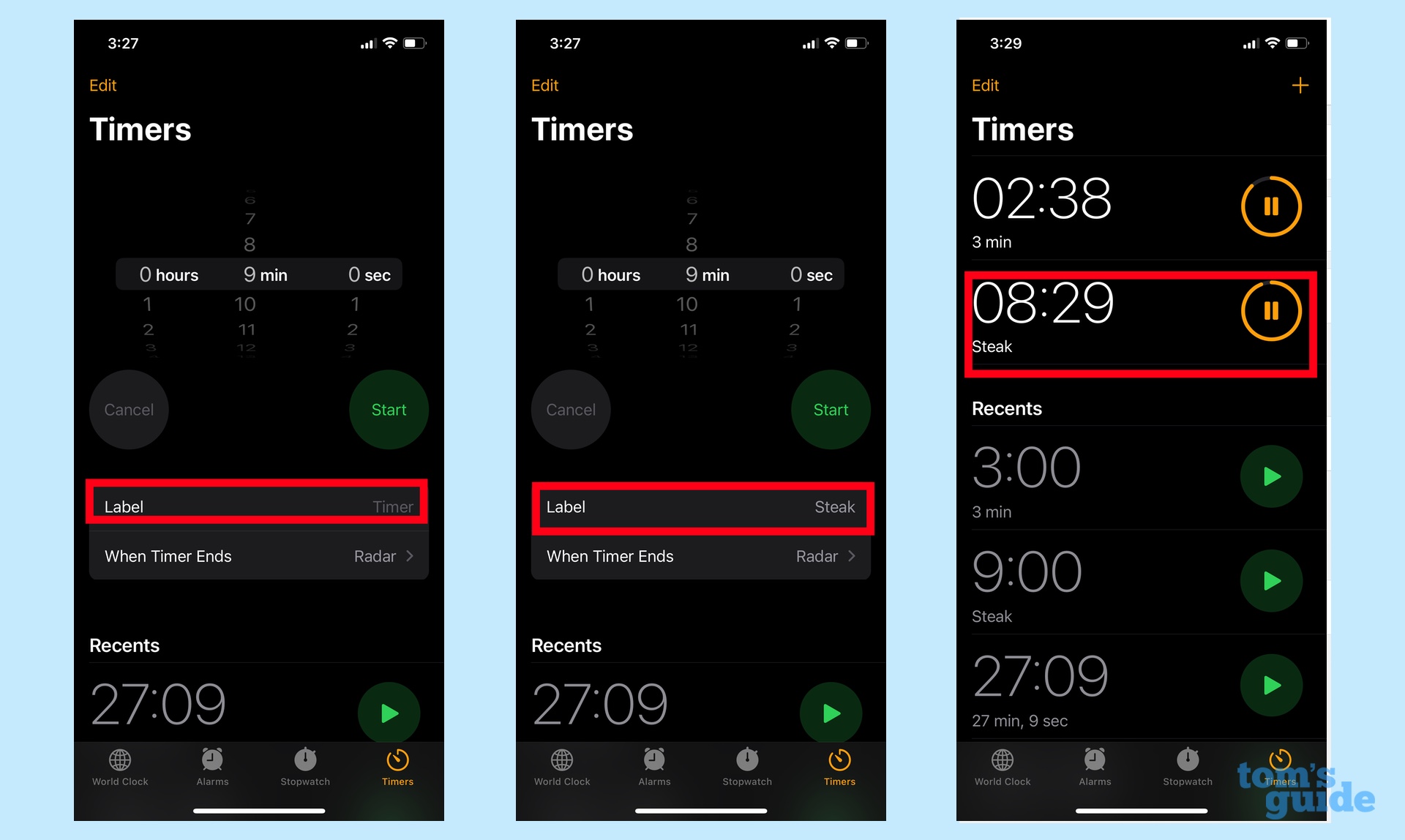
When you set a timer, you'll see a field called Label just below the settings wheel for the timer and just above the place where you can change what alarm sounds when the timer goes off. Tap Labels, type a name on the on-screen keyboard, and you've just assigned a label to help you keep that timer straight.

You don't have to label the timer when you create it, either. Just tap on the timer you want to label from the list of running timers in the Clock app. Then tap Label on the ensuing screen and assign a label to the timer. Presto, you now can see at a glance what the different timers are tracking.
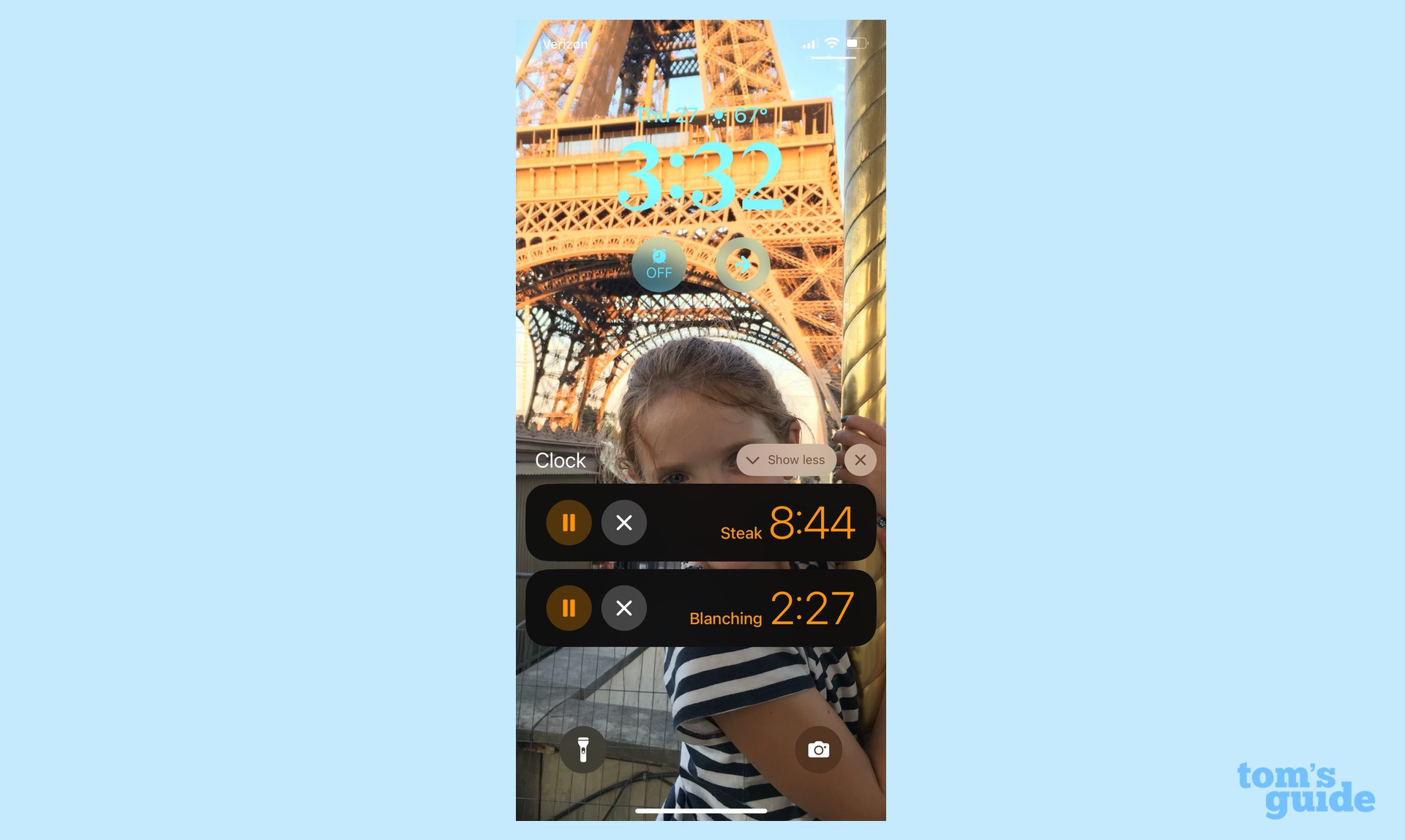
As you would imagine, those timer labels are visible on your lock screen, too.
Are there any other changes to the timers feature in iOS 17?
The timers tab in Clocks adds a new Recents section where all your old timers are stored. It's a lot like the alarm tab in the Clocks app that features every alarm you've ever set.
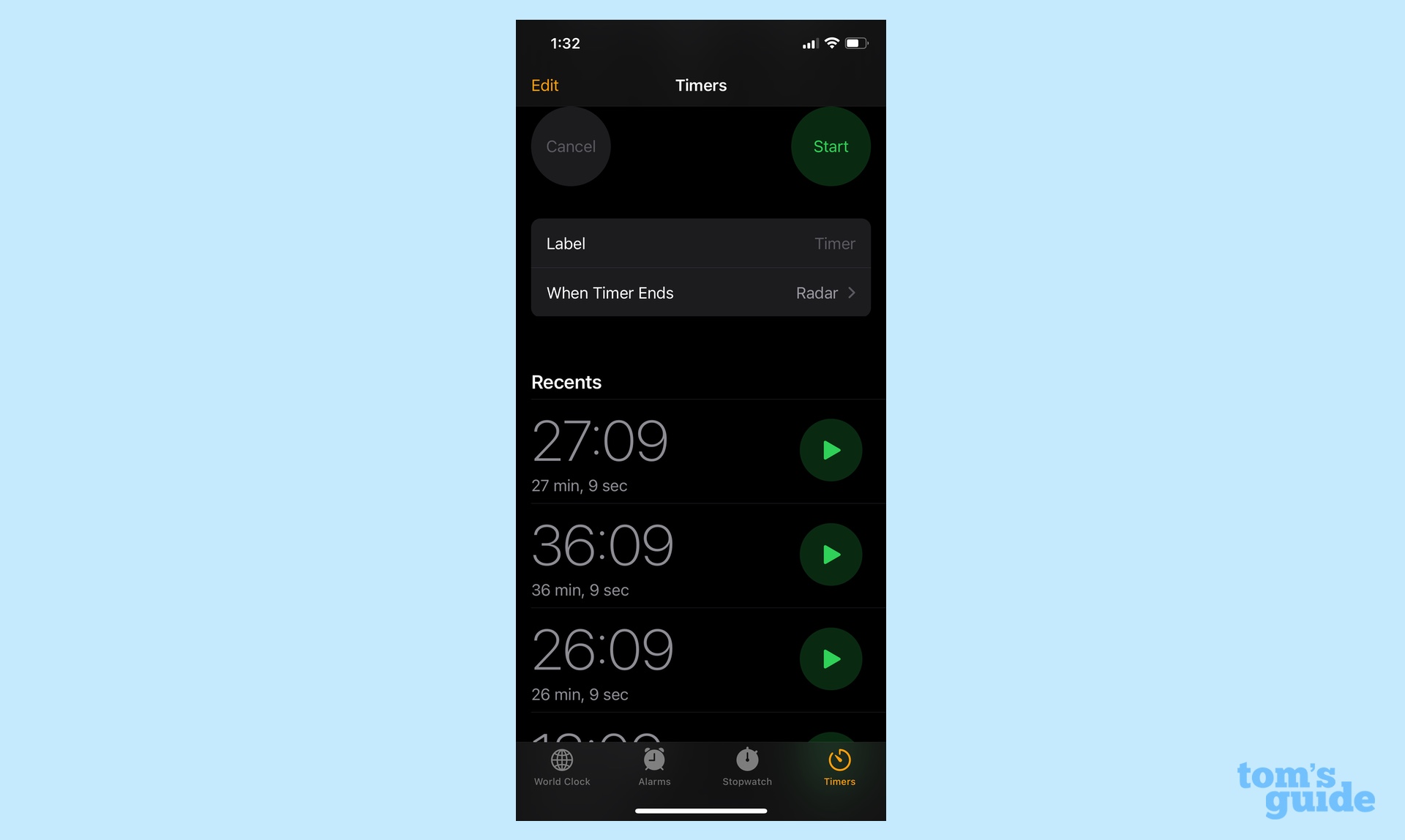
The recents tab comes in handy if there's a timer you go to often. For instance, I have a very specific time for hard-boiling eggs, and in theory, it would be easy for me to head to the Recents section and tap the egg timer whenever I need it. It would also be easy to ask Siri to set a timer for the length, which is what I'd probably do instead.
Recents won't feature duplicate timers — say multiple instances of you setting a 9-minute timer appearing over and over again. But it will record every unique time. As such, the Recents list can get rather lengthy, especially if you tried to set 26 different timers. At least there's an edit feature to pare down your list.







