
Apple owners love their phones, but ask the best iPhone user what they would improve and most would probably ask for more battery life. Here are some expert tips for making your iPhone last all day and longer. Whether you just need your phone to last until bed time, or you forgot your charger and need it to last through the weekend, I’ve got you covered with the best power-saving tactics.
Low Power Mode always comes first
- Open Control Center by dragging down from the top-right corner
- Tap the Battery icon to engage Low Power Mode
- Or, open Settings, then Battery, and toggle Low Power Mode on
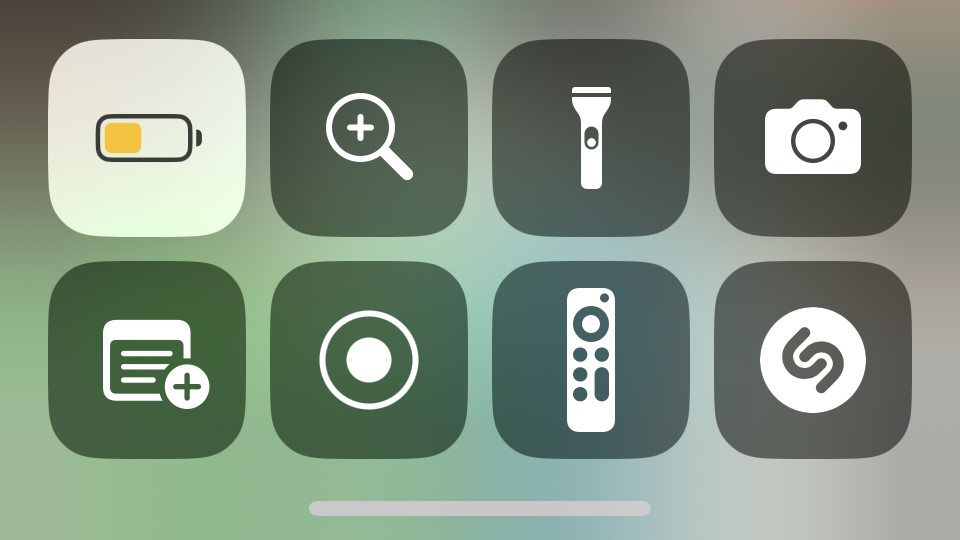
Our first stop before we leave the station is Apple’s own Low Power mode. You can engage Low Power mode from the Control Center. When you activate Low Power, the iPhone takes a number of steps, mostly cutting down on the time the display is turned on and reducing the background activity. You can read Apple Support’s full explanation of what’s happening.
When you engage Low Power mode, the battery icon at the top of your screen turns yellow and stays that way until you turn Low Power off. If you’d also like to see your battery percentage, go to the Settings menu and open Battery. There is a toggle to show the percentage in the notification bar.
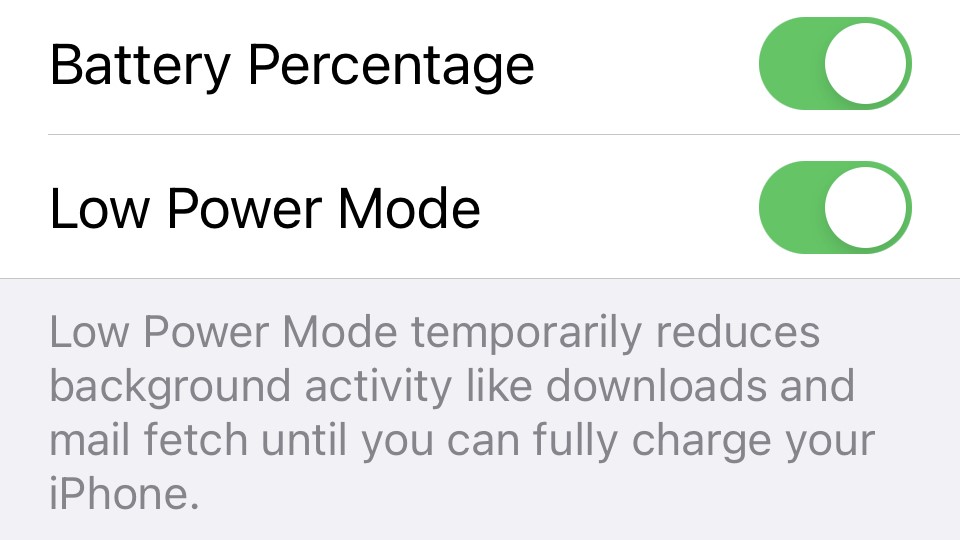
Check what apps are draining the most power
- Open Settings, then the Battery menu
- Scroll to the bottom to see the list of apps
- Toggle between 24 hours and 10 days
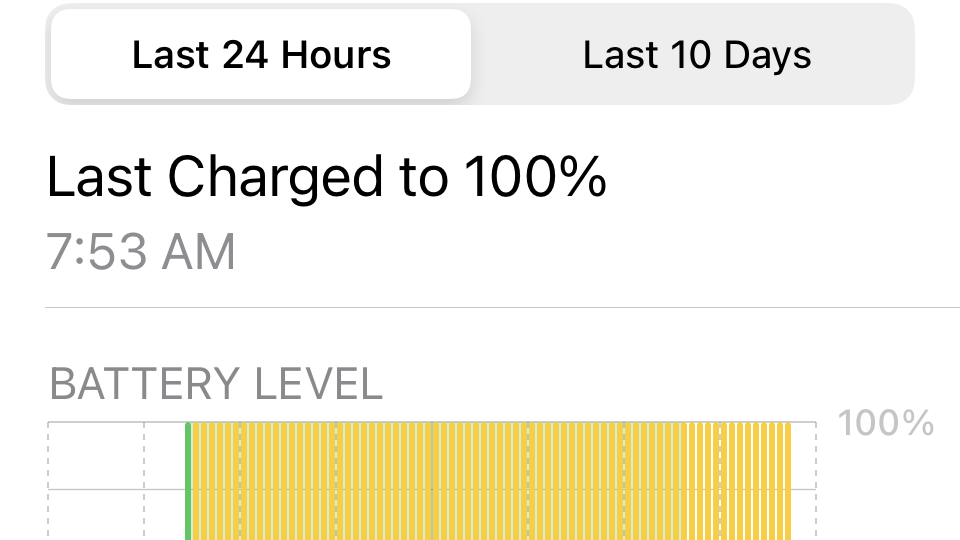
You’ll notice that Low Power mode focuses on two main goals, keeping the screen turned off and limiting what happens in the background. Those are the ways your phone needlessly drains power. If we use the screen only when necessary and make sure the iPhone only spends power on the current task, we can get the most battery life possible.
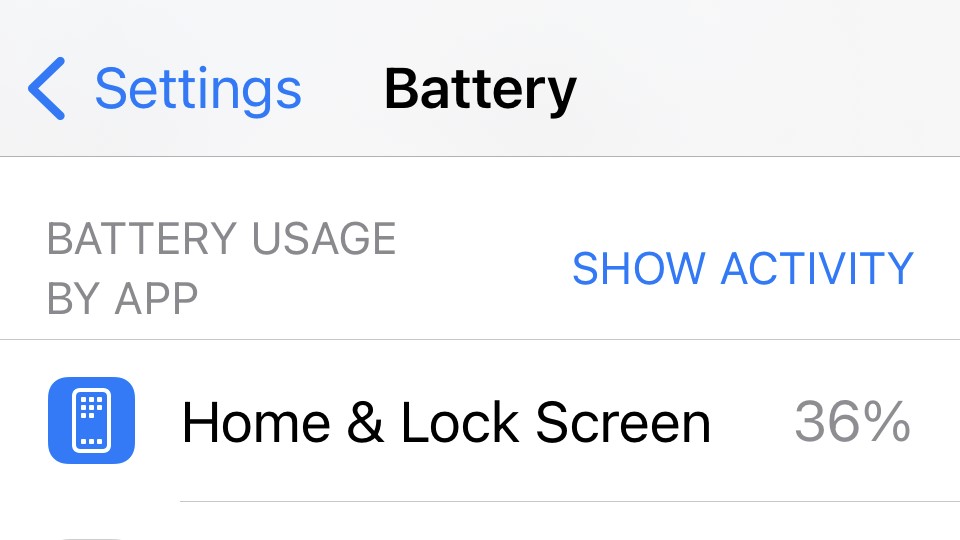
Our second stop is to check our apps, in case something is using too much battery without our knowledge. Under the Battery menu in the Settings app, you can scroll to a list of apps at the bottom. These are all of the apps that drew power over the last 24 hours or over the last 10 days. There is a toggle at the top of the list to change the time frame. This should help you locate a culprit if an app is sucking your juice dry.
Of course, for this and all Apple settings, you can go to the Settings app and Search for whatever settings you need.
If you need a few extra hours from your iPhone battery
- Use the Do Not Disturb Focus mode
- Limit which apps can notify you and light up the display
- Engage Low Power Mode and turn off Always On Display features

If you need a few extra hours, first engage Low Power Mode. If you aren’t worried about missing anything important, you might also turn on Do Not Disturb. This will limit incoming notifications to whatever apps and individuals you choose.
The benefit is that notifications often light up your screen. Or they beg you to turn on the display and check your messages. Nine times out of ten you know it’s a useless Facebook notice that you could have ignored for a few hours. Those nine times are also burning through your battery when you light up the display.
To activate Do Not Disturb and choose what gets to notify you, go to the Settings menu and choose Focus. First pick the People and Apps that can still disturb you. Then scroll down to Focus Filters.
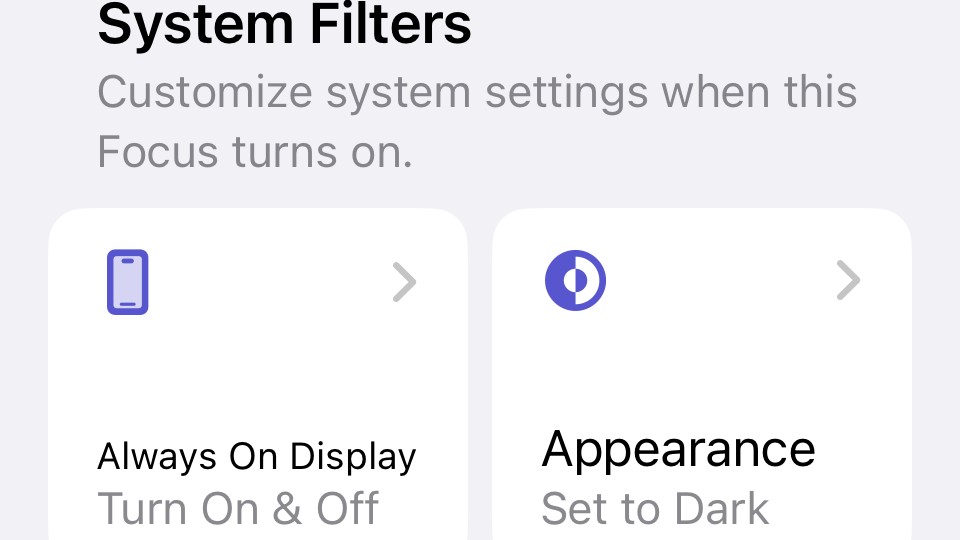
Focus Filters let you set more limits for your messages, calendar, and even the Safari browser. You can also automatically engage power saving modes like Low Power Mode, or turn off the Always On Display for even more savings.
If you need more than a day from your iPhone battery
- Turn off “Hey Siri” listening
- Power down the Bluetooth and Wi-Fi
- Use the Settings menu since Control Center doesn’t turn Wi-Fi off
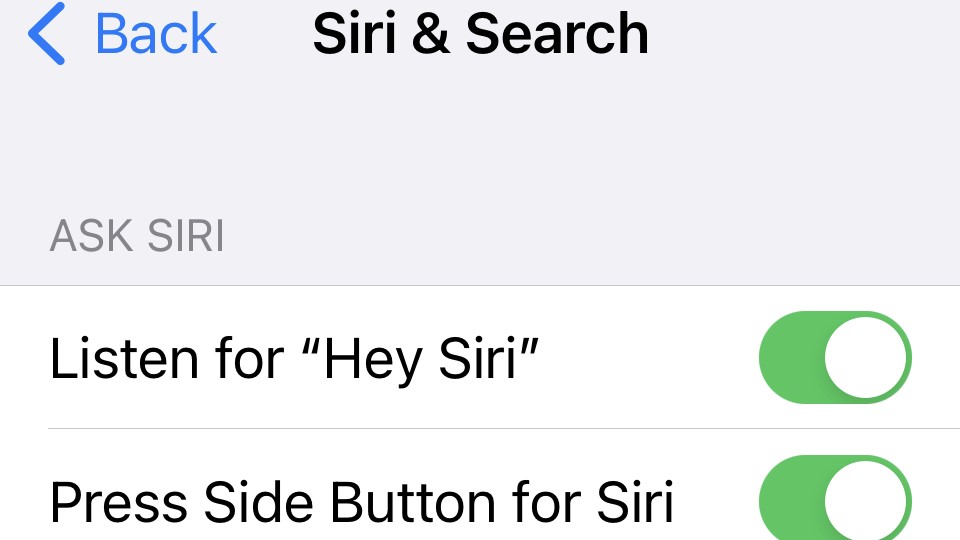
You’re going to be out all day with nary a charger in sight, maybe an overnight hike. Here’s what you need to do to make sure your phone can last through bedtime and even wake you up in the morning.
Say goodbye to Siri. Open the Settings app and choose Siri & Search. Turn off the Listen for “Hey Siri” option, which drains power in the background. In fact, turn off all the Siri options, just to make sure you don’t activate Siri accidentally when you press the button. Siri uses the display, the network, the speakers – all of the stuff that drains power fast.
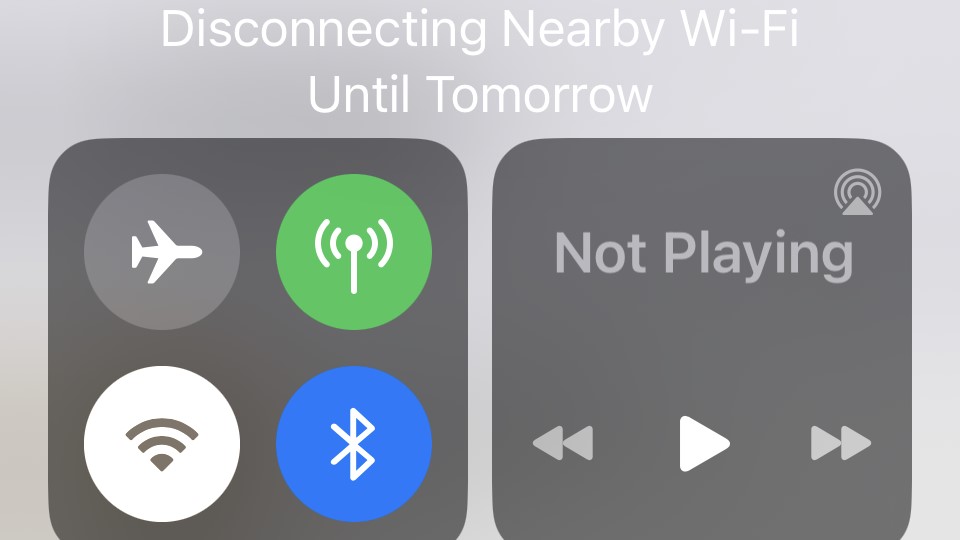
If you’re not going to be around a Wi-Fi network or Bluetooth accessories, you can also turn off those features, but Apple doesn’t make it easy. Just tapping the Wi-Fi button in the Control Center won’t power down the radio. You need to open Settings, then Wi-Fi, and toggle the Wi-Fi to off. Same with Bluetooth, under the Bluetooth Settings menu.
If you forgot your charger for a weekend trip
- Turn the brightness to the lowest limit
- Turn off all Location features
- Limit the Cellular Data access, but not roaming

You get on the plane for a weekend getaway and realize you left your charger at home. Since you’ll be visiting a silent monastery, there is no way to ask anyone to borrow an iPhone charger. You’re stuck, but you need that phone to last for days. Buckle up, it’s going to get bumpy.
After you’ve followed all of the steps above, it’s time to turn everything down or off. Start with the screen brightness. Turn the brightness to the lowest possible level and keep it there. If you need to read your iPhone by flashlight, do so. It’s just like the olden times.
You might turn off all Location features, which drain battery in the background. You can turn off all location features in the Settings app under Privacy & Security. This is a dangerous feature to toggle, as it makes your iPhone harder to find if you lose it.
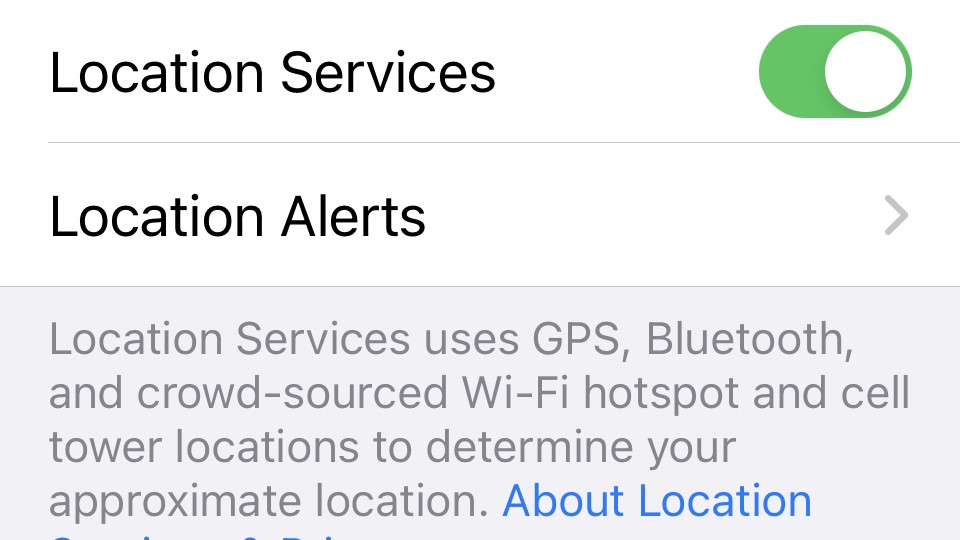
Speaking of dangerous toggles, you can also turn off COVID-19 Exposure Notifications, as those also run in the background and drain some battery. There is an Exposure Notifications setting in the Settings app.
Finally, you can limit your cellular data, as the cellular modem drains considerable battery, especially if it needs to search for a network. Under the Settings and Cellular menu, you can turn off Cellular Data entirely.
Don’t turn off Data Roaming. If your own carrier isn’t available, it is better for your iPhone to lock onto another network, rather than keep searching. Searching for a network takes more juice than staying locked onto a network.







