
Sony has produced two of the very best TVs of 2023 in the form of the A80L mid-range OLED and A95L flagship QD-OLED. Both TVs produce stunning picture quality and much better sound than the vast majority of televisions, and while the best gaming TVs are still produced by rival LG, the A80L and A95L are comfortably the best gaming TVs that Sony has produced in recent years.
However, you won’t get the best HDR gaming experience by simply sticking with the default settings. That’s because HDR Tone Mapping is on by default, and this makes HDR games overly bright and also makes it impossible to accurately use the HDR calibration tools of the PS5, Xbox Series X/S and even a PC.
“But wait, I’m a PS5 gamer – aren’t these settings all done for me?” I hear you ask. Sorry to break it to you but this particular element of Sony’s so-called ‘Perfect for PS5’ feature set, which sees console HDR configured automatically when the PS5 recognises the Sony TV to which it’s connected, isn’t very accurate and results in an overly bright delivery – only slightly so in the case of the A95L but significantly so in the case of the A80L. So yes, even you should make this little bit of extra effort.
The problem
As mentioned, HDR Tone Mapping is switched on by default on the A80L and A95L, even when in Game mode. This will artificially brighten highlights in HDR, giving games a blown-out, over-exposed appearance.
Using the PS5’s or Xbox’s HDR calibration feature won’t help either, as the active HDR Tone Mapping makes it impossible to get an accurate result. If you follow the instructions given by the console, you’ll end up setting peak brightness far too high, resulting in an even more blown-out, over-exposed delivery.
The solution
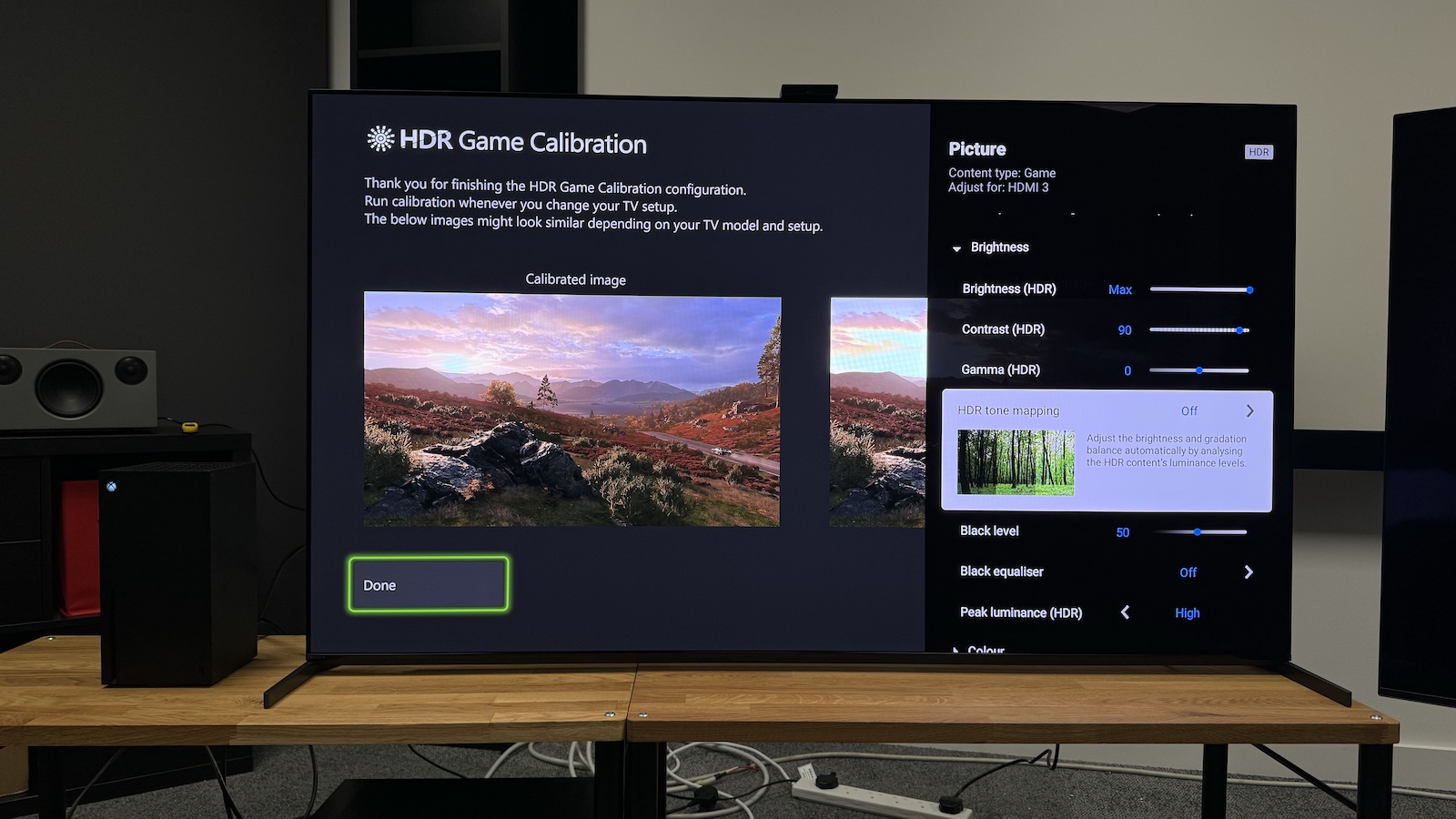
The basic solution is a really easy one: turn off HDR Tone Mapping in the Sony TV’s menus – you’ll find it in the ‘Brightness’ sub-menu of the ‘Picture’ section, as seen in the above picture on the A95L (the A80L's menus look slightly different but are broadly the same).
You can then perform the Adjust HDR adjustments on the PS5 and/or HDR Game Calibration on the Xbox Series X/S.
Whichever console you’re using, you’ll find there are two calibration screens involving a white window, and one with a black window. For the white windows you want the sun (in the case of the PS5) or checkerboard pattern (in the case of an Xbox) to just disappear – the single click up (PS5) or to the right (Xbox) that makes the symbol disappear and the window turn completely white is the one to stop on. For the step with the black window, you simply click all the way down (PS5) or all the way to the left (Xbox) – this ensures that black is really black.
It is worth noting that while a lot of games now use this console-level HDR calibration, there are quite a few that still don’t, so it’s always worth also digging into the settings of the specific game you’re playing to see if there’s a dedicated HDR calibration option in there. If there is, use it and simply follow the instructions. If there isn’t, you can be pretty sure that it’s using the console’s global HDR settings that you’ve already calibrated – assuming it is an HDR game that you’re playing.
One last step to make game HDR even better
While switching off HDR Tone Mapping (and following the above instructions) will get you a very good and accurate HDR performance overall, there is some minor inconsistency in the way the Sony A80L and A95L handle mid-tones when they’re set up this way. This is so minor that most people will never notice it, but if you want the very best, most accurate HDR performance, once you’ve followed the steps above you should change the TV’s HDR Tone Mapping setting back to ‘Gradation Preferred’. This will retain the peak brightness settings you’ve implemented but will also sort out that slight mid-tone inconsistency.
And there you have it: essentially perfect HDR gaming on your 2023 Sony OLED TV.
MORE:
Here's the full Sony A80L review
And here's the full Sony A95L review
These are the best TVs you can buy right now







