
We all know the Apple Watch is much more than a watch. But for people with ADHD, some of its simplest features can have the biggest impact.
Setting timers, asking Siri to remind you of important tasks, getting important notifications, and customizing your watch face to motivate you are just a few of the ways I’ve been using my Apple Watch to help me manage my ADHD brain. In this guide, I’ll share my favorite tried-and-tested methods, explaining why they’re effective for me and how to get them to work on your Apple Watch.
ADHD looks different for everyone, so the tips outlined below that work for me might not be so game-changing for you. Even if you’re not someone with ADHD, plenty of the suggestions may also help with general productivity, too. So it’s worth trying them if you’re looking for a way to shake up the way you work and manage your time. With that in mind, here are all of the best ways I’ve been using my Apple Watch to manage my ADHD brain.
1. Use Timers and Alarms
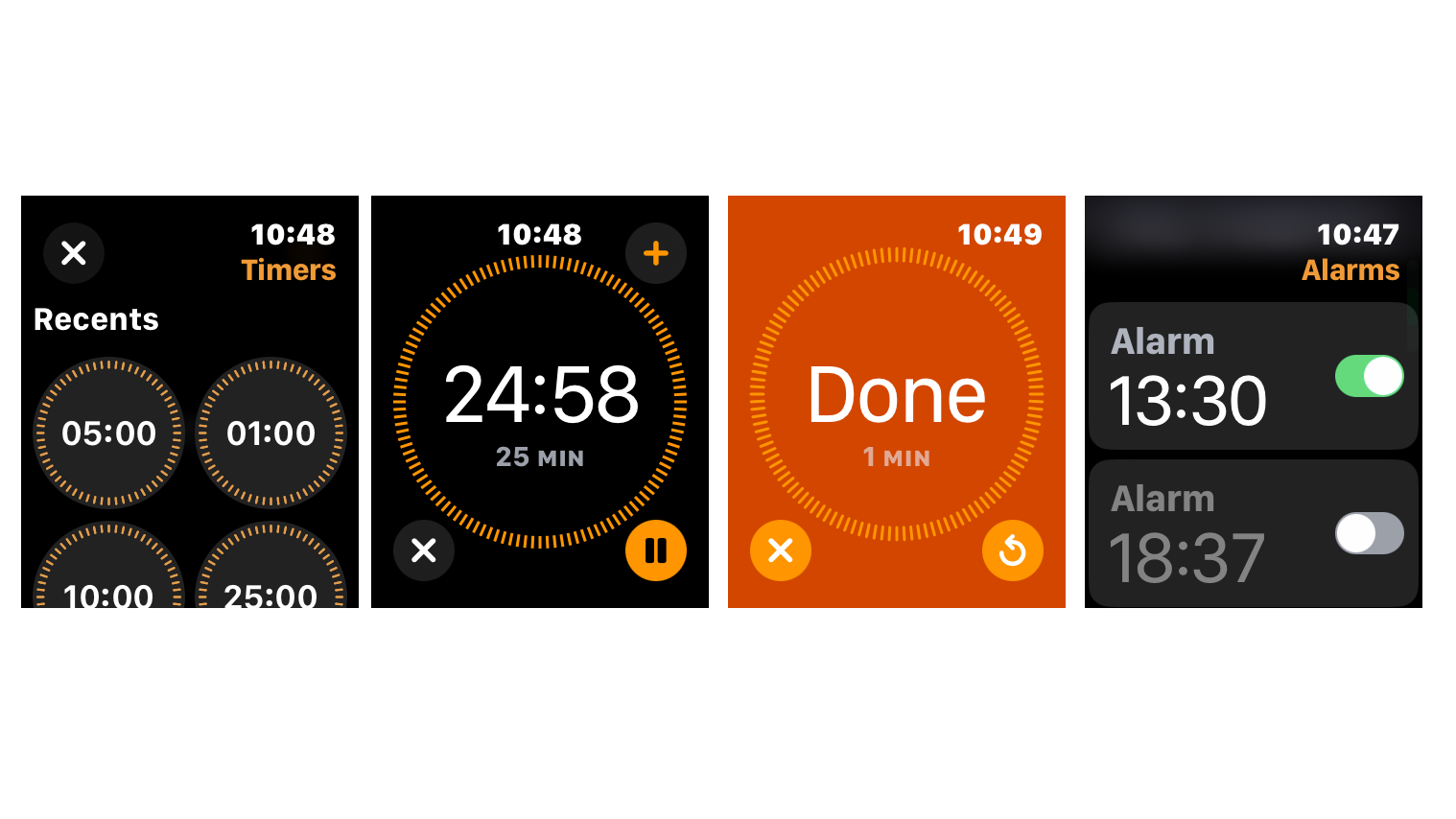
The simplest advice of the bunch, but also the most effective. Using the Apple Watch’s built-in Timers and Alarms apps to keep track of time while you’re taking breaks, completing a writing sprint, or anything else is incredibly easy. So easy that I’m much more likely to set them and pay attention to them from my Apple Watch than from my iPhone.
In the Timers app, you can select any time with your most recent ones at the top. In Alarms, you can choose a Wake Up alarm, find your recents or add any other. And, because you’re alerted from your wrist, there’s no ignoring it.
While it may seem like a basic practice, the real power lies in consistently setting alarms and timers throughout your day. If I have a busy work schedule, I must time my activities – my morning walk, yoga break, administrative tasks, or writing sessions. This habit can significantly enhance my productivity and stop hours slipping away without me really knowing it.
Tip: You can easily set timers using Siri. A simple command like 'Hey Siri, five minutes' will set a five-minute timer for you. No need to fuss over the details, it's that straightforward.
2. Get regular ‘time nudges’
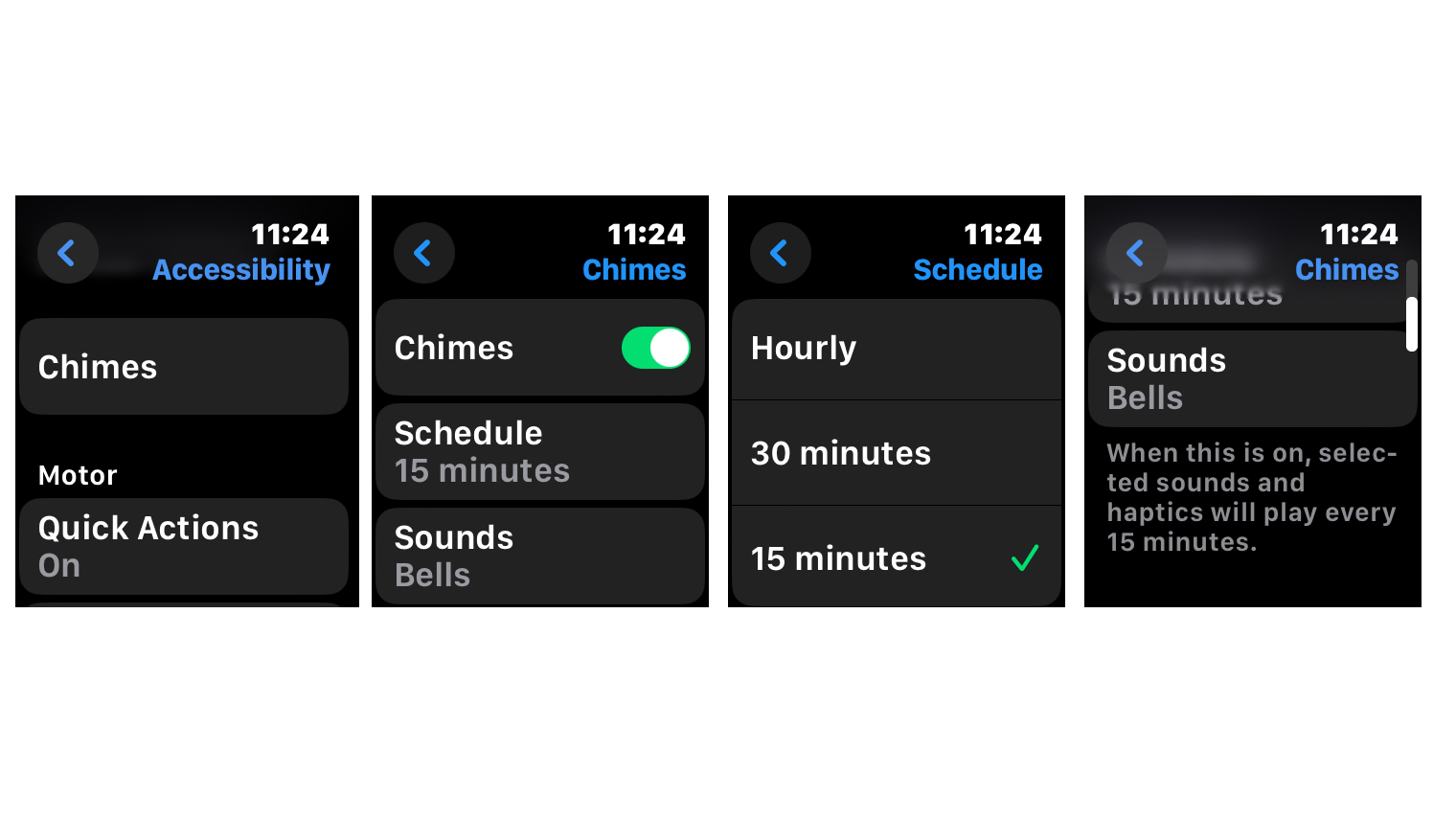
If you don’t like setting various timers and alarms throughout the day, I’ve got some alternative suggestions for you.
The first is what I call setting up ‘time nudges’. This is a setting that delivers a subtle chime at intervals of your choosing. Apple calls these Chimes, and you can turn them on and then decide how frequently you want them. On your Apple Watch, go to Settings > Accessibility > Chimes, then toggle Chimes on. You can then define how often they'll go off. Sometimes, I will turn them on every 15 minutes or every 30 minutes. As well as what they'll sound like – choose from Bells or Birds.
I turn to these when I don’t want to be governed by timers, alarms or the other methods below, but I want some reminder of the time passing throughout the day – otherwise, I can feel like it’s whizzing by too quickly. I'll blink, and it's 5 pm.
3. Make use of Siri
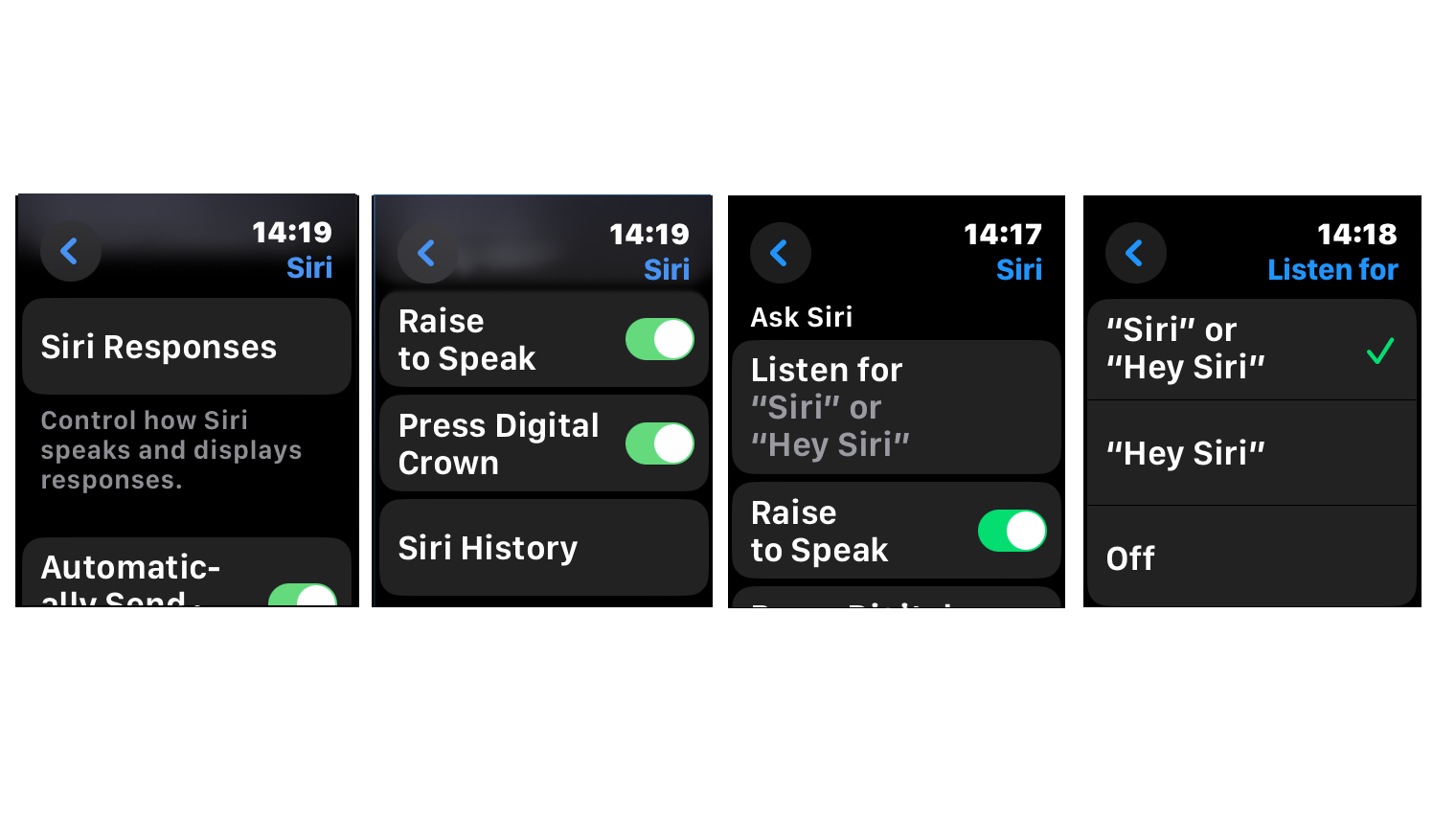
If you have an ADHD brain, relying on the Siri voice assistant can be incredibly helpful. Many of the suggestions in this guide, and plenty of other things, can be controlled with a simple voice command to Siri. So, if you haven’t already done so, start using Siri to set alarms, timers, and reminders.
Siri can handle even the most basic tasks. For instance, instead of manually opening the Settings app, a simple “Hey Siri, Settings” command does the job.
When in need of quick information, I turn to Siri instead of Google. While it may not always be perfect, Siri provides instant answers, preventing me from getting lost in a research rabbit hole. This immediate access to information can be a game-changer for individuals with ADHD, helping them stay on track and avoid distractions.
To make using Siri as straightforward as possible, you’ll need to make sure the Raise to Speak feature is on. Go to Settings on your Apple Watch, scroll to Siri, and toggle on Raise to Speak. This is also where you can make a bunch of other changes to the way Siri works so it’s your ideal companion.
4. Try the Pomodoro Technique
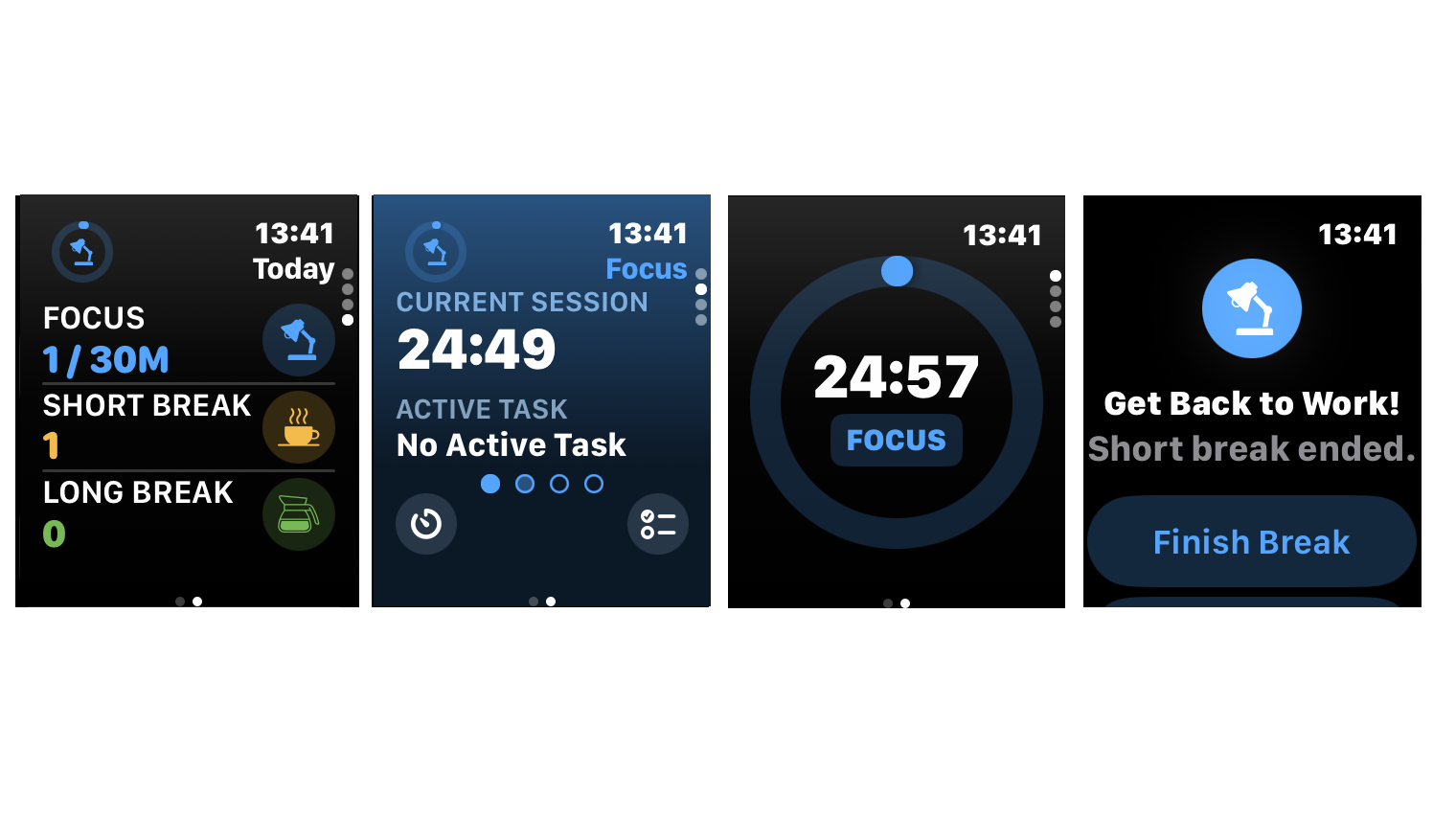
If setting timers, alarms, and chimes doesn’t work for you, there are loads of Apple Watch apps with more specific time management features. My favorite time management method is the Pomodoro Technique. The general rule is that you work in chunks of 25 minutes, taking short 5-minute breaks in between. I find this way of working to be really effective. It gives me enough time to get stuck into my work but keeps me motivated with the promise of a break.
Several apps are created specially for this working style, so I’d suggest trialling a few to see which is best for you. I’m currently using Focus - Productivity Timer because it’s so straightforward. You get to work for 25 minutes. The app presents the time left as a decreasing ring on the screen, and you can pause or play. Once it’s up, you can choose to take a 5-minute break, which will be timed, add 5 minutes if you’re in the zone, or skip the break altogether.
One of the reasons I prefer the Focus - Productivity Timer app over the standard Timers app on the Apple Watch is its additional functionality. This feature-rich app enhances the effectiveness of the Pomodoro Technique, making it a valuable tool for managing my day — just be aware that it requires a subscription to get the most out of it.
5. Use voice memos
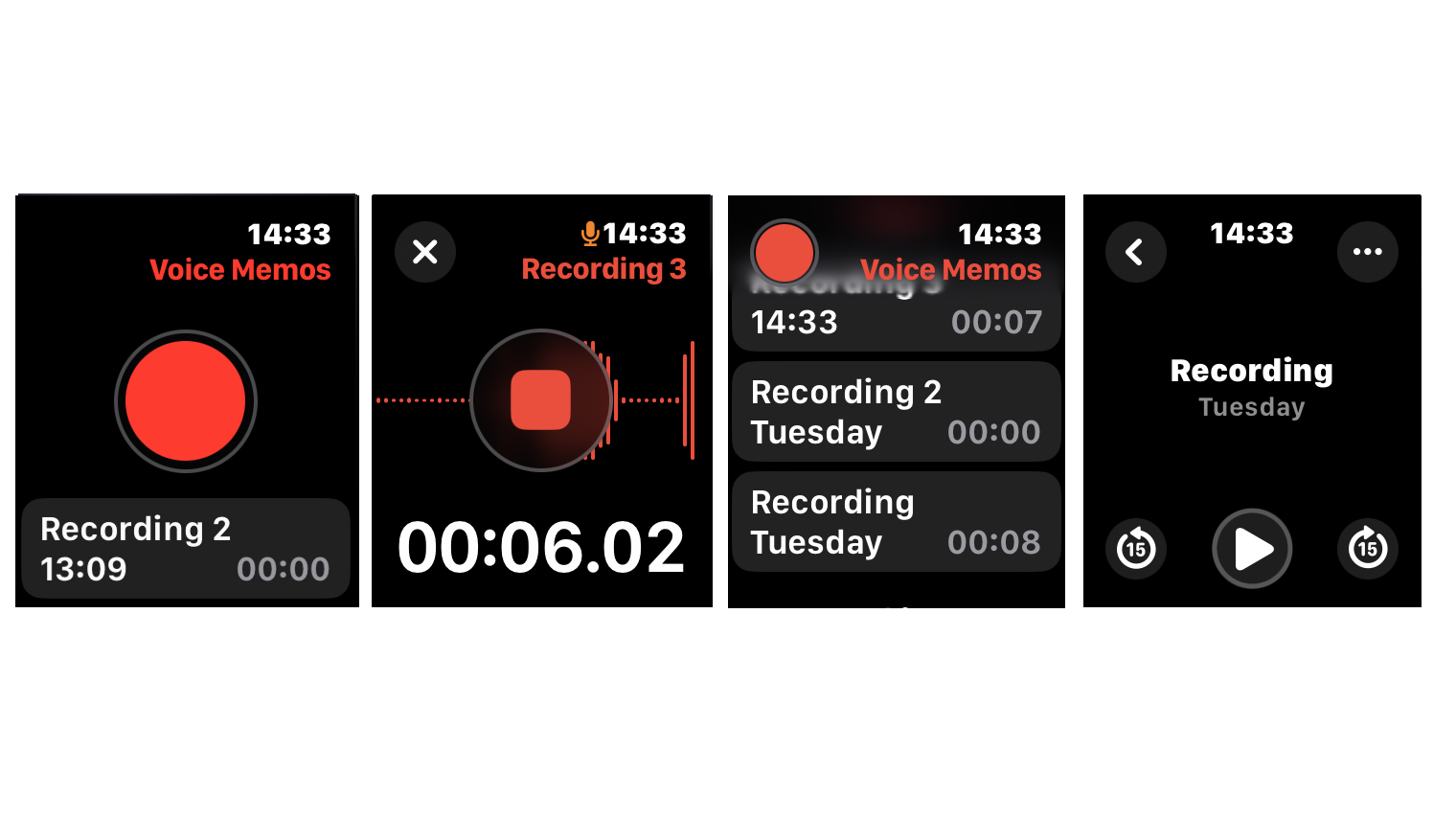
I tend to have a lot of ideas when I’m out walking, which are my version of shower thoughts. But I know if I don’t record them, they’ll be lost in the sands of time within seconds.
I could stop and type all of these ideas in the Notes app on my iPhone to remember them, but sometimes, I can’t. Maybe it doesn’t feel safe, or my thoughts are moving a bit too fast to type them out. This is when the Voice Memos app on my Apple Watch comes to the rescue, offering a convenient way to capture my ideas on the go.
Using Voice Memos on your Apple Watch is incredibly simple – open the app, and you’ll see a big red record button. A little timer will pop up, and you can record whatever you like. Then, hit the red square when you’re finished. You can then listen back, change the name of the clip or delete it. To access your Voice Memos and do more with them, open up the app on your iPhone and from there, you can listen back to your Voice Memos, edit them or send them elsewhere.
6. Customize how your Apple Watch works

To get the most from your Apple Watch, it needs to work for you, not add extra stress. That’s why I spend time decluttering and tweaking aspects of it regularly so I don’t get overwhelmed during the middle of a working day.
One practical way I keep my Apple Watch organized is by adjusting the App View. This can easily be done from the Watch app on your iPhone. I personally opt for the Grid View layout, ensuring all my frequently used apps are conveniently located at the top. If you prefer a more structured approach, the List View arranges your apps alphabetically.
I also make sure I choose a watch face packed with extra widgets (called complications) that are genuinely helpful. My current favorite Apple Watch face is Modular. It adopts a modular approach to designing your watch face, allowing you to choose colors and backgrounds and decide which complications go where. I like having the UV index front and center because I’m terrible at remembering to wear my SPF. And I make sure my activity rings are visible so I know with a glance if I need to get out for another walk. With this watch face, you can also tap the complications to access them immediately, which is why Voice Memos is a must-have for me, too.
7. Streamline your notifications
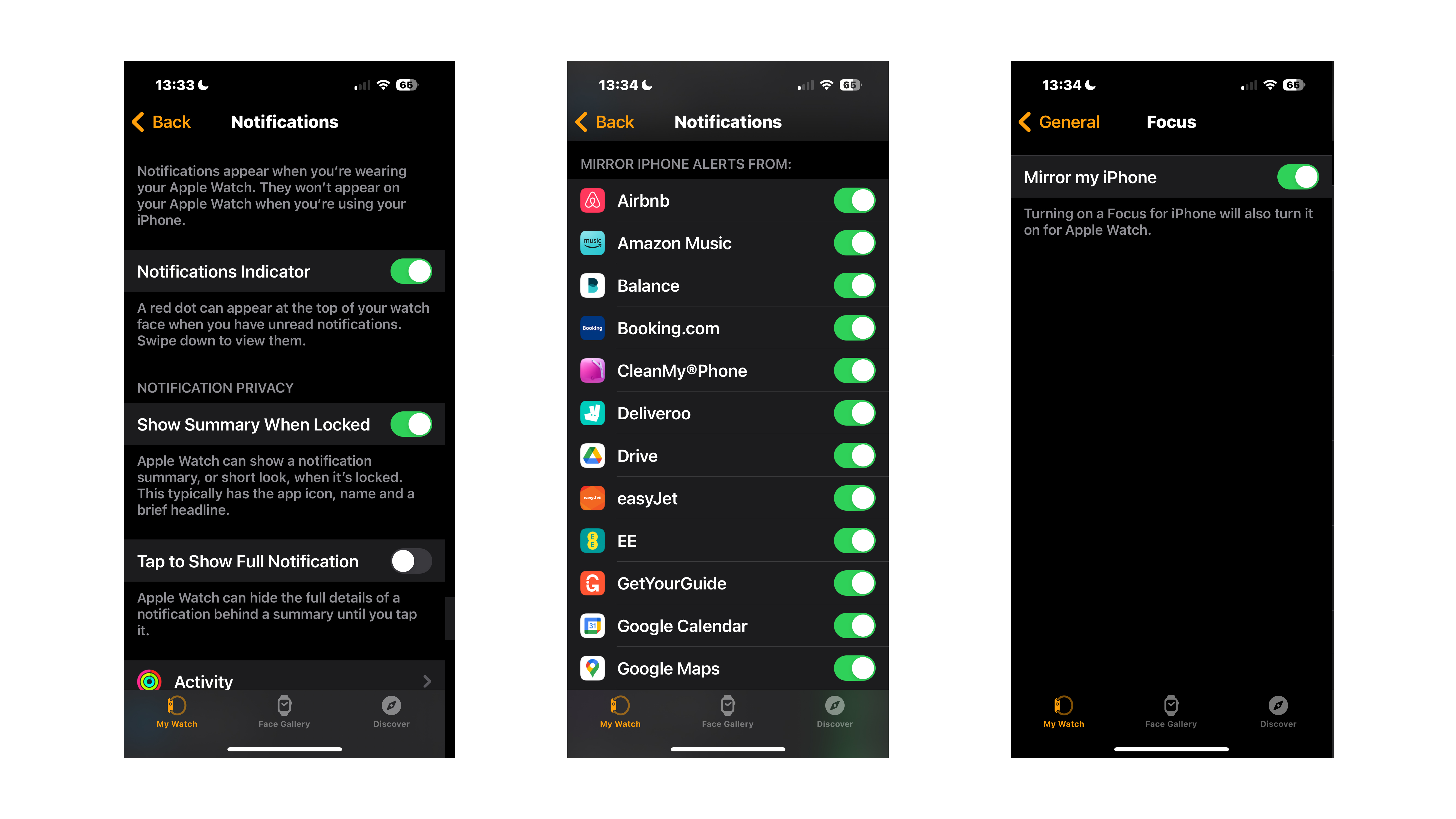
Your Apple Watch can alert you to every notification that pops up on your iPhone simultaneously on your wrist. But for me, that just means guaranteed distraction. Consider what you really need to be alerted to – both on your iPhone and, especially, on your Apple Watch.
I changed the settings so that only the most important notifications are sent to my Apple Watch. To do this, go to the Watch app on your iPhone, tap Notifications, and then toggle off a bunch of apps in the Mirror iPhone Alerts From section.
Apple’s Focus and Do Not Disturb modes are powerful tools for managing notifications across all your devices. They silence all alerts except for the ones you deem important. These settings also allow you to choose a different Apple Watch face, such as one without complications, to further minimize distractions.
Understanding your Apple Watch's notification indicators can help you manage your alerts better. The red dot at the top of your screen indicates a pending notification. If you find this feature distracting, you can disable it. Simply go to the Watch app on your iPhone, tap Notifications, and turn off the Notifications Indicator.
Tip: If you take medication there’s a special reminder in the Health app on your iPhone. Go to Health > Browse > Medications and add it there. You can then get a reminder to your Apple Watch that it’s time to take your meds.
8. Find your iPhone or AirPods
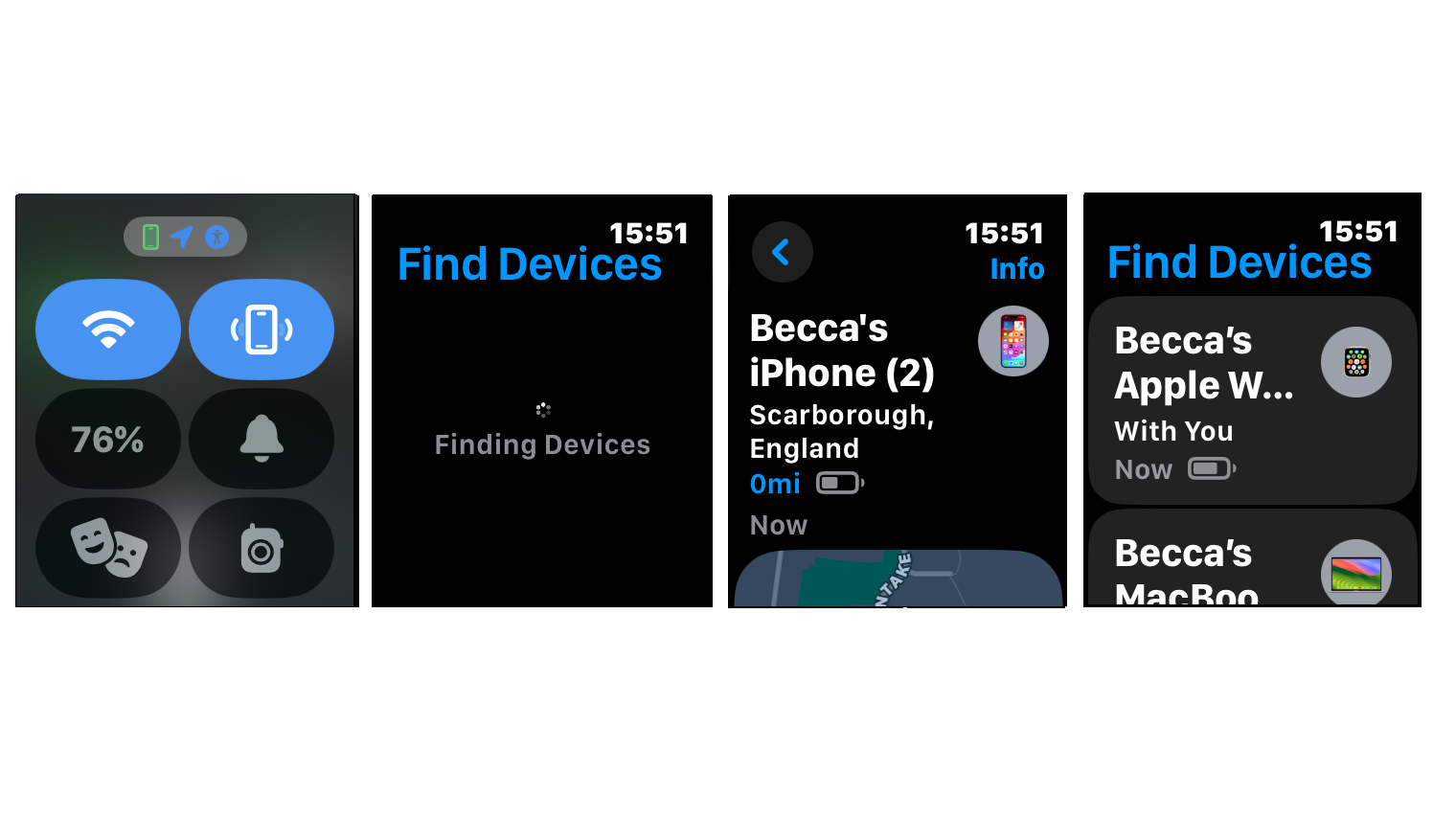
One of the most simple but useful features of the Apple Watch is that you can use it to find your iPhone – ideal for those of us who regularly forget where we put things.
Press the button below the digital crown, and a menu will appear. You’ll see a phone icon with little lines next to it – which are meant to look like a phone making a noise and vibrating. Tap that, and your iPhone will ring so you can find it.
You can also find other devices from your Apple Watch, like your AirPods. To do so, open the Find Devices app on your Apple Watch and tap a device to see where it is.
9. Plan your day with reminders
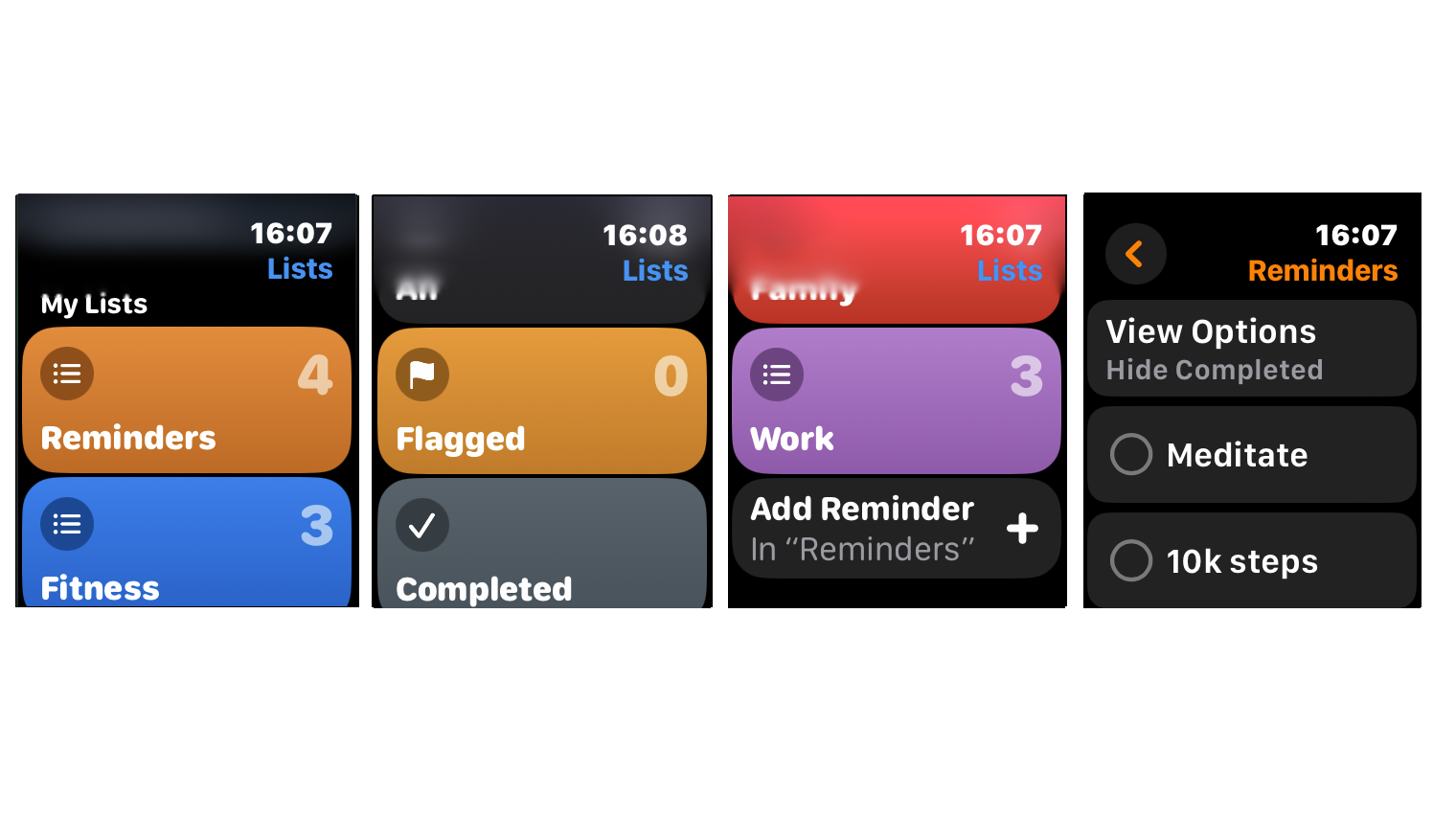
Think of Reminders as a to-do list with better sorting methods and deadlines. Honestly, I find them overkill sometimes and prefer to use the Notes app on my iPhone for the job list and timers for tasks. But I go through stages of heavily relying on them, particularly when I’m overwhelmed by deadlines and have a bunch of offline chores and meetings to navigate, too.
You create Reminders in the iPhone app and can add a task, date and time, location, and even tags and photos. Thanks to iCloud, you can view and edit them across your Apple devices. What I like about Reminders is that you can go into as much depth as you want. For example, a Reminder to pack for a trip can include a list of things you don't want to forget. You can even remind yourself to go to another app. And you can group your Reminders into Lists.
Managing your Reminders is a breeze with your Apple Watch. You can view your Tasks and be notified when it’s time to complete them. The best part? You can easily mark a Reminder as completed or choose a time to be reminded of it again. And if you're in a hurry, just use Siri to set them. Say something like: “Remind me to get to a meeting at 4 pm.” It's that easy.
If you’re feeling overwhelmed and want to shake up the way you manage your tasks, I highly recommend Reminders. Yes, it does require some initial effort to write everything out and create lists. But once you've set it up, you’ll feel a sense of control and organization that's truly worth it.
10. Turn on movement reminders
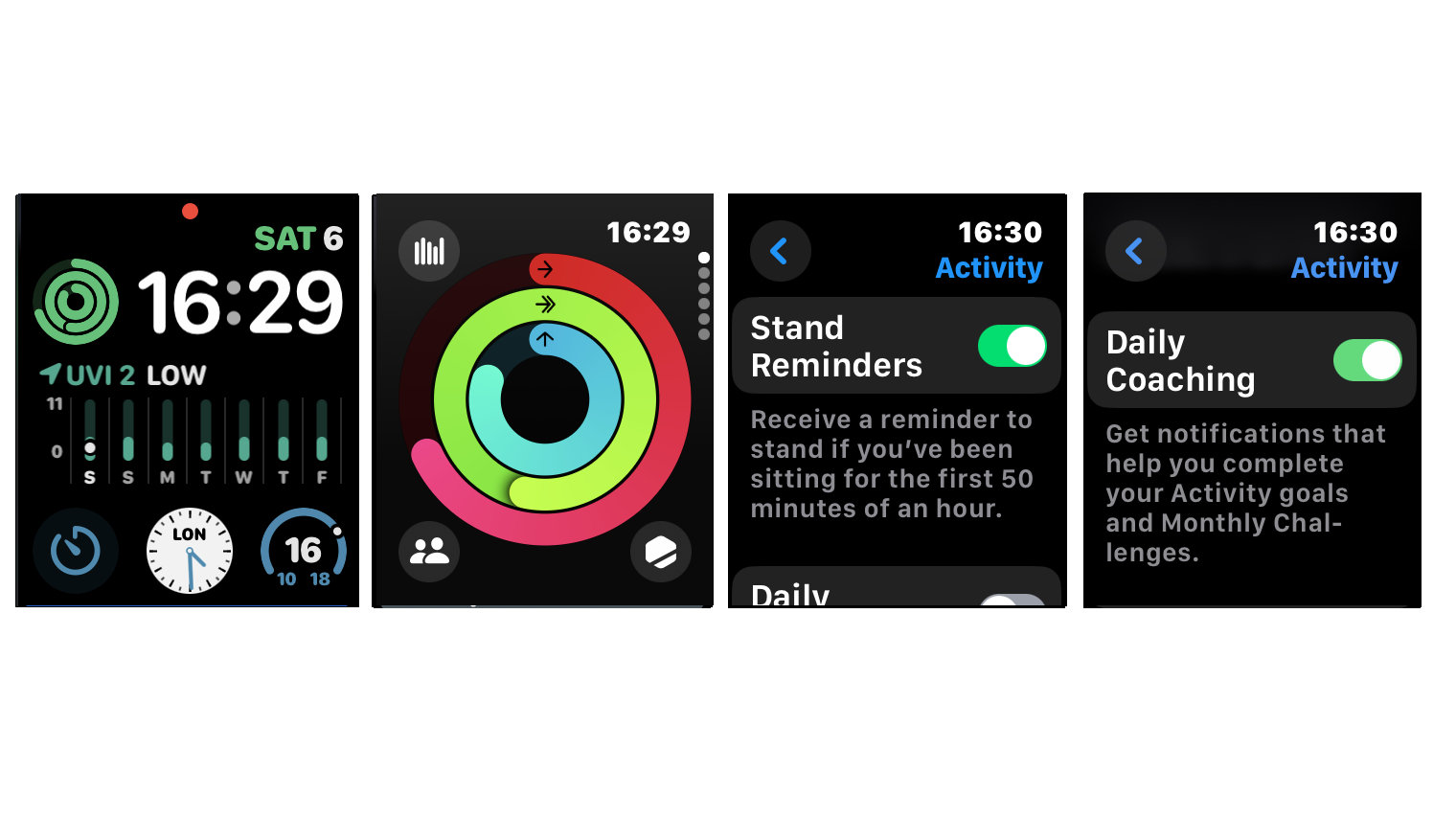
If I’m struggling to finish an article or complete a bunch of admin tasks, a quick walk around the block or yoga session can kick my brain back into gear. The problem is that I forget what’s good for me and think the answer must lie in staring at a blank screen for an hour instead.
One of the most effective ways I've found to remind myself to move more throughout the day is by using the Stand Reminders feature on my Apple Watch. This nifty tool notifies me when I’ve been sitting for too long, prompting me to stand up and do something else. It’s a simple yet powerful way to break up long periods of inactivity and keep my energy levels up.
Another thing I enjoy about using the Apple Watch is the challenge of closing the activity rings by the end of the day. These rings track my exercise, standing time, and calorie burn, and I find it incredibly motivating to see them fill up. The key to making these rings a source of motivation rather than stress is to tailor your activity goals to you. Make them challenging yet achievable, and you'll find yourself feeling encouraged and confident in your ability to improve your daily activity levels.
To do this, head to the Activity app on your Apple Watch. Swipe to a goal you want to change, like your Move Goal and hit the little ‘- +’ button in the bottom right-hand corner. This lets you adjust your goal throughout the day. You can do the same for your exercise and stand goals, too.







