
Whether you're new to the iPhone or upgrading to a new model, there's nothing like the moment when you fire it up for the first time. My time with Apple's phone dates back to the early days, and I still get a thrill whenever I get to take a new iPhone out for its first spin.
If an iPhone 15 happened to land in your hands over the holidays — whether as a gift from someone else or from yourself — the moment is at hand to try out that new device now that you've turned it over in your hands and enjoyed the faint blue/pink/yellow/green overtones. Let's find out what this newfangled gadget can do for you. After all, a phone is a tool designed to aid, enhance, and — yes — delight you.
Here are the 11 things I'd check out when using an iPhone 15 — or an iPhone 15 Plus, for that matter — for the first time. And if you want to start off on the right foot with your new phone, I'd suggest giving these different features a look.
Set sail to the Dynamic Island
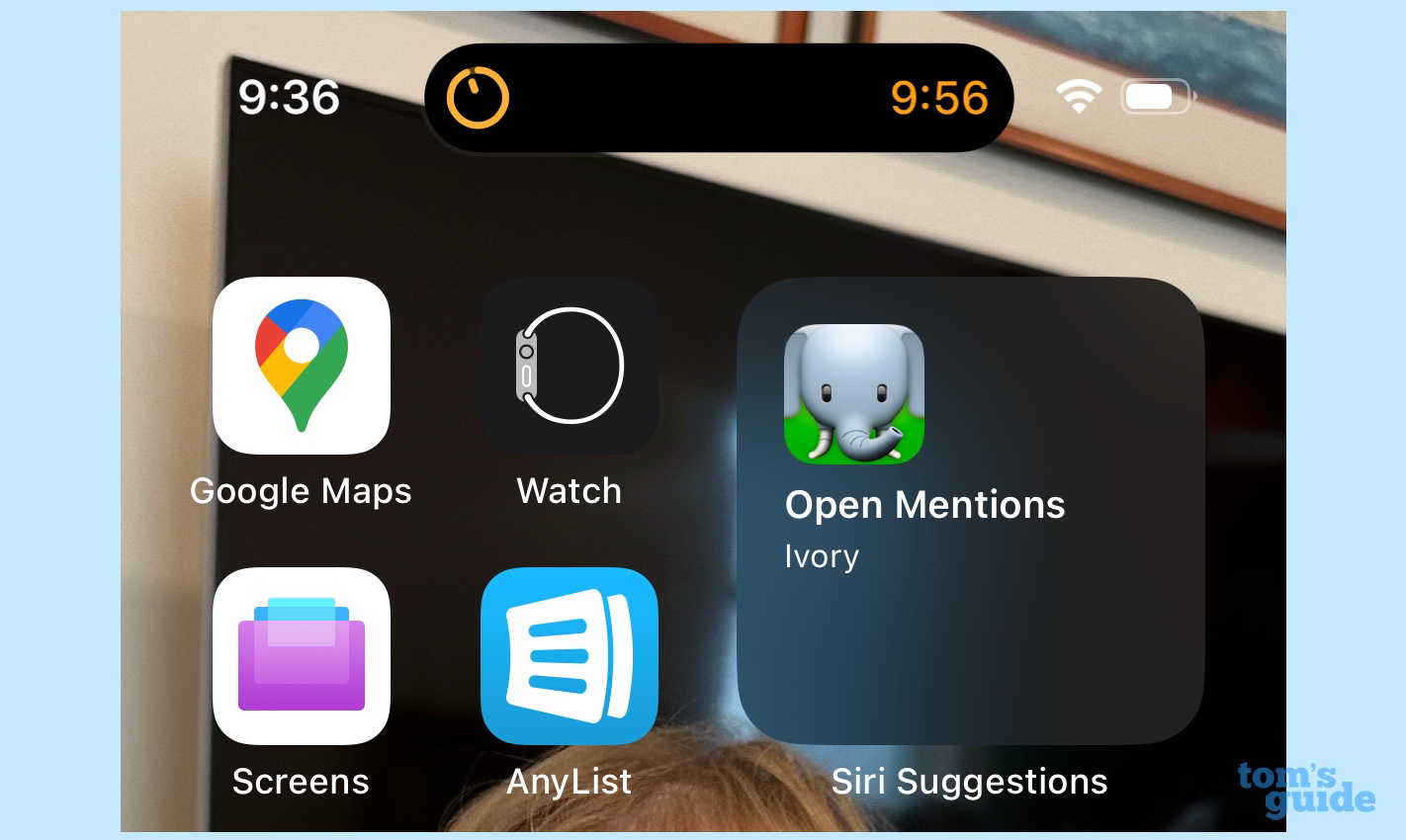
The iPhone 15 is the first non-Pro version of Apple's phone to support the Dynamic Island, a whimsical and ultimately useful feature that allows for more capable multitasking. A black oblong in the top middle of the screen, the Dynamic Island camouflages the equipment for the iPhone's front-facing camera, but it can expand to display information from other apps.
Sports fans will appreciate the ability to keep up to date with their favorite team at a glance, while the rest of us can use it to manage currently playing audio, get details on our flights, or keep an eye on our timers.
There are plenty of built-in and third-party apps that take advantage of the Dynamic Island: for frequent flyers, Flighty provides truly excellent contextual information about your trips; for those who need to keep up to date with the latest baseball scores, the MLB app is a great option; and Carrot Weather provides up-to-the moment data about current weather conditions.
Ultrawide exploration

While the iPhone 15's 48MP main camera might get most of the attention, don't sleep on the 12MP ultrawide lens. It's great for occasions when you want to capture the scope of an outdoor scene, or record a video with more subjects than might fit in the standard camera's view. Basically, it's good for getting more out of a scene.

Switching to the ultrawide camera is as easy as tapping the .5x option in the Camera app, or even just pinching to zoom out on the live preview. And while the photos you take with it may not be as high resolution as the iPhone's main camera, they're still plenty good enough to be impressive.
Peripheral vision

The iPhone 15's inclusion of a USB-C port opens up a lot of possibilities, not just for charging, but for all sorts of devices you might want to plug into your iPhone. You might not often want to connect a USB-C thumb drive to your phone, but when the moment arises that you do need it, you won't need to root around to find the right dongle any more. Just attach the drive, open up the built-in Files app, and you're good to go.
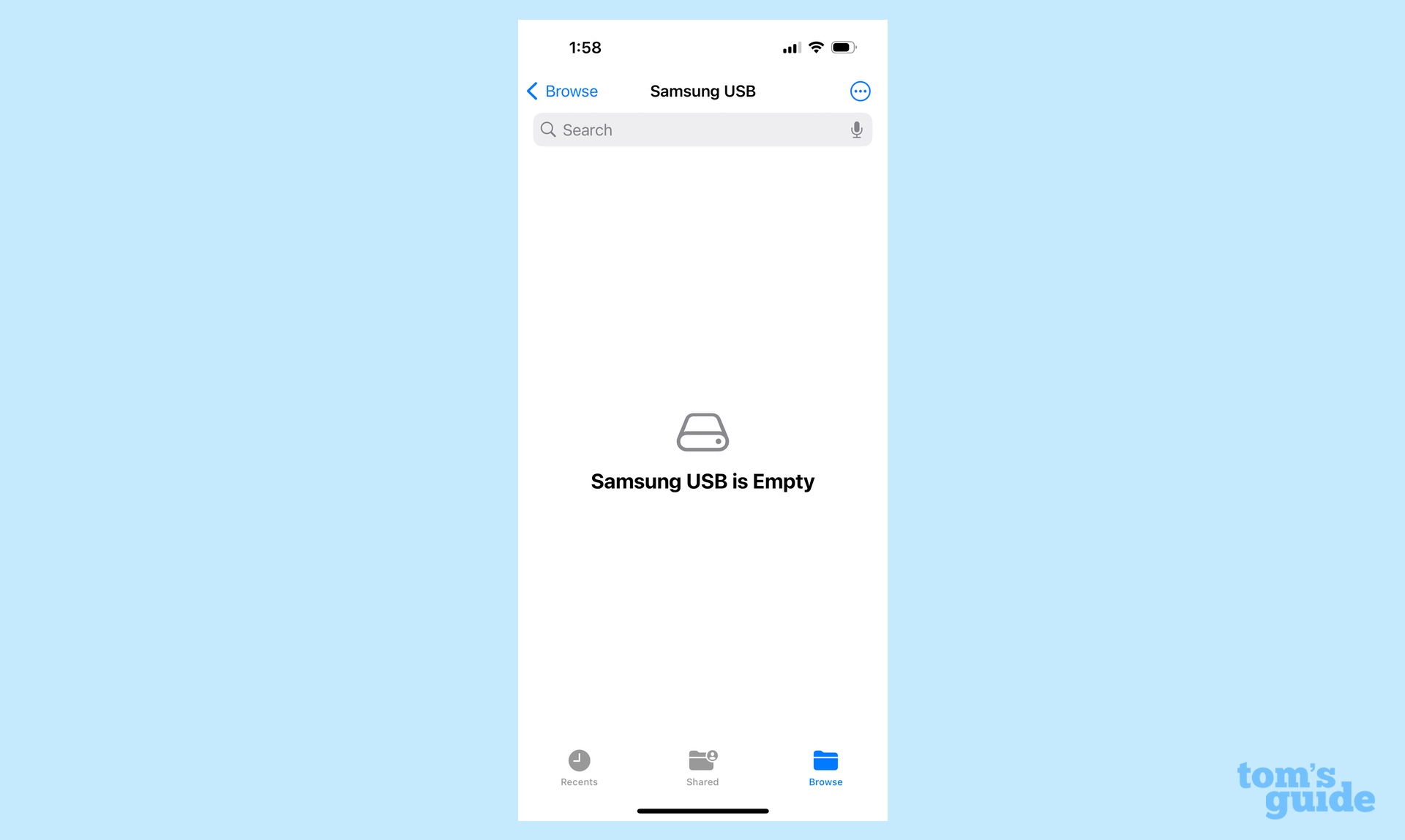
Storage isn't the only utility of the USB-C port either: you can also connect other peripherals, including many microphones, which can help turn your little smartphone into a portable recording studio. Or you can plug it into a USB-C compatible display to watch videos or look at photos on a big, beautiful screen. Heck, you can even plug in a USB-C Ethernet adapter to get fast wired Internet, if you're feeling a little nostalgic.
Call for help
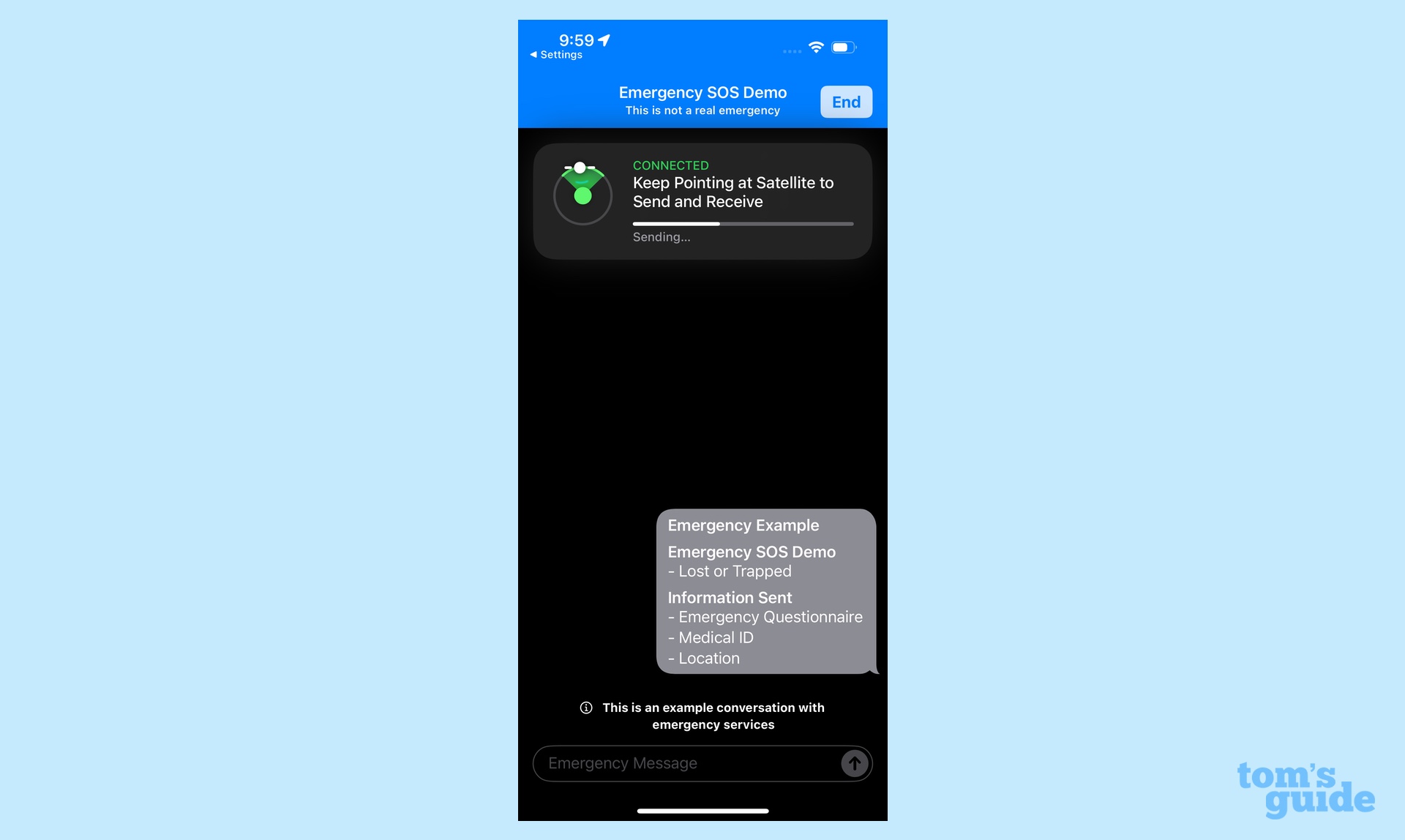
Hopefully you'll never have to use the iPhone 15's Emergency SOS satellite service, but should you ever find yourself in a situation where you need help and you don't have a cell signal, you'll be glad to have it. To be ready for those moments, Apple has built in a test feature so that you know exactly how the system will work if you do ever find yourself using it.
Head to Settings > Emergency SOS and scroll down to find the Try Demo option. Apple will walk you through the steps to acquire a satellite signal — don't worry, no information will be sent and it won't cost you a dime. But even in demo mode, the fact that your smartphone can connect to an object hurtling through space far above the planet's surface is kind of mind-blowing.
Sticker shock
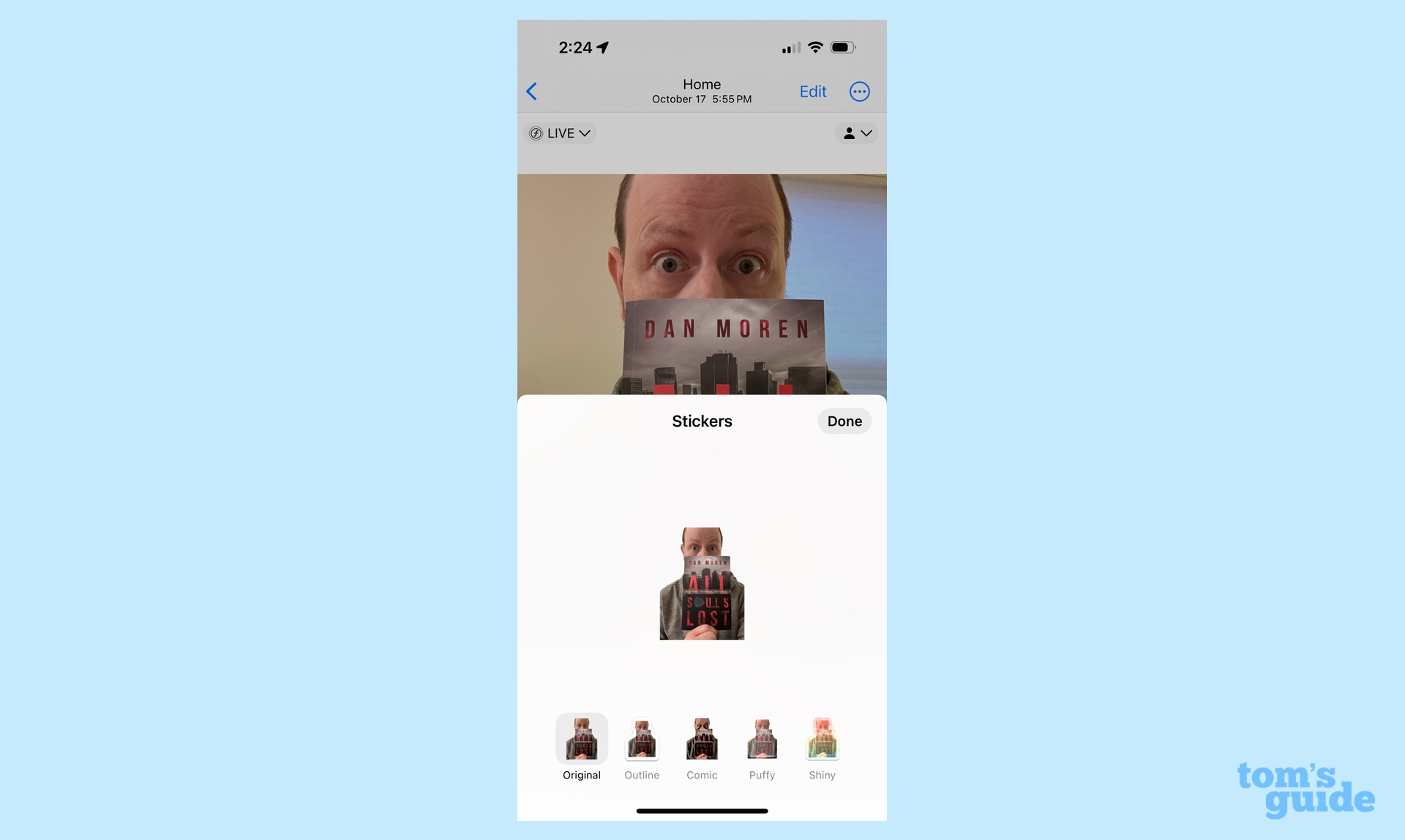
Stickers might seem more at home at the pediatrician's office, but they've got their appeal in the digital era as well. iOS 17, the version of Apple's iPhone software that comes preinstalled on your iPhone 15, offers the ability to create stickers from your photos, using surprisingly powerful machine learning features to isolate the subjects of your photo.
Tap and hold on a person or pet on a picture in Photos, for example, and you'll get a popover including the Add Sticker option. Select that, and the subject of the photo will be neatly snipped out and added to your Sticker drawer, for use in Messages or in other photos, documents, and more places. (The Sticker drawer is accessible from the emoji keyboard throughout iOS.)
You can even add retro effects like a puffy 3D look, a shiny finish, or an outline — and Live Photos become animated stickers, too. Our guide to creating Live Stickers in iOS 17 can walk you through the steps.
Get in contact
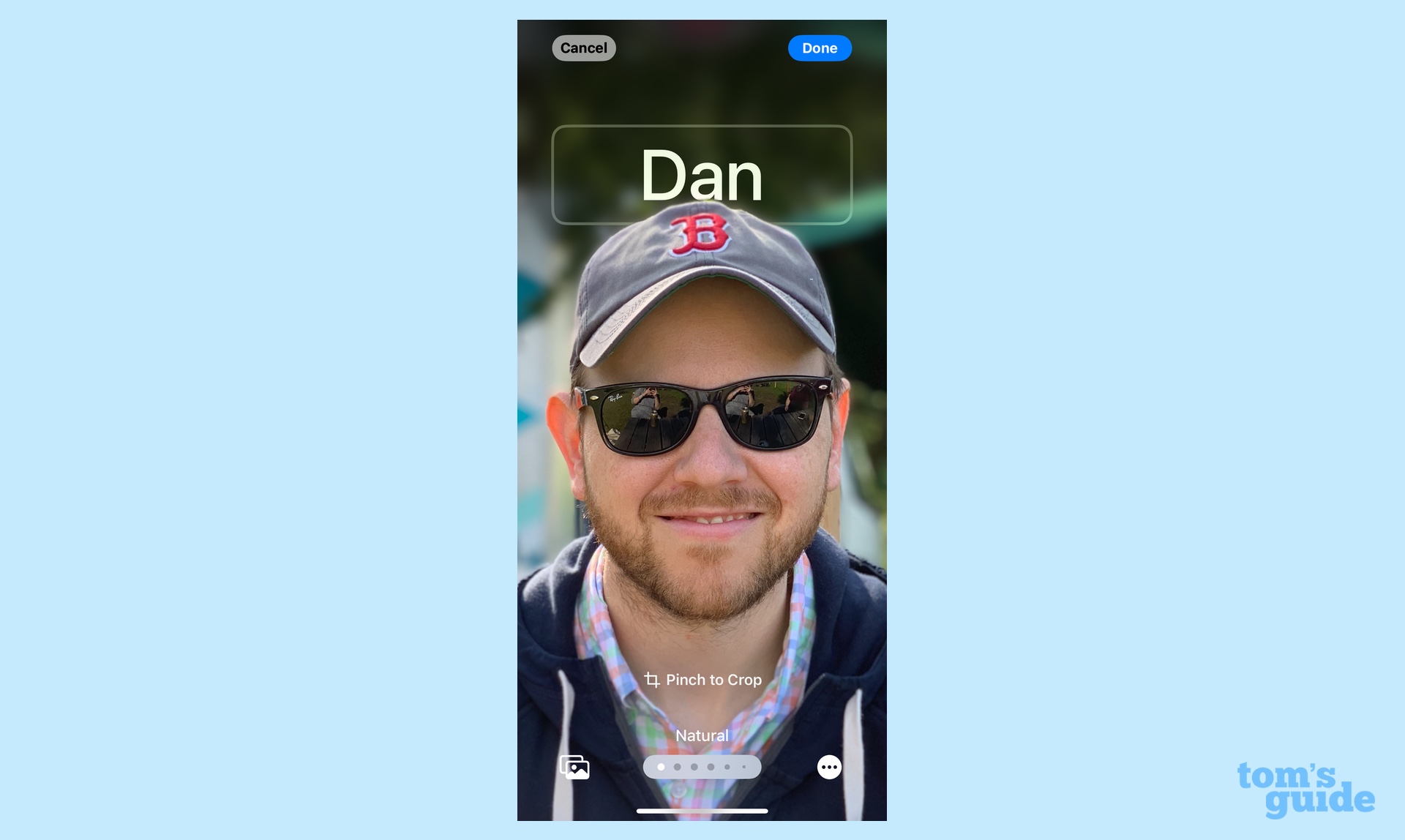
Contact pictures? Tired. Contact posters? Fire. iOS 17 also adds the ability for users to create customized contact posters, which are then show up on the screens of people that you call.
In the Phone app, tap the Contacts tab, select My Card, tap Edit, and then tap Edit again. This will bring up an editor much like iOS's customizable lock screen, in which you can select a contact poster, customize it, or just create a new one. (You can have multiple posters, choosing which one you want as your current default). Select from photos of you, Memoji, or a simple monogram, or even snap a picture on the spot. You'll then be able to crop the photo as you choose, pick the type of background and color, and even adjust the font for your name.
Now when you call somebody else on iOS 17 or later, they won't just see a boring screen with your name — they'll get the whole contact poster experience.
Drop some names
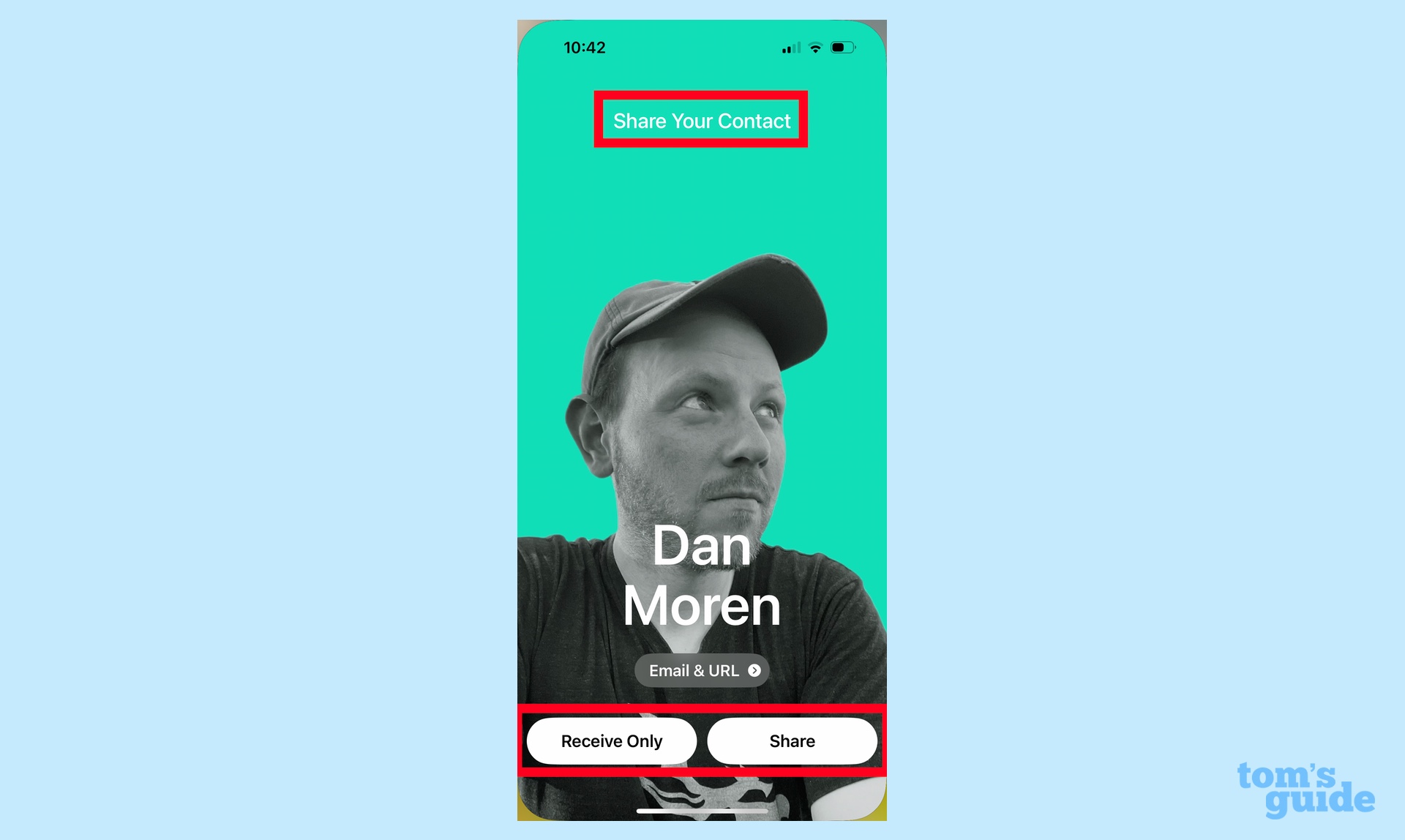
We've all done the awkward dance when exchanging numbers with someone: here, you give me your digits and I'll text you and then you'll have them. But with your iPhone 15 running iOS 17, a new Name Drop feature makes this even easier: just bring your iPhone close to theirs and you'll be prompted to share details with them.
The best part is that you get to control exactly which information gets sent: so if you don't mind sharing your email address, but want to keep your phone number to yourself, that's an option. And better yet, if you already created a Contact Poster, the person you're sharing with will get that sent along as well. As for those police warnings about Name Drop that you may have heard about, don't fret — there's no danger at all to using this feature.
Two thumbs up means fireworks
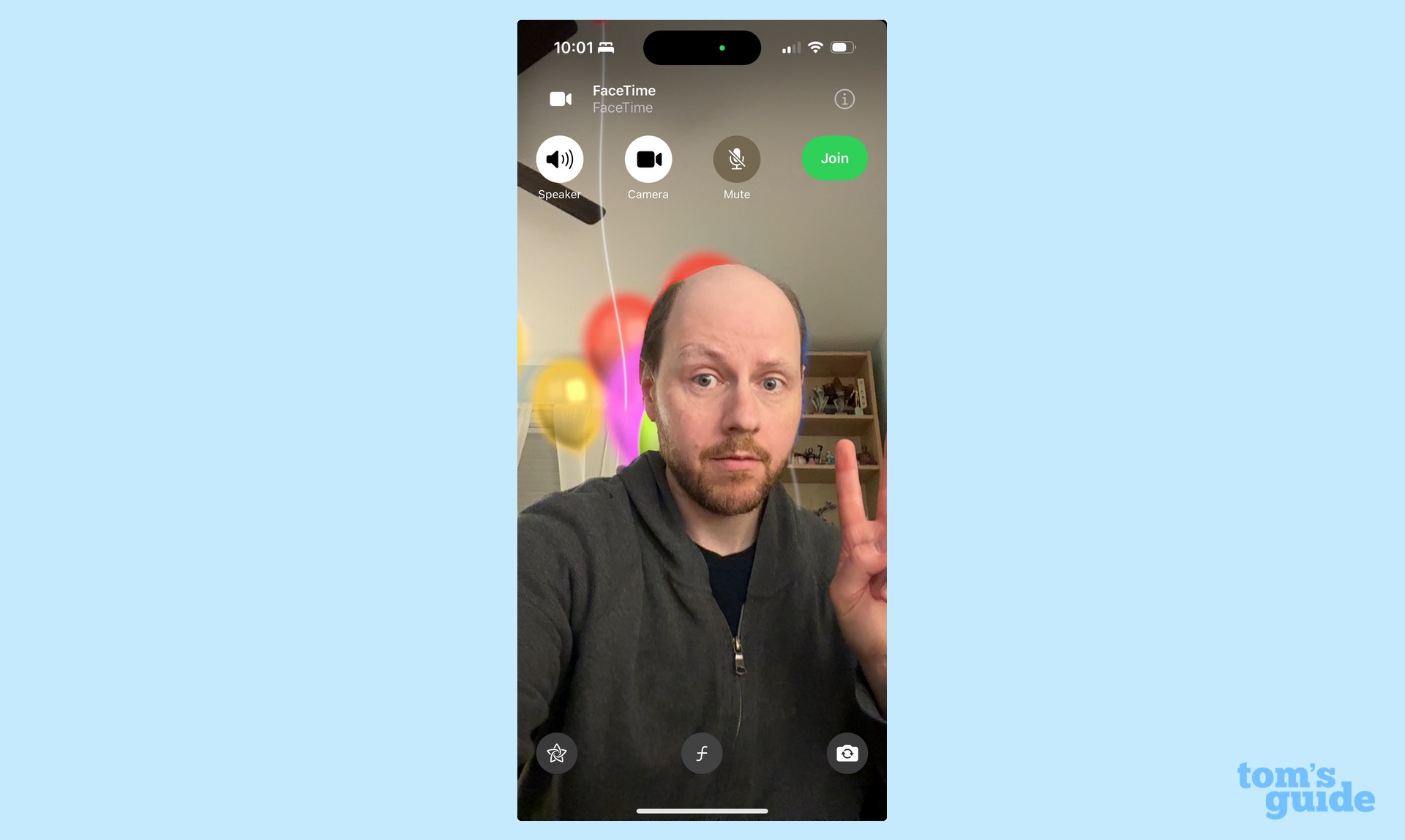
Video chats can be expressive, but could they somehow be more expressive? On your iPhone 15, the new video reactions feature lets you signal your enthusiasm with a variety of effects that can be triggered both manually (by tapping and holding on your own video) or with hand gestures: two thumbs up for fireworks, the v-sign for balloons, and the horns for a spectacular laser show.
Fair warning: these features work in any app that uses iOS's video camera, so for cases where you don't want an accidental thumbs up triggering an emoji, you can deactivate them by going to Control Center, tapping Video Effects, and then tapping Reactions to turn it off.
Go look it up

While Apple may not have yet hopped on the train for AI-based chatbots — that's allegedly coming in iOS 18 — the company does bring its impressive machine learning prowess to bear in other places. For example, the Visual Look Up feature adds a whole new dimension to your Photos library.
When viewing any photo in your library, check the "i" button in the toolbar: if you see sparkles surrounding it, give it a tap to provide more information about the pictured subject. The Look Up feature can identify landmarks, breeds of dogs, plants and flowers, and even recipes from pictures of cooked dishes.
All of this is particularly helpful on older images where you might not even have geodata. If you can't remember where exactly you took that picture from 20 years ago, iOS can swoop in to the rescue.
Look, ma, I'm on TV
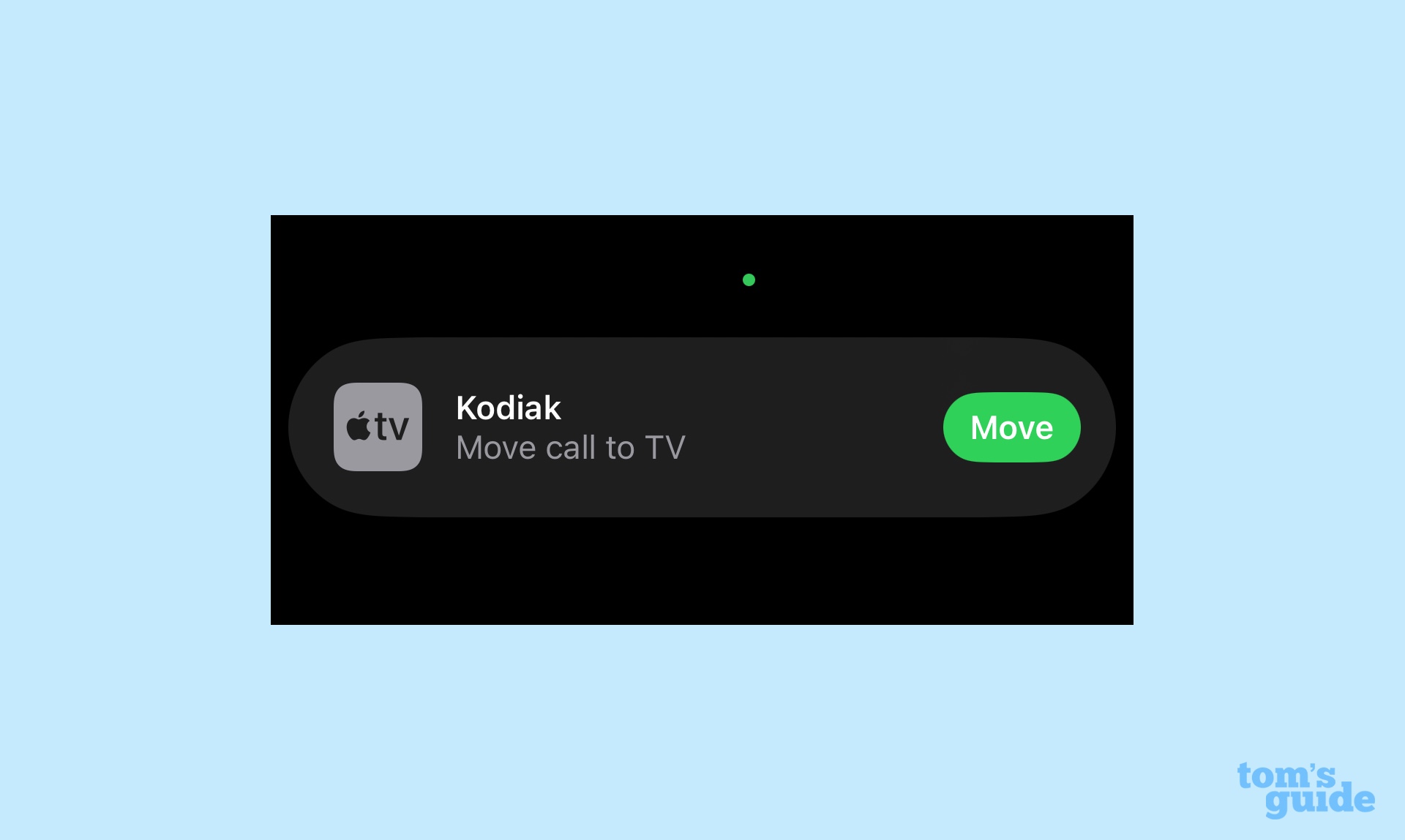
Your iPhone has such a good camera, it's a shame to limit it to just your smartphone's apps. Why not share it with your other devices? Apple's Continuity Camera feature has allowed you to use your iPhone's camera as video/audio input for your Mac, but if you've got an Apple TV, you can now use it there, too.
That means you can put a FaceTime call up on the big screen and look as good, if not better, than you would on your laptop or iMac. Plus, you get additional features, like Portrait mode and Center Stage, baked in.
All you need to do is launch a compatible video chat app like FaceTime on your Apple TV and follow the onscreen directions to connect your iPhone. In some cases, you can even hand off an existing call to the Apple TV if you want to make the switch while you're conversing.
Magnetic personality

Sure, your iPhone 15 can charge by plugging it like any other device, but who wants to bother attaching a cable when you can power up with magnets? The iPhone 15's MagSafe connector supports charging speeds of up to 15W, but power is just one of its many talents.
MagSafe also supports accessories, including first-party options like wallets, and third-party options like magnetic grips (think PopSockets). And it's definitely the best way to mount your iPhone in your car, allowing you to quickly grab it and go without having to wrestle with clamps or attachment points.
Plus, with a MagSafe charging mount like those offered by Belkin or Twelve South, you can take advantage of iOS 17's StandBy feature, allowing you to turn your iPhone into a smart display that shows you widgets, photos or a clock.







