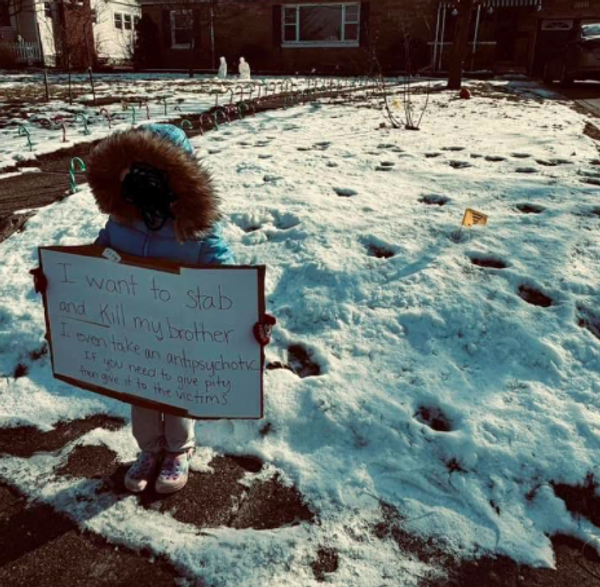I've had the Apple Watch Ultra since the advent of the Apple Watch Ultra 2 last year. It's undoubtedly the best Apple Watch the company has ever made, with a host of specialized features that make it ideal for workout tracking and exercise, including one I've only just discovered.
I've long neglected the Action button on my iPhone 15 Pro Max (and now my iPhone 16 Pro Max), and the Action button on my Apple Watch Ultra. I've never really taken the time to think about what exactly I could use either for, and I've certainly never thought about straying past the default functions into the world of Shortcuts beyond.
However, the Apple Watch Ultra Action button can be used for a variety of features. Default options include starting a workout (my previous use of the button, up until this point), starting the stopwatch, dropping a waypoint, recording your route with Backtrack, starting a dive, turning the Flashlight on or off, recording a Voice Memo, starting Translate, or turning on an Accessibility feature.
Recently, I started thinking about how I could better use the Action button on my Ultra 2, and quickly realized that my reticence to use Shortcuts was silly.
Apple's Shortcuts app is a visual scripting app that can used to trigger all kinds of actions, like controlling your smart home, taking screenshots and sending them to people, and more. For my first Apple Watch venture, I started off simple, and now I can use my Apple Watch's Action button to start a one-minute timer with just one press, making it the perfect rest timer for my gym sessions and workouts. I often struggle to make use of the Apple Watch in a weights room environment, but this is perfect for my needs.
Here's how you can create a Shortcut and turn your Apple Watch Action button into a rest timer. Don't have an Apple Watch Ultra? You can also apply this Shortcut to the Action button on the iPhone 15 Pro or the iPhone 16 lineup.
What you'll need
- An Apple Watch Ultra or Apple Watch Ultra 2 running watchOS 11 (watchOS 10 is also fine)
- An accompanying iPhone paired with your Apple Watch
How to create a rest timer Shortcut
Quick steps
- Create a Start Timer Shortcut
- Assign it to your Action button in the Apple Watch app
Step-by-step guide
1. Create a Start Timer Shortcut
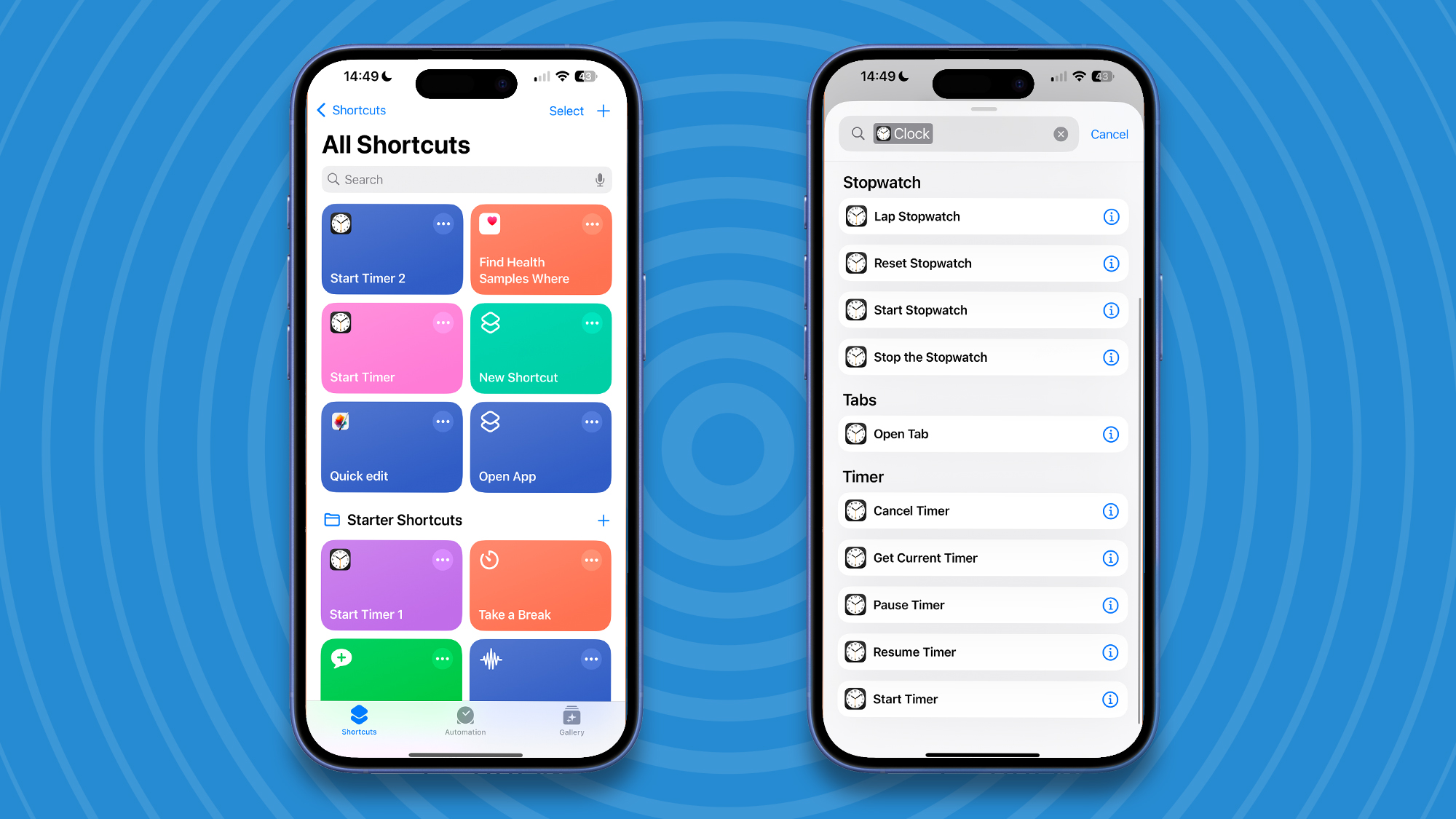
Open the Shortcuts app on your iPhone and Press the '+' button in the top right-hand corner. Scroll down to Clock or simply type "clock" into the search field, then tap. Scroll down the Clock options to Start Timer, located at the bottom.
Tap the Duration field and enter the amount of time you'd like (I chose one minute, because it's versatile and works for me, but you can pick any time you like) and then press Done. Tap 'i' at the bottom of the page and make sure Show on Apple Watch is toggled green.
Your new Shortcut should show up as a colored tile on the front page of Shortcuts, from here you can long press to edit the Shortcut, including renaming it.
2. Assign your Shortcut to the Action button on Apple Watch
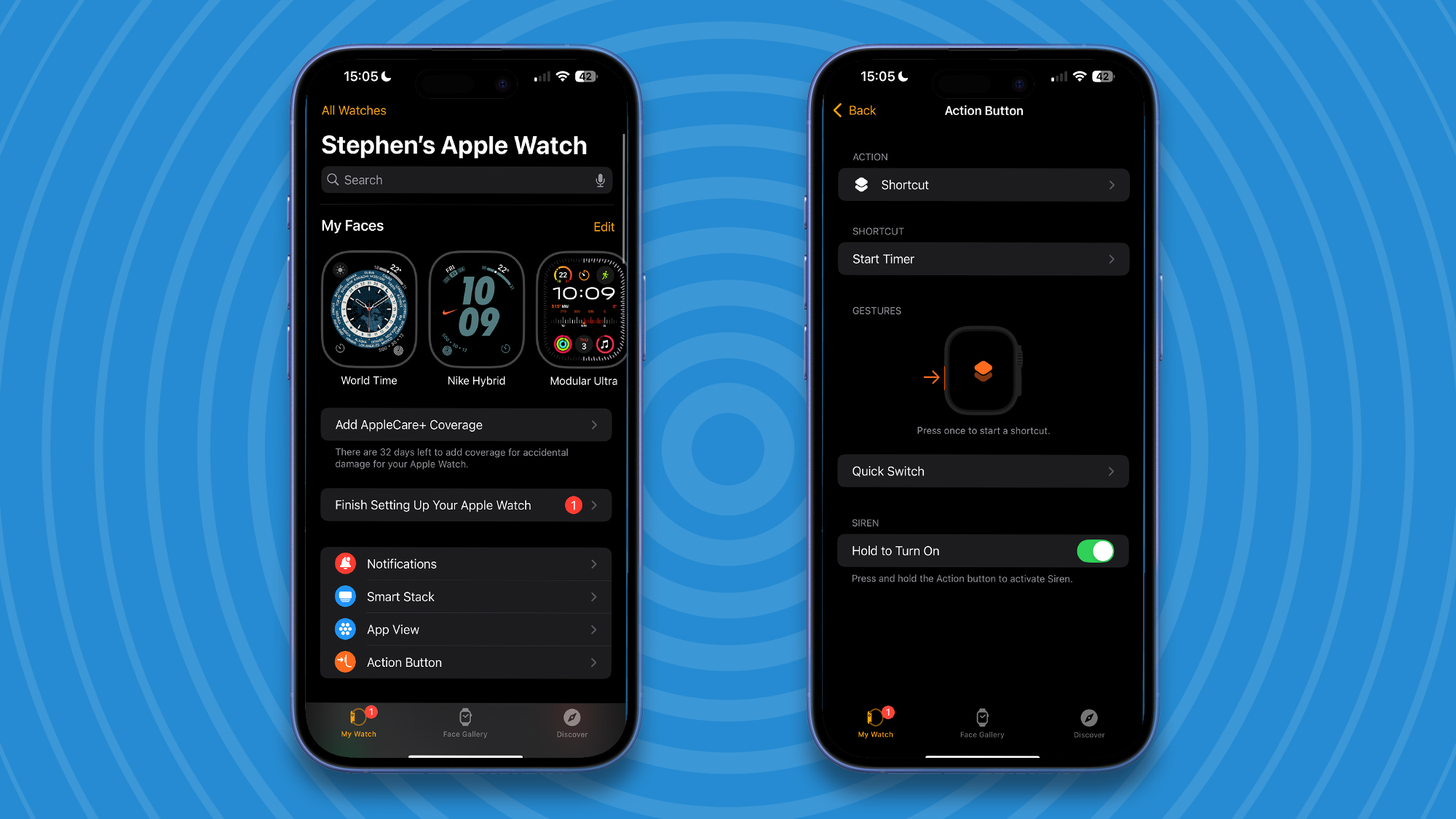
Once your Shortcut is created, you need to assign it to your Action button. Open the Apple Watch app and select the Action Button setting (you'll need an Apple Watch Ultra paired to your iPhone to see this).
Tap the Action field and select Shortcut. Press Action Button in the top left to go back a page, then tap the Shortcut field below. Select your Timer Shortcut, which will be called Start Timer unless you've renamed it.
Now, your Apple Watch Action button should trigger the selected timer each time you press it. If you need more flexibility, instead of choosing a specific time, you can select the Ask Each Time field at the duration step, that way you can customize your rest timer each time.
Don't have an Apple Watch Ultra? You can also use the same Shortcut on your iPhone's Action button if you have an iPhone 15 Pro, iPhone 16, or iPhone 16 Pro.
3. (Optional alternative) Assign your Shortcut to the Action button on iPhone
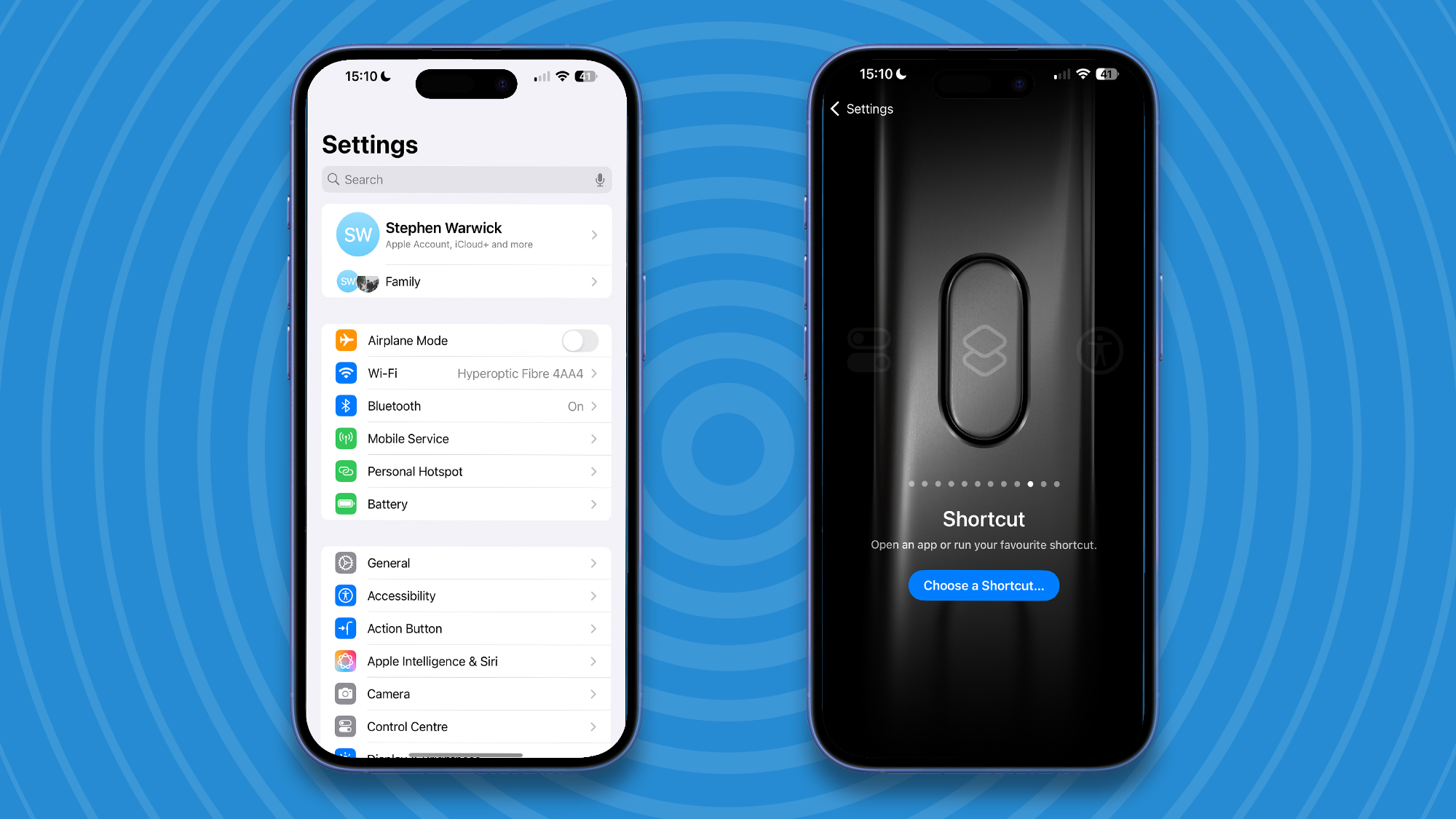
Open the Settings app on your iPhone and Select Action Button. Swipe until you see Shortcut, then select the option field and tap on your timer Shortcut.
Your perfect workout partner
Now you have a built-in rest timer ready on your Apple Watch or iPhone's Action button, deployable at a moment's notice and customizable to suit you.
Not sure what duration to pick? If you go for one minute, you can always extend your rest by simply hitting the Shortcut again if you need more time.