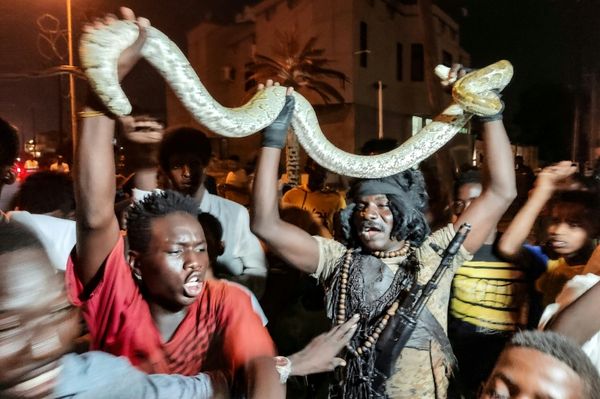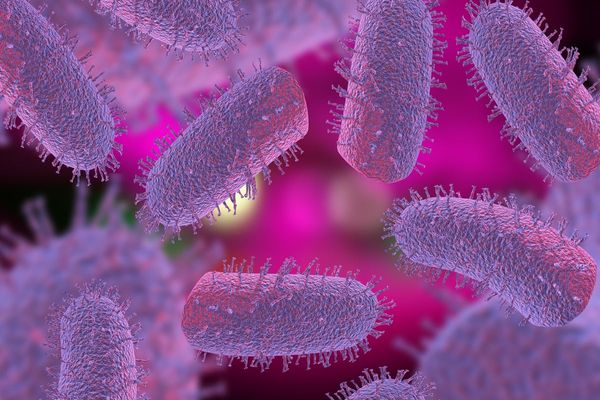Ever since I was an art student, I’ve loved exploring the creative possibilities that computers offer. Photography and illustration are both passions of mine, so a drawing device quickly became part of my everyday digital workflow. After testing the waters with a pen tablet, I upgraded to a drawing display, where you draw directly onto the screen with a pressure-sensitive stylus, and never looked back. It’s a fantastic way to edit photos and create original artwork.
Tablet computers are slowly adopting pressure-sensitive styluses, but a drawing display connected to your Windows or macOS computer gives you a larger drawing area; access to more powerful software and storage for working on RAW photos or detailed illustrations; and just a better all-round creative experience.
So I was excited recently to get the opportunity to work with an XPPen Artist Pro 16 (Gen 2) drawing display. With a high-resolution display and a powerful new chip in the stylus delivering more levels of pressure-sensitivity than in any previous stylus, it’s not just the most technically advanced drawing display XPPen has ever produced, but one of the most powerful in the industry. I couldn’t wait to find out what difference it would make to my creative work.
Setting up the Artist Pro 16 (Gen 2)
I’ve always found setting up an XPPen tablet or display to be a straightforward process, and the Artist Pro 16 (Gen 2) was no exception. First I downloaded and installed the software driver on my MacBook Air (a Windows driver is also available, naturally). Then I connected up the Artist Pro 16 (Gen 2) display using the provided ‘full-featured’ USB-C cable, which is able to provide power and a video signal from my MacBook to the display and feed data from the drawing surface back to my laptop. Doing all of this through a single cable is, I have to say, very civilized.
If your own computer 3-in-1 cable doesn’t have USB-C, you can get what XPPen calls the 3-in-1 cable, which provides a red USB cord for power; a black USB cord for relaying data from the drawing surface; and an HDMI connector for the video signal.
With the XPPen Pen Tablet software active on my Mac, I started up the drawing display and had my first taste of what is unquestionably a high-quality screen. Colors look rich, with powerful contrast. Officially the screen has a 99% coverage ratio of the sRGB color gamut (essentially, a standard defining a range of colors) – which sounds impressive, and it is. But what’s more important in the real world is that your display should represent color as accurately as possible, whatever type of task you’re doing. There are different color gamuts you can choose depending on where your photo, illustration or video will eventually be seen: for example, you might choose sRGB if you’re publishing your work online, or Adobe RGB if you want to make a color print.
What really counts is that the Artist Pro 16 (Gen 2) screen has coverage ratios of 99%, 97% and 99% respectively for sRGB, Adobe RGB and DCI-P3, and XPPen’s software makes it a one-click process to switch between those three industry-standard gamuts. So whatever creative task you are engaged in, you can feel confident that the colors you see on the Artist Pro 16 (Gen 2) will be reproduced accurately in whichever medium your audience sees your work.

After a brief detour to macOS Sonoma’s System Settings to set the screen resolution to its maximum (an impressive 2560 x 1600 pixels) and to grant XPPen’s software access to certain system-level areas (a necessary component in any modern operating system), I brought the supplied X3 Pro stylus out for the first time. It’s stored in a lovely case with a pop-out mechanism, along with a healthy supply of replacement nibs and a wireless dongle that is one of the three connections you can use with the shortcut remote.
The X3 Pro pen feels pleasant to hold, with a comfortable thickness. At launch in May 2023, it also represented a world first by offering 16,384 levels of pressure sensitivity – double what any pen tablet manufacturer had delivered before. Before I could see what that meant in practice, I had to take 30 seconds to calibrate the pen with the display: this involves tapping in the middle of a cross in each corner of the screen, and one more cross in the center of the screen.
Working with the Artist Pro 16 (Gen 2)
As the Artist Pro 16 (Gen 2) name suggests, the screen is about 16 inches on the diagonal, which is my favorite size of display to draw on: it gives me enough space to make sweeping penstrokes when the occasion demands, but isn’t so big that the display takes over my desk. I also appreciate the integrated stand, which enables me to draw at a more comfortable angle (19 degrees, to be precise) than just placing the display flat on the desk.
The screen is particularly impressive for a drawing display, with way more detail showing in my RAW photos than I get from my own Full HD pen display, thanks to the higher resolution. It’s interesting that XPPen chose not to use a 4K display. My feeling is that it would be overkill given the screen size, especially given that your eyes are closer to the screen while using a drawing display than they are while you use a conventional monitor. One detail I definitely appreciate while editing photos is that the screen’s 16:10 proportions are close to the 3:2 ratio that my Canon mirrorless camera (along with most other DSLRs and mirrorless cameras) uses by default, so there’s little waste of screen real estate.

Drawing on the screen is also a great experience. One of the improvements the new chip in the X3 Pro pen provides is to make the pen tip feel very close to the brush or pencil in whichever software I’m using. But the biggest improvement is the world-beating 16,384 levels of pressure sensitivity. I could talk all day about what that means in technical terms, but what really matters is how it feels to work with.
I can draw a continuous line that transitions from the lightest feather touch to the heaviest pressure I can apply, and the X3 Pro stylus renders it all smoothly, without any sudden steps in line weight as I press harder or softer. It’s comfortable and natural to work with. And the detail in the screen means even the lightest touch makes a visible mark.
The third element in the Artist Pro 16 (Gen 2) system is XPPen’s shortcut remote, which offers 10 buttons that I can configure to match whichever keyboard buttons – or button combinations – I like, plus a wheel for scaling actions like zooming in and out, or changing the brush size.
There’s been a real evolution recently in shortcut controls. You used to have a few buttons integrated into the pen tablet or display (the first-generation Artist Pro 16 had eight down one side of the screen), but nowadays the trend is towards separate controllers that give you more scope for where you place them, creating a more pleasant experience. It’s a trend I welcome, and the XPPen remote that comes with the Artist Pro 16 (Gen 2) is one of the best examples I’ve seen.
I can position the remote on my desk within easy reach, which means that instead of looking away from the display to find the correct button on my laptop keyboard, I can tap the button I want on the remote, which is placed so I barely have to glance at it. It makes all those regular little adjustments I continually make as I work more instinctive and flowing.
For example, one button is set to represent pressing the Space bar, so I can hold that then use the stylus to move my canvas around the screen. Setting another key to Option means I can instantly toggle between Photoshop’s Dodge and Burn tools while I’m editing. And a third button, set to the keyboard shortcut Cmd+Z, makes it a cinch to undo any penstrokes I’m not happy with.
The wheel is set to zoom the canvas in and out – so, in tandem with the Space shortcut key, it means I can rapidly zoom out from one area of a photo, adjust the canvas, and zoom in to a new area, all without having to reach across to my laptop. By the way, the wheel has a mechanical clicking feel I find tremendously satisfying.
Inevitably, I prefer different setups for my tools depending on what I’m doing, especially because I use my drawing display for both photo editing and illustration. So I’m glad that XPPen’s Pen Tablet software lets me set up four sets of button configurations for the remote, and easily switch between them. I can also create profiles to change the X3 Pro pen’s behavior according to the program I’m using. This includes adjusting the pressure-sensitivity profile (a task made much simpler with ready-made presets) so that the pen acts one way while I’m editing photos, and another way while I’m drawing some line art.
Unleash your Creativity with the Artist Pro 16 (Gen 2)
You can get 15% off the Artist Pro 16 (Gen 12) at the UK XPPen Store until June 15th – a saving of over £79. There is also a 10% saving (£2 off) for the optional 3-in-1 cable, which you will need if your computer doesn’t have a USB-C port.
Find out more about the Artist Pro 16 (Gen 2) and save 15% at the XPPen Store