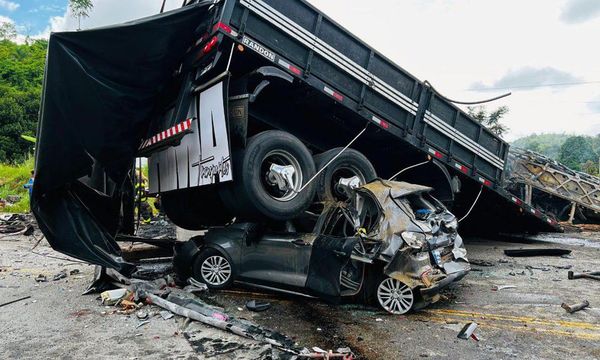I was impressed when I saw that OpenAI had released a new update for ChatGPT called Canvas as part of its 12 Days of OpenAI Christmas bonanza of new releases. Still, I initially thought this was only for coders since it was billed as a way to work with and refine code, but I was wrong. Simply, it’s completely changed the way I use ChatGPT for writing tasks.
Canvas is essentially a separate screen that lets you refine whatever ChatGPT is generating in its main window. So, in the old way of working, if you asked ChatGPT something like, “Tell me about Marcus Aurelius,” you’d get a fairly lengthy text response. If you wanted to change that text to make it easier for children to read, for example, you’d have to type in a new prompt like “Make that easier to read for children,” which would regenerate some more text.
With Canvas, you can get it to refine the original text rather than keep generating entirely new outputs. This is a much more efficient way of working, and it works in both paid and free tier versions of ChatGPT.
How to use ChatGPT Canvas
Let’s dive in and show you how to use Canvas.
1. Start a Canvas
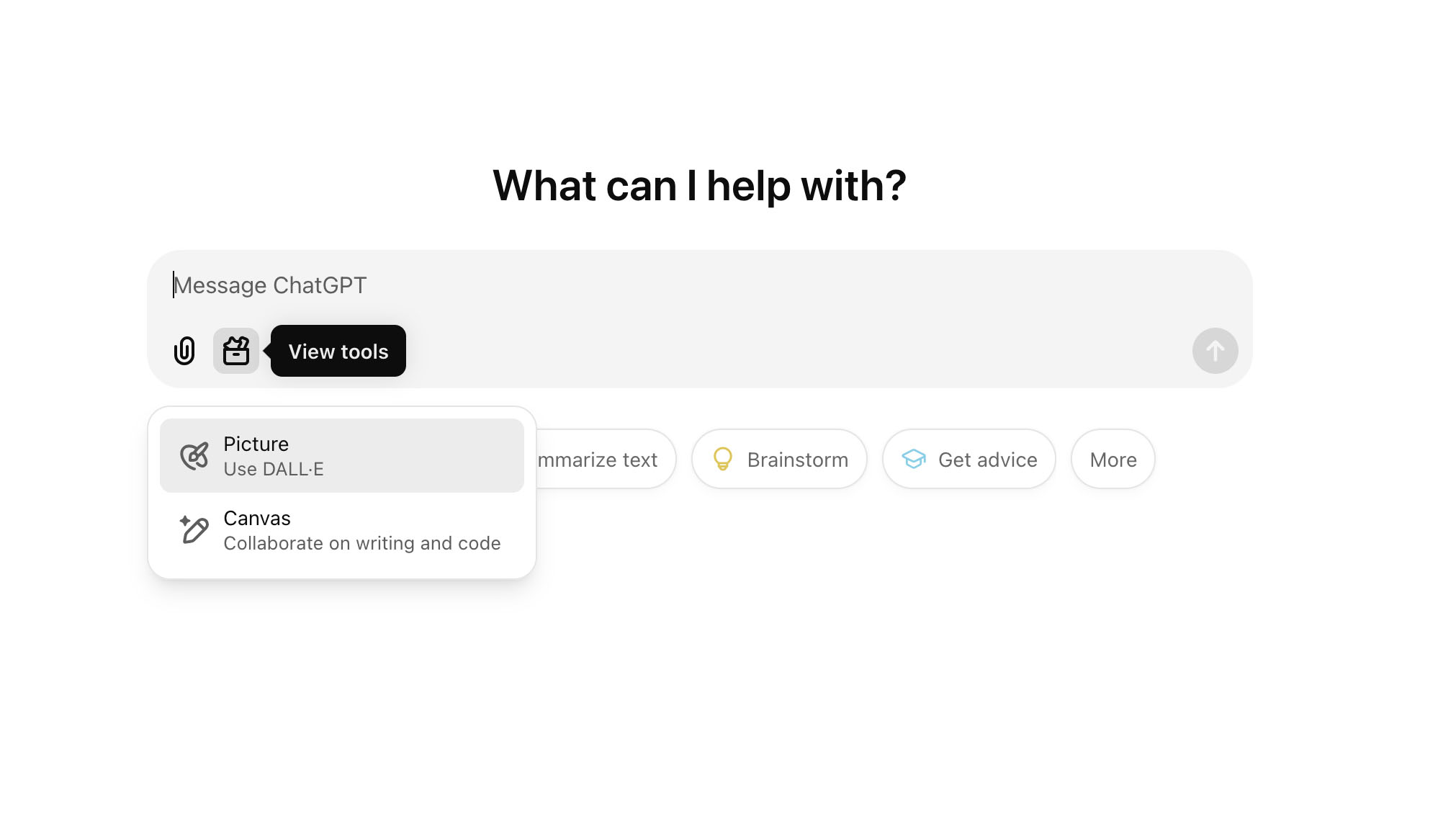
Go to ChatGPT.com and make sure you’re logged in. ChatGPT will open a Canvas automatically if it feels the need to, but you can force it to use Canvas by clicking on the View Tools button in the prompt bar next to the paper clip button for attaching files. From the sub-menu that appears, choose Canvas.
2. Open the Canvas window
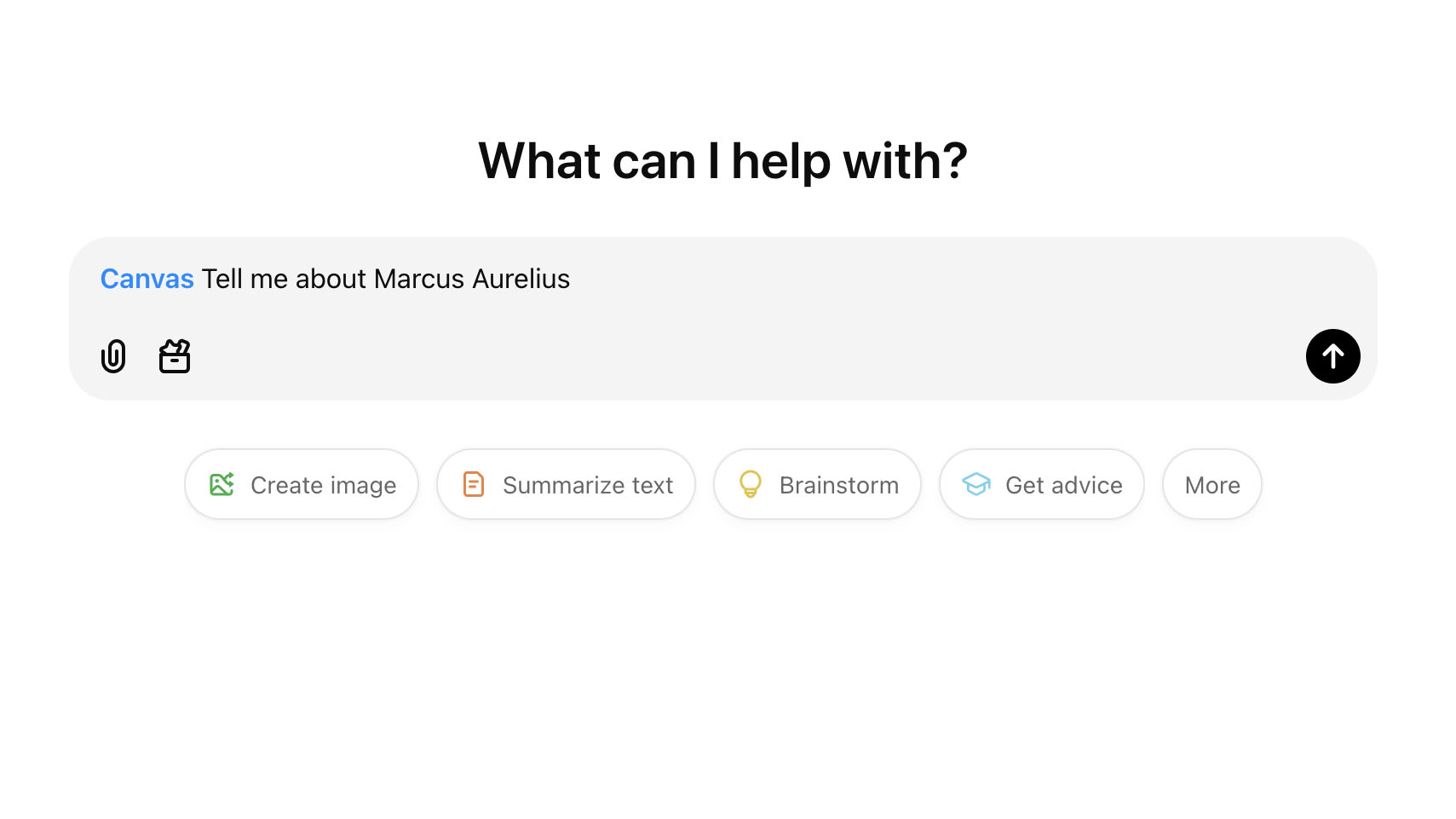
This forces a blue “Canvas” text to appear in the prompt window. Type in what you want to ask ChatGPT and hit the Return key. ChatGPT will start to reply, then a new Canvas window will appear containing a sidebar with the prompt window in. The sidebar contains a history of all the changes you’ve made to your text so far.
3. Adjust the text

Now comes the fun bit. At the bottom right hand corner of the screen, you can see a new icon. Move your cursor over this, and you’ll see four options appear: Add emojis, Add final polish, Reading level, and Adjust the length.
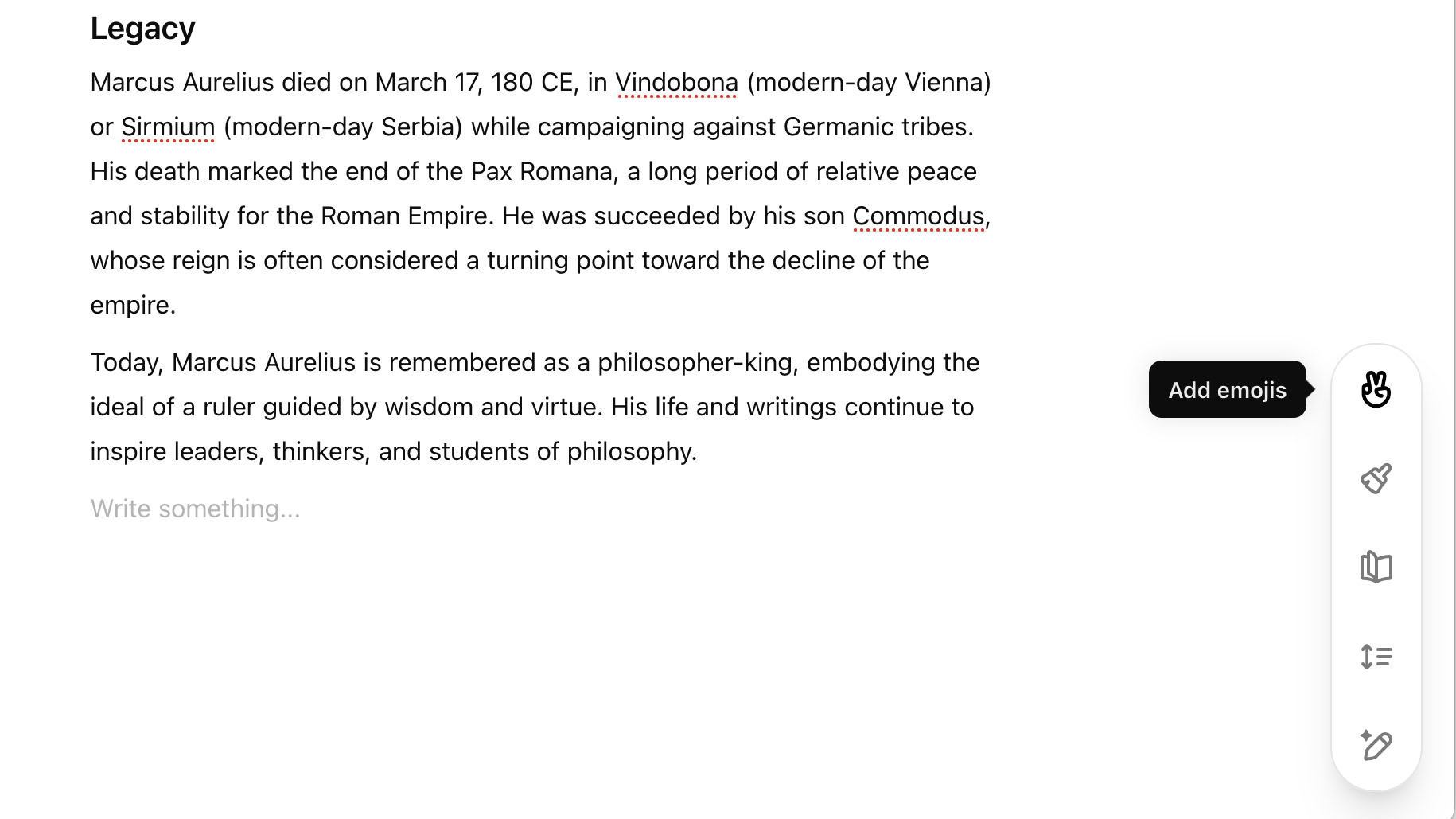
4. Add emojis
This is the most fun option as it sprinkles emojis throughout the text. You get four options: words, sections, lists, and remove. Words will swap out whole words for emojis. Sections adds in appropriate emojis at the end of each paragraph. Lists will add emojis to your lists and remove takes them all away again.
5. Add final polish
This is a one-click-and-done option. It polishes the document by refining grammar, ensuring consistency, and organizing it with a main title and section headers for better readability.
6. Reading level
This option gives you a sliding scale. Move it up or down to increase or decrease the complexity of the text. It enables you to go from college level to kindergarten level.
7. Adjust the length
If you want your article to be longer or shorter, you can use this sliding scale to adjust the length as you see fit.
Better than before
And we're done! If you're anything like me, you'll find these writing tools really useful. Each time you select one of the writing tools, your text in the main window is updated, which I much prefer. With a little practice, you’ll find that using Canvas and accessing the new ChatGPT writing tools is a much easier way of working with text than ever before.