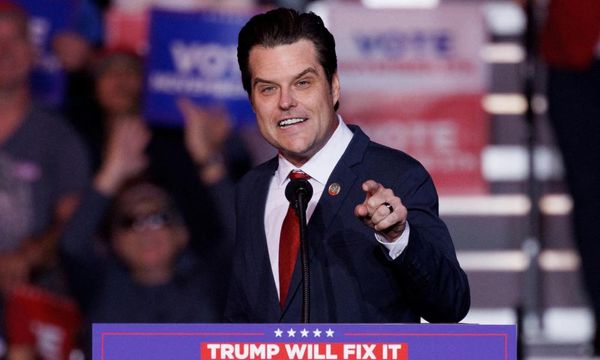The best home security cameras continue to get smarter with advanced features like zone separation and radar detection. Whether you're thinking of buying a camera or already have an existing setup, you should be diving deep into its app to customize it to your property. With the right settings dialed in, you can drastically improve the effectiveness of your security system and maximize your protection.
As someone who tests security cameras for a living, I prioritize these five settings below to ensure I'm getting the clearest footage while minimizing false alerts.
Set Detection Zones

Whether your camera faces a busy street or is placed in a high-traffic room, you can cut down alert fatigue by adjusting motion detection zones. These tell your camera to ignore high activity areas like the end of a driveway or connecting doorways so you only get notifications when activity occurs in key areas. Think main entryways, windows, or the path leading to your front door. That way you aren't bombarded by dozens of popups when cars, landscapers, or pets pass by.
Open up your camera's app and click on the settings tab to enter the Motion Detection category. You either adjust the detection distance by footage or draw a barrier that tells the camera to ignore activity in designated spaces. That way you only get notified when someone directly enters your home's core areas.
Adjust motion sensitivity
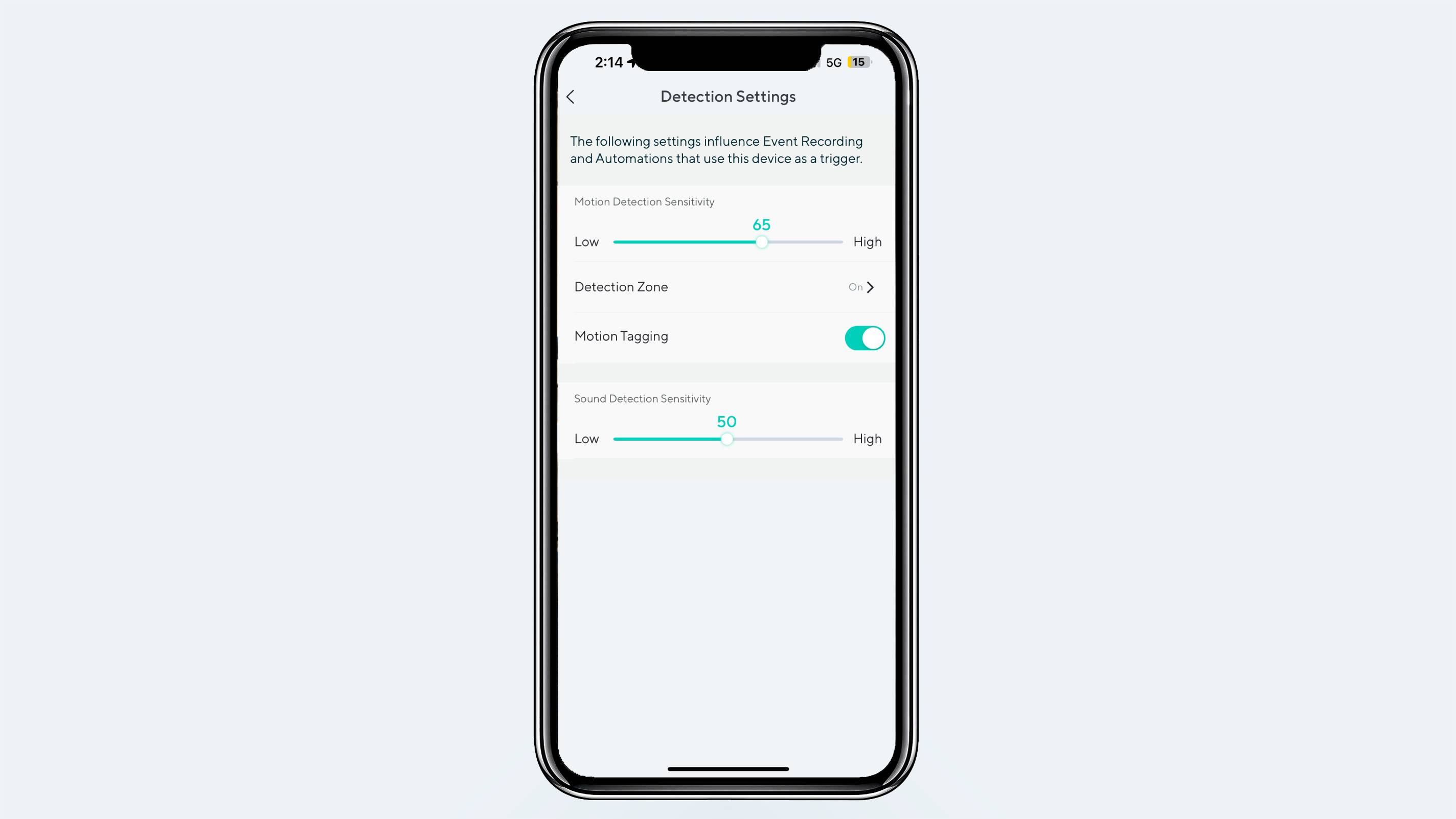
It's important to adjust the sensitivity level of your camera's motion detector. Set it at default or too high, and you'll hear a chime every time the wind blows or a squirrel visits your yard. But if your system's too low, real threats could make your way onto your property without you knowing. Although radar and 3D detection tech have slowly trickled down, even the best models are still prone to false alerts. No matter how many detection zones you have established, it's easy enough for the wind to blow a tree branch or piece of paper within your actively monitored space and set off your camera.
I first test each camera's baseline response by seeing how long it takes for it to register my approach and overall movement, whether that's walking around the yard or a room. Ideally, the camera should notify me within three seconds of my full body entering a frame, so I'll often tailor my sensitivity slider a bit higher around the 70 percent mark to ensure my notifications are snappy. Most cameras use a sliding scale of either 1-10, or if they're really granular, 1-100.
Create privacy shields
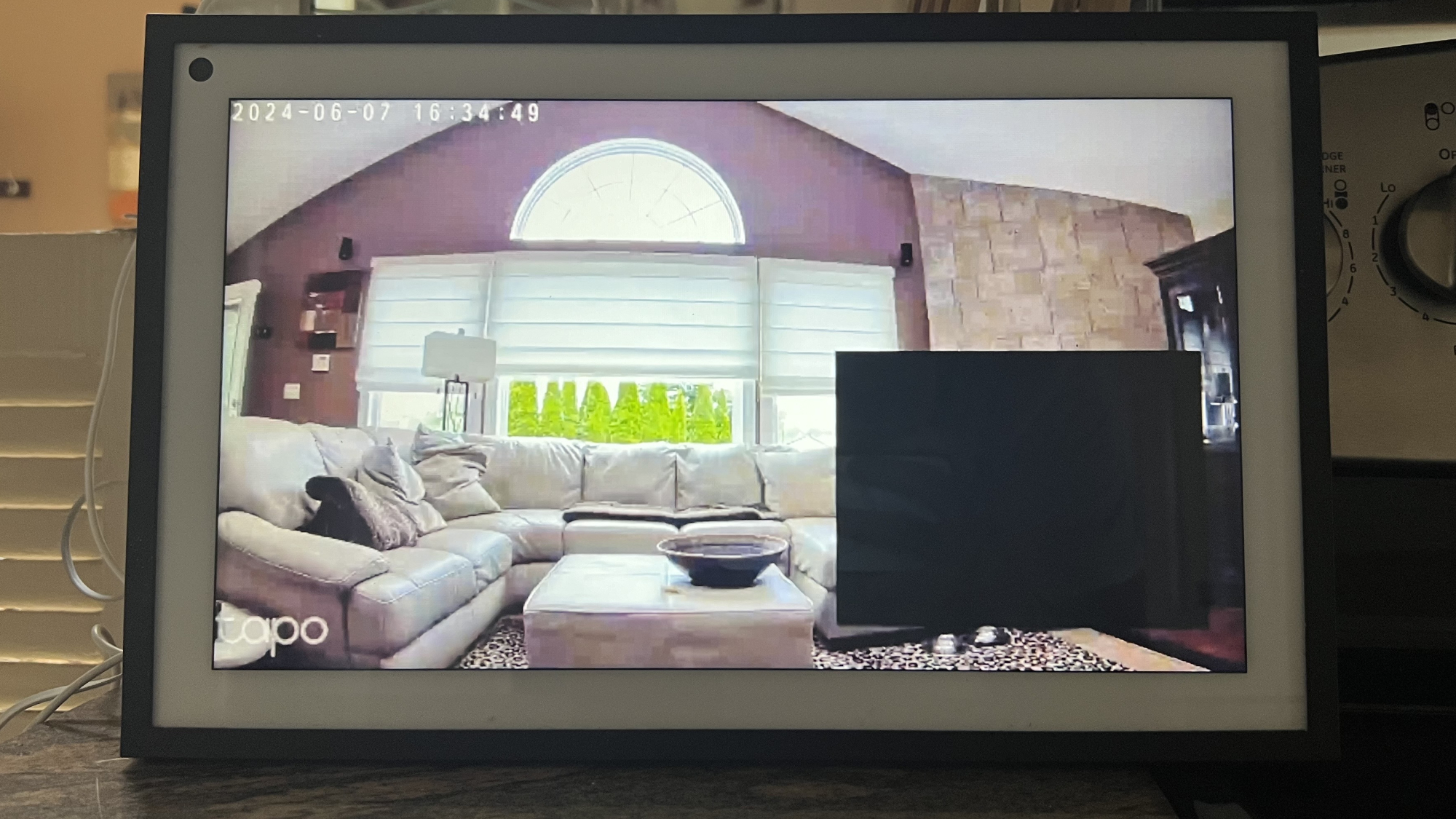
Privacy zones create a virtual blackout curtain that's especially useful for indoor cameras. In the example photo above, I use a privacy zone to block out where guests usually sit on the couch. However, I can still see if someone walks through my back door. In my personal setup, my kitchen camera is at an angle that faces down the hallway toward my bedroom and bathroom. I've set up a rectangular block showing only a view of my kitchen and its entryways.
Manually set the resolution to maximize clarity
Nearly every camera I've used in the past two years automatically records at lower resolutions out of the box to save space, battery life or bandwidth. You have to manually crawl into the Video Quality tab in the settings menu to set the resolution to 1080p, 2K, or 4K depending on your camera's capabilities. That way you'll capture the clearest footage possible. This extra resolution bump can come in handy at separating textures, rendering accurate colors, and picking up details you'd otherwise miss at default settings.
For day-to-day use I prefer 2K resolutions as they offer the best balance of quality, network bandwidth, and storage efficiency.
Optimize your night vision settings

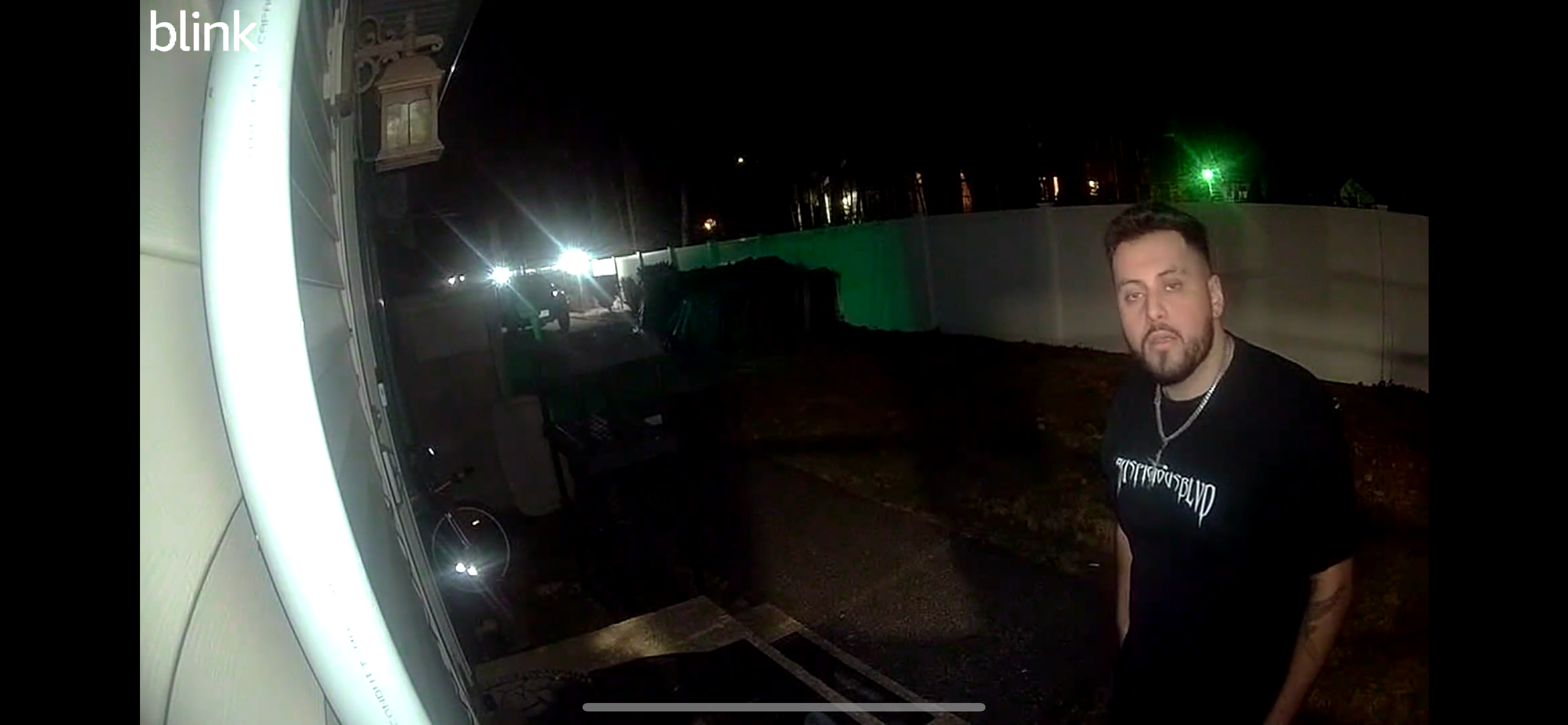
Any camera you buy should come equipped with night vision capabilities. Most systems support both infrared and color night vision modes. While infrared technology always produces black-and-white footage, you can adjust its intensity to get a sharper picture. Enabling color night vision tells cameras that support the feature to spotlights and AI. This extract hues like the color of a hoodie or car, even in the dark. You can see in the picture above how the two modes vary on a Blink Mini 2.
Other things to try with your security camera
Check out my other guides to see how you can pair your camera up with the best smart home devices to tell your gadgets to take specific actions when motion is detected.