
Since my single-digit days messing around on Windows 95, I’ve used every major iteration of Windows, even Millenium Edition. My dad was a software developer, and therefore had professional licenses for each. I’ve built Windows PCs and gamed on them. I’ve run my life on them. And I’ve done my work on them. Now, that last one is no longer true.
A few months ago, I was given a 2019 MacBook Pro 16-inch — the model my company uses as its fleet of higher powered laptops for system-intensive tasks. And so ended a life of working on Windows. Up until then, I didn’t realize how much the Windows machines I’ve worked on in the last decade-or-so were slowing me down.
Now, I’ve also used many Macs alongside Windows over the years, and I’ve had one given to me for professional usage before. The difference here is that until now I’ve never really needed to use a Mac for serious productivity — that is to say, I’ve historically used Macs for a bit of word processing or note taking, but not day-in, day-out in a job where I’m properly busy, time-constrained and using pretty much everything the computer has to offer. Now that I am doing so, I’m not going back, and it’s because, in my opinion, macOS is by far the superior operating system for productivity. Here’s why.
Note: This opinion article focuses only on productivity usage and my experiences using the macOS and Windows UX for work. It is not a comparison between macOS and Windows 11 for gaming, benchmarks or OS stability; nor is it a comparison between Macs and Windows PCs in price, hardware or upgradability.
The macOS toolbox
There’s no one standalone reason why I think macOS is better than Windows for productivity. Instead of a single killer blow, it’s death by a series of smaller wounds. See, to a greater extent than Windows, macOS comes with loads of thoughtful features that make one aspect of your workflow quicker, adding up to a smoother overall experience. There are also a few major tools and functions that macOS has, where the Windows version is either lacking or non-existent. These save me a lot of time.
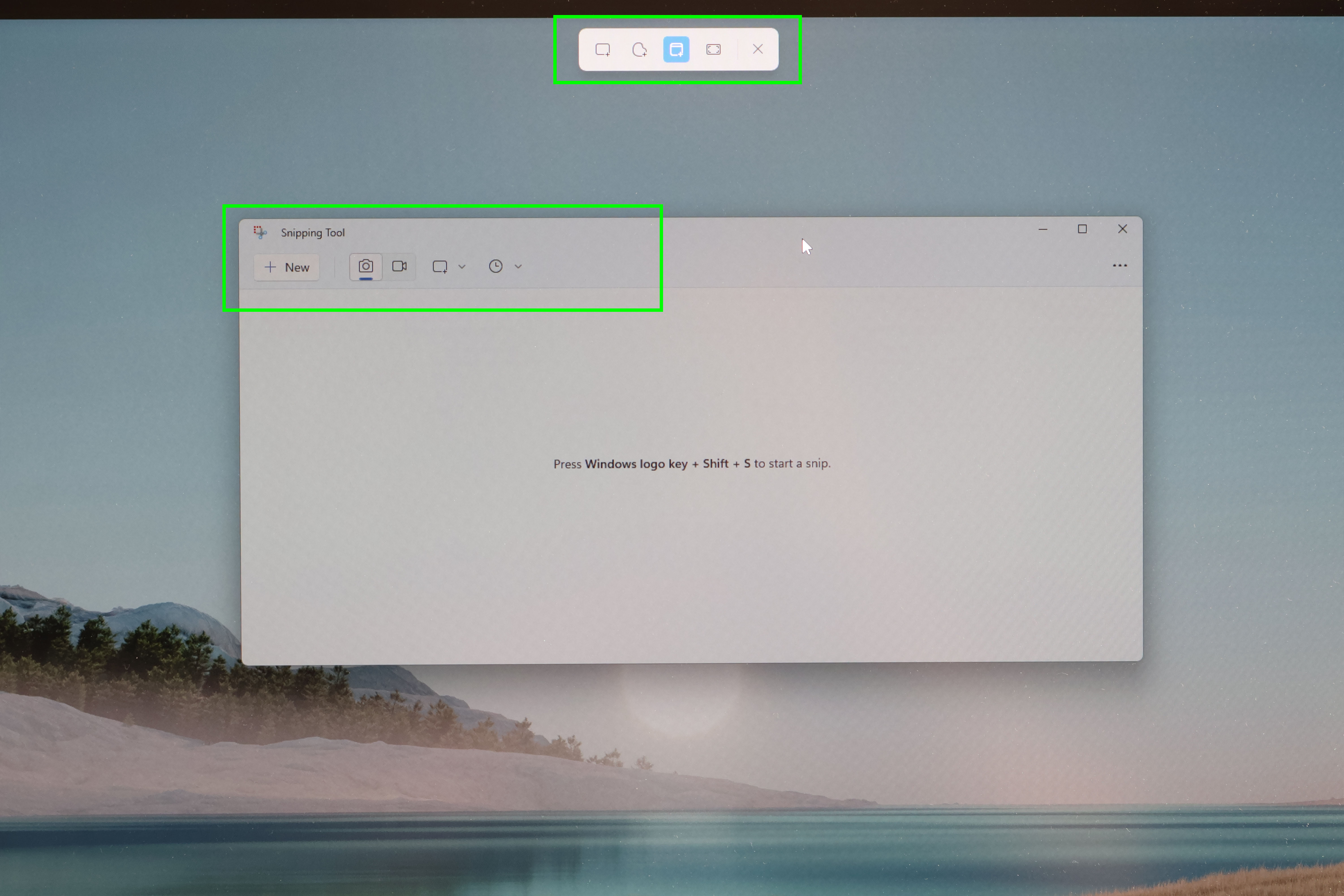
Firstly, there’s the screenshot snipping tools. I take screenshots and screen recordings all day in my role as tutorials editor here at Tom’s Guide, so I really appreciate a ubiquitous snipping tool, which Windows doesn’t have. On Windows, the snipping tool lets you choose between various types of screenshot. These are all very handy, of course, and I love that a freeform snip exists, especially for people using a stylus.
However, if you want to record your screen, you have to either jump into the snipping tool app or go through the Game Bar. It’s infuriating, especially as when you open the snipping app, you see the record function, but when you open the snipping tool, it isn't there. Why is it not all in one place, or both?
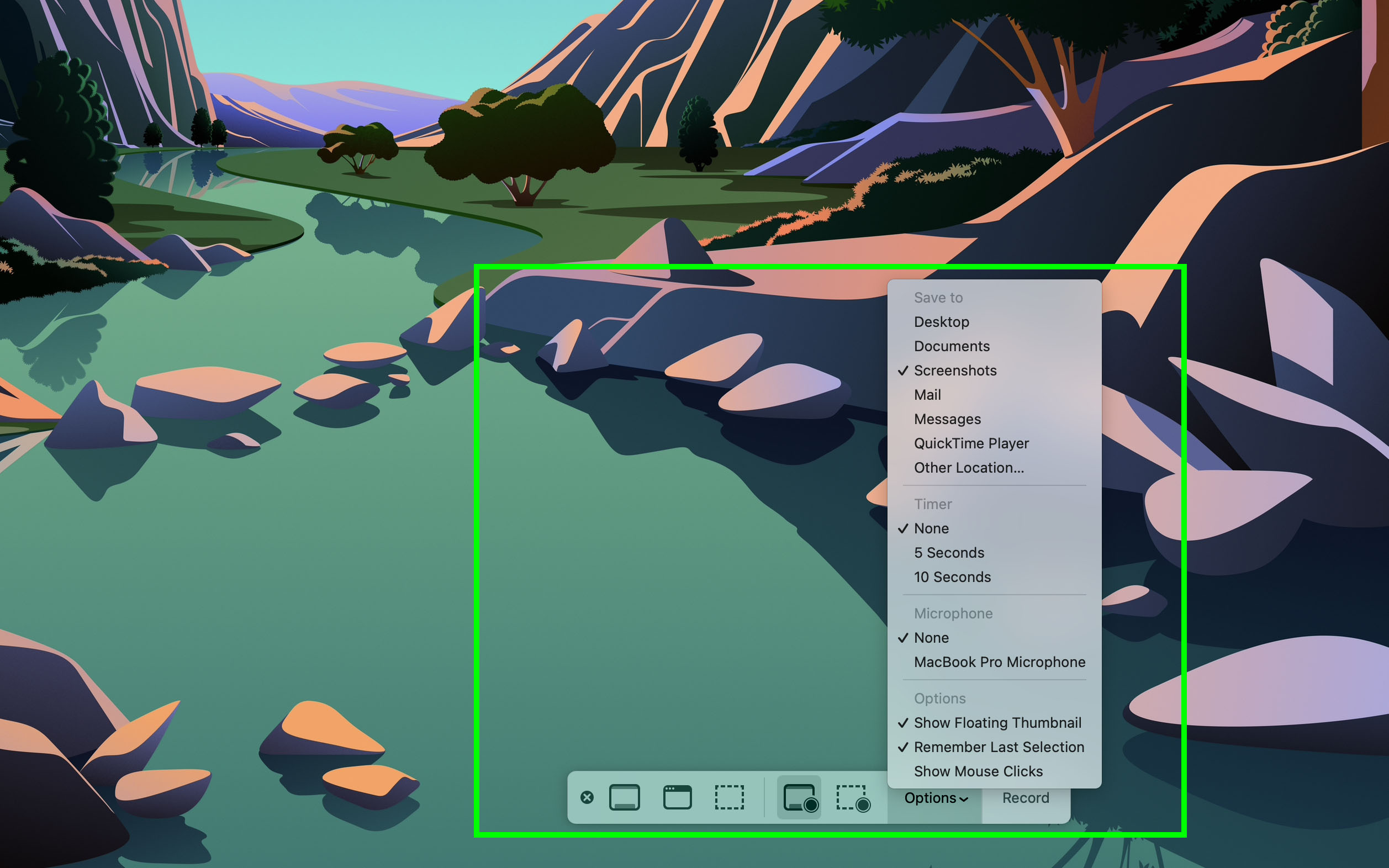
On macOS, it is all in one place. Press Shift + Cmd + 5 and you’ve access to every type of snipping available, including video recording. Not only that, but you have a range of customization options at your disposal, including where to save to, timers, selection memory and cursor inclusion. If you don’t need all that and want a rapid whole window or snippet shot, you can go straight to those with separate key commands instead. If I want to take a screenshot, then screen record straight afterwards, I use the same key command instead of running a separate app. It’s much easier.
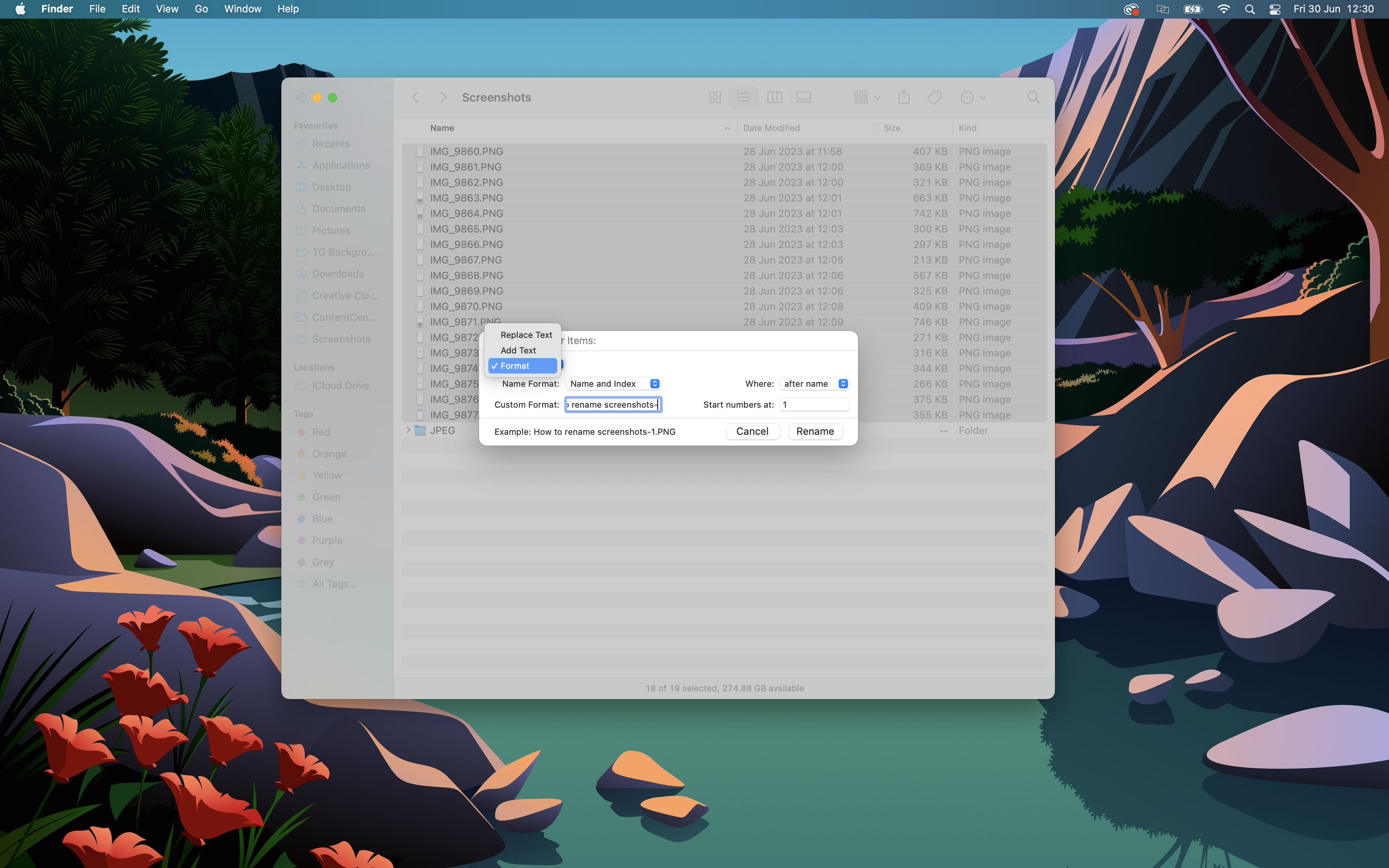
Then there’s the renaming tool. Windows allows you to rename batches of files easily, but it’s a blunt instrument. You choose a filename and Windows renames all files to that, appending with an (n). Renaming is easier on macOS to begin with — to rename a single file, just hit enter! To rename bulk files, you use the renaming tool, which is fantastic and highly underrated. It lets you format as many filenames as you like in preset or custom formats, adding indexing before or afterward.
You can also append to the front or back of filenames, or quickly find and replace characters if you realize you made a typo. This is something which, to my knowledge, is not possible in Windows, at least not without third-party software. In my role as Cameras editor here at TG, this feature is indispensable when dealing with hundreds of image files from a product or test shoot.

Preview allows you to edit, arrange and splice PDFs without needing any further software, while also being the default image viewer and editor. It's a single app versus Windows' two. Again.
There is, of course, Preview, which I'm always grateful is included for free and which I use on a daily basis for image and PDFs. On my Windows PC, PDFs open in a browser by default, and to edit them properly requires a third party PDF editor like Adobe Acrobat. Preview allows you to edit, arrange and splice PDFs without needing any further software, while also being the default image viewer and editor. It's a single app versus Windows' two. Again.
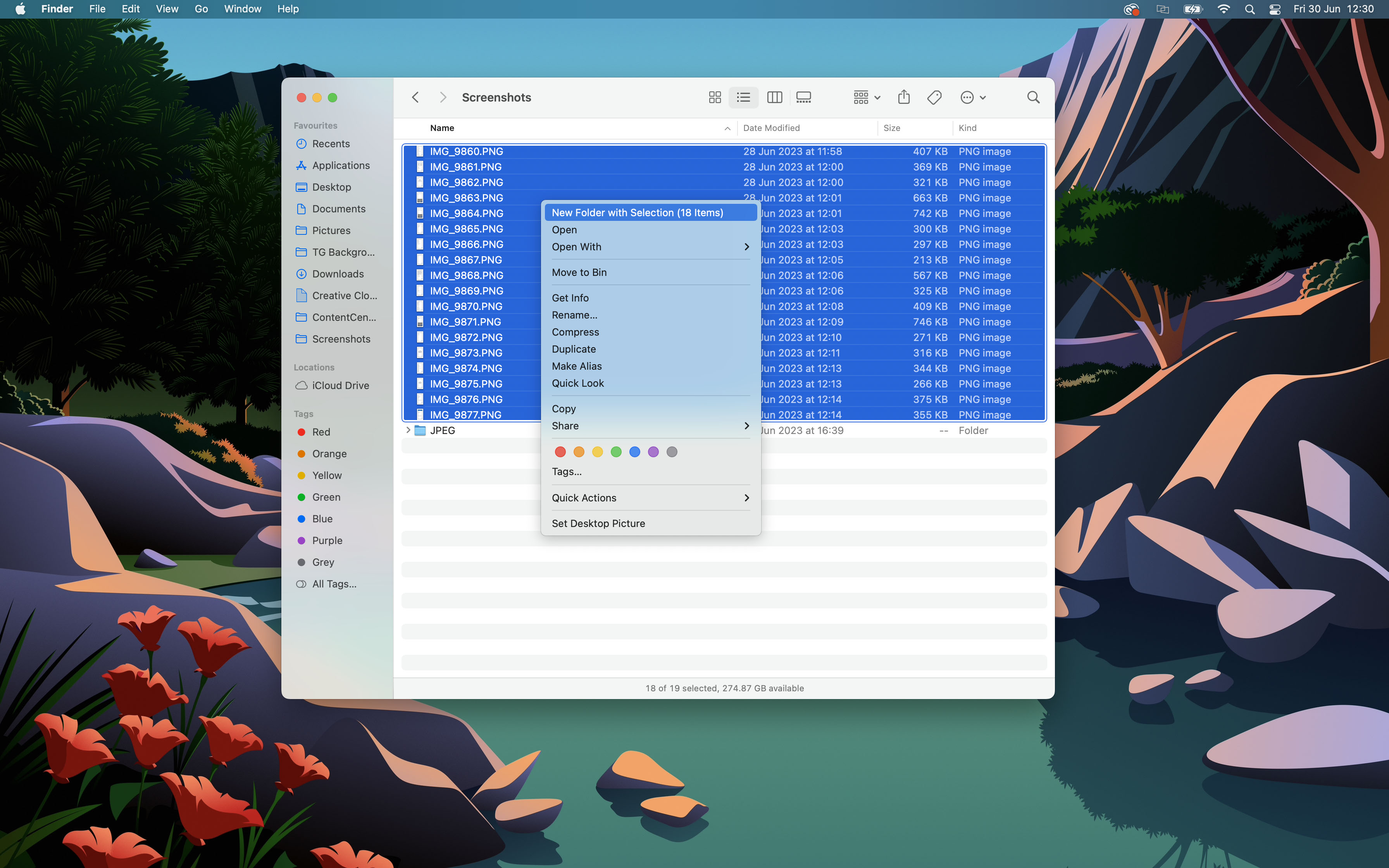
And not to forget the little Finder function that allows you to create a new folder with all of the items you've selected, which are automatically moved into it. It’s a tiny feature, but speeds up moving files from one place to another and makes my photography workflow in particular just that little bit smoother. I resent not having it when I move files on Windows, where I have to create a new folder and then drag everything in: more steps to get the same result.
One function that I miss after my move to Mac is clipboard history — where Windows stores the last 10 copied items. In reality, this isn't something I used constantly on Windows, but when you really need it, it's great to have it there to avoid having to go back and forth recopying and pasting things between apps. It was a joy to copy several URLs, for example, and then paste them all into a new article in one go. On balance, though, macOS offers me more in the way of nifty, time-saving tools.
Simpler navigation
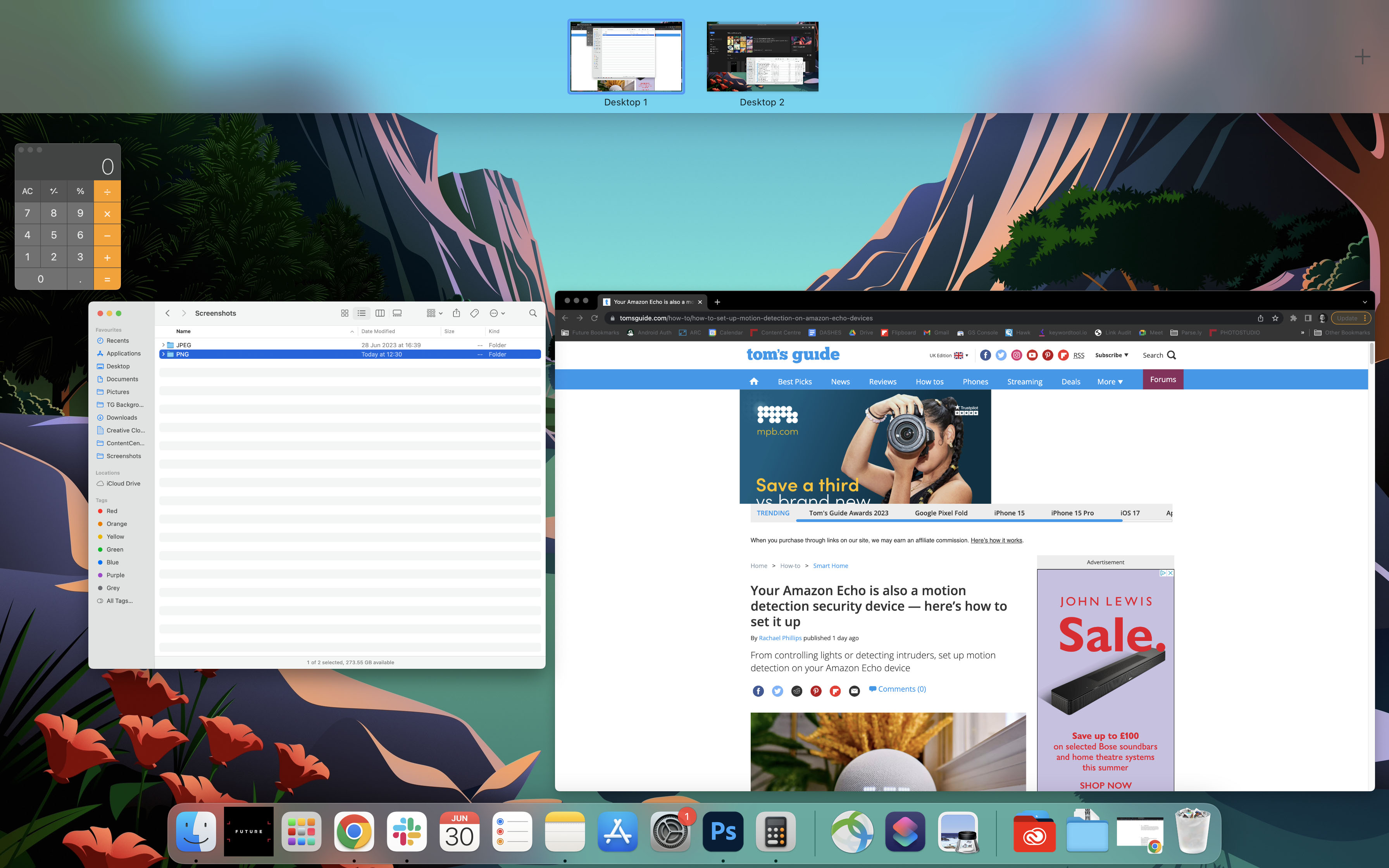
Add to these things macOS’ navigational features, and it’s an OS that is — at the risk of sounding like I’m doing an icky Apple product launch — much more intuitive to get around than Windows.
One of my favorite features of both operating systems is Task View on Windows, or Mission Control on macOS. Both are very handy for switching between apps quickly and organizing apps into overarching desktops. Mission Control, though, is more useful in a rapid navigational scenario because it also shows you everything you’ve minimized. Not only do I use Mission Control to switch apps as I would with Task View, I also use it to recall whatever I’ve minimized, as I often forget. This gives you an extra dimension of navigation over Task View; another way of getting around quickly.
Another extremely versatile feature of macOS are Hot Corners. They’re a quick way of getting to your most important applications or functions, like opening Notes, Mission Control, showing your Desktop or switching to App Windows.
Another extremely versatile feature of macOS are Hot Corners. While they may sound like the fallout of a broken radiator pipe, they’re actually a quick way of getting to your most important applications or functions, like opening Notes, Mission Control, showing your Desktop or switching to App Windows (where all the open windows of a single application are brought up on screen, with minimized windows appearing at the base — very handy). You assign these to a corner and then mouse into that corner to use the function.
Hot Corners has some rather ridiculous functions that are assignable, like putting your computer to sleep — not sure who signed off on that one at Apple: to be able to effectively switch off your computer by mousing into a corner — but on the whole Hot Corners have become one of my go-to ways to get to my most-used functions or apps.
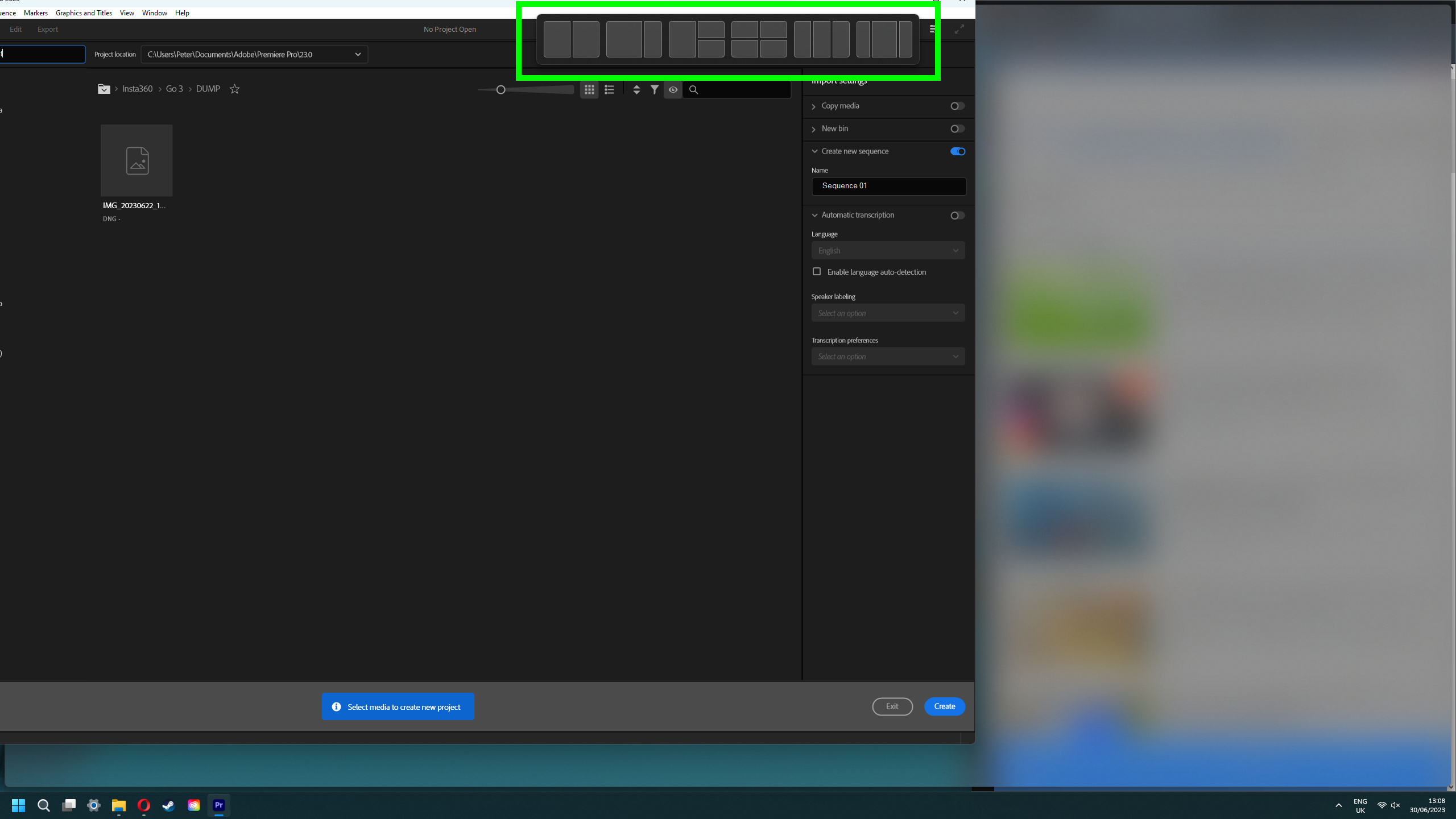
One feature I wish worked better on Mac is snapping, which helps make navigation easier by simply cutting down on it. Currently, you can pseudo snap using the split screen function, but it’s nowhere near as developed as Windows 11’s snapping function, which allows you to choose from a range of different layouts to organize your windows and is easily accessible by mousing to the top of the screen or hovering over minimize.
It'd be nice for Apple to pay some more attention to this soon — it’s a pain to drag and resize windows to set this up manually, and split screen is both tricky to start and rigid to use. The macOS Sonoma launch has not mentioned any extra functionality for split screen, so that’s definitely a point to Windows, but on the whole, it’s still a win to macOS navigation-wise. For now, we recommend the Rectangle app, which make it much easier to snap windows on Mac.
The toxic best friend
Windows is like a toxic childhood best friend. It’s not as sweet as it used to be, I’m not sure whether I still like it, but it’s been such a constant part of my life that I really don’t know what I’d do without it. I still need Windows for gaming, and as my Windows machine is my personal computer, it serves as my workstation for out-of-work photo and video production, but I cannot go back to it anymore for work.
I appreciate that Windows 11 introduced some important changes versus its predecessor in regards to performance, security and gaming. But in productivity terms, Windows 11 feels lazy; merely a reskinned Windows 10. Neither 10 nor 11 have many features to make the OS easier to use for general users at pace, and when dealing with high volumes of files and folders over numerous apps. They feel rigid.
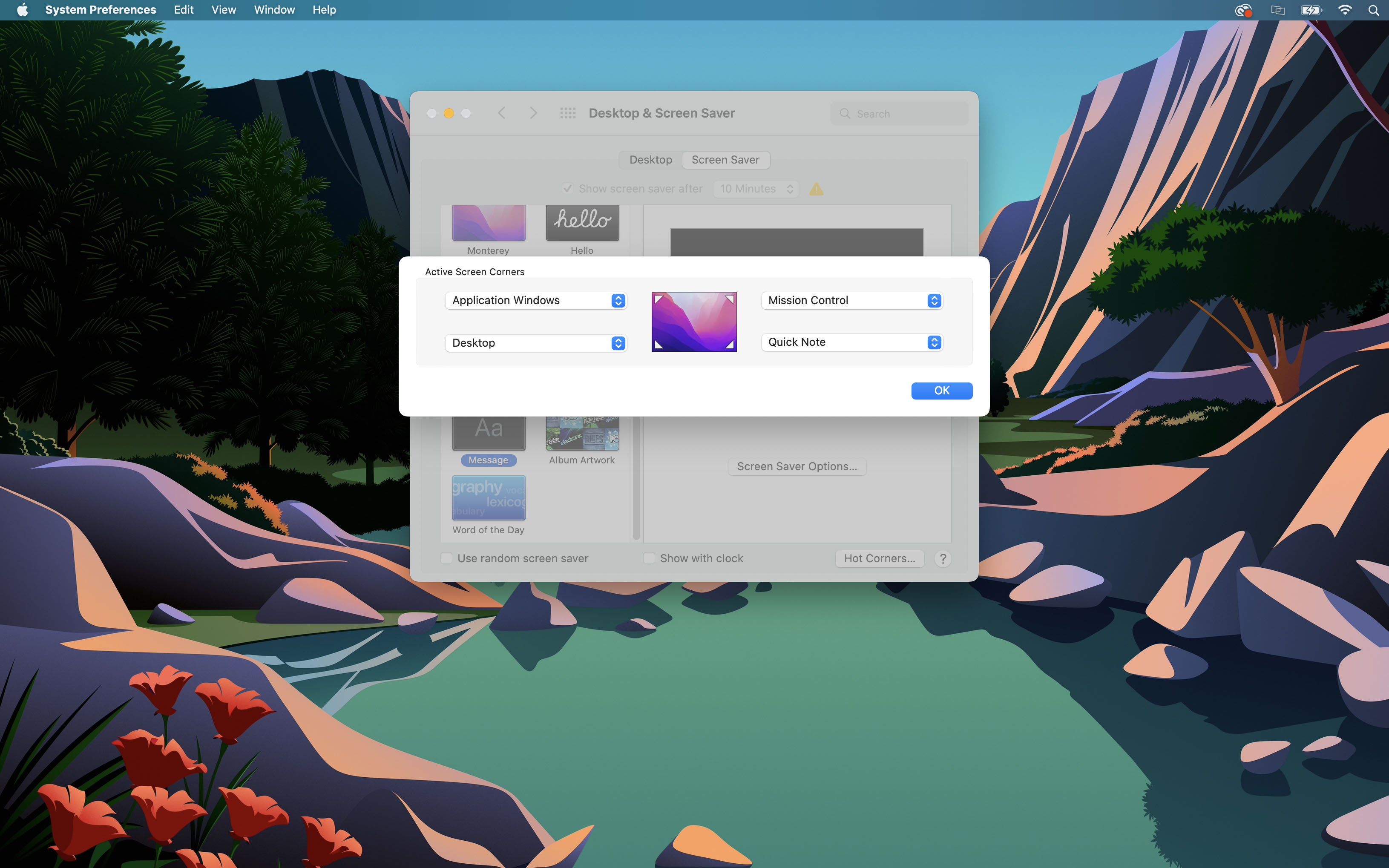
Sure, with Windows 11, there’s Task view/Desktop groups which are handy, but as we’ve seen still aren’t quite up to par with macOS. There are widgets, which are useful and soon coming to macOS Sonoma, but primarily serve to tell me things rather than help me do things. And there are snap layouts, which are admittedly awesome and something I wish Apple would pay more attention to. But that's about it, and those aren’t enough to make for a smooth user experience.
By contrast, macOS is packed full of small features that often go unnoticed but which are incredibly handy in specific, common tasks. Things like the bulk renaming tool or the New Folder with Selected Items function. They’re little features that make you happy when you discover them, because they solve a particular, pressing problem. Added together, they make a massive difference to the overall UX of the operating system. It’s faster to get around and easier to do things quickly and in bulk. In short, macOS has more finesse. There has been more attention paid to its details.
So, while I will continue to use Windows regularly for gaming (because I have to), most of my time spent using a computer comes from my hours spent at work. And for those, it’s now macOS all the way.







