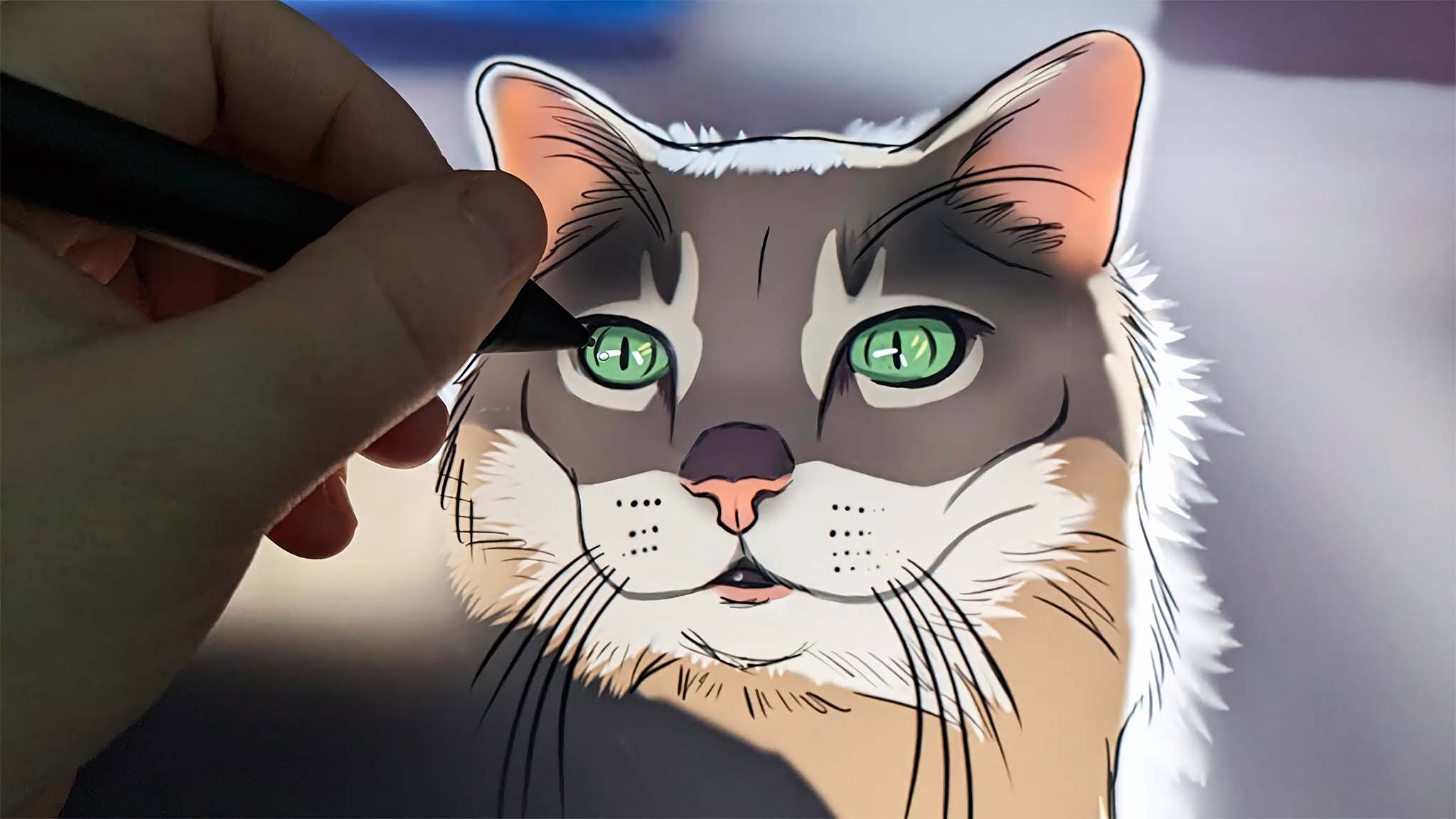
I've been using drawing tablets of various types ever since I got my first Wacom Intuos back in 2007. Several years back, I decided I preferred working with drawing displays rather than drawing tablets, the main difference being that drawing displays have screens you can draw on. Since making this change, I've found I have even more control over my pen strokes and can create artwork more confidently.
However, drawing displays tend to be especially expensive so it's hard to know which ones are actually worth your time. With this mentality, I was eager to check out the Huion Kamvas Pro 19, a new competitor to the Wacom Cintiq Pro line of drawing displays that comes with several accessories. Now that I've spent several hours using it, let's discuss whether or not it's worth buying.
Disclaimer: This review was made possible thanks to a review unit provided by Huion. The company did not see the contents of this review before publishing.
Huion Kamvas Pro 19: Price and availability

Price: $1,099.00
Driver compatibility: Windows, macOS, Linux
Panel: 18.4 inch IPS with anti-glare etched glass
Resolution: 3840 x 2160 (16:9) UHD
Brightness: 220nit
PPI: 238
Refresh rate: 60Hz
Response Time: 15ms
Pressure Levels: 16,384
Tilt recognition: ±60°
VESA Compatibility: 75 x 75mm
Dimensions: 448.9 x 272.4 x 21.3mm (~17.7 x 10.7 x 0.83 inches)
Weight: 2 kg (4.4 lbs)
Within the drawing tablet world, Wacom is undoubtedly the biggest brand. However, Huion has made a name for itself in the last decade as a worthy competitor whose products can give Wacom a run for its money. In addition to Huion's good drawing tablet designs, this company is often heralded as a far more affordable alternative to Wacom. This being the case, the Huion Kamvas Pro 19, whose features are similar to that of the Wacom Cintiq Pro line, is far more economical a purchase.
Specifically, the Huion Kamvas Pro 19 with 60Hz has an MSRP of $1,099.00, which is quite a bit less than the $2,499.95 MSRP of the Wacom Cintiq Pro 17, which is the closest comparable size and offers 120Hz. Huion's drawing tablet can be purchased at the Huion website or else at Amazon where Huion devices often go on sale throughout the year. The company offers international shipping but warns that import taxes might affect pricing in certain countries.
So what exactly do you get when buying the Kamvas Pro 19? This purchase nets you the 18.4-inch drawing display, connecting cables, a power adapter, a drawing glove, a Keydial Mini accessory, a normal-sized pen, a slim pen, a pen holder that doubles as a pen stand, a cleaning cloth, and replacement nibs (both felt and standard). That's everything you physically need aside from a PC or Mac to get drawing.
Huion Kamvas Pro 19: What you'll like



The Kamvas Pro 19 is well-made and looks elegant on my desk. There are only two controls on the device itself — a power button and a switch that toggles finger touch functionality. I mostly kept finger touch turned off as I found it usually just interfered with my drawing experience rather than added to it. Connection-wise, the drawing display has two USB-C ports (power supply and signal/data transmission) and a headphone jack on the drawing display. By looking at the included illustrated instructions, I was able to quickly connect the cables between the display and my PC. Everything was up and running within a few minutes.
Kamvas Pro 19 software set up tips
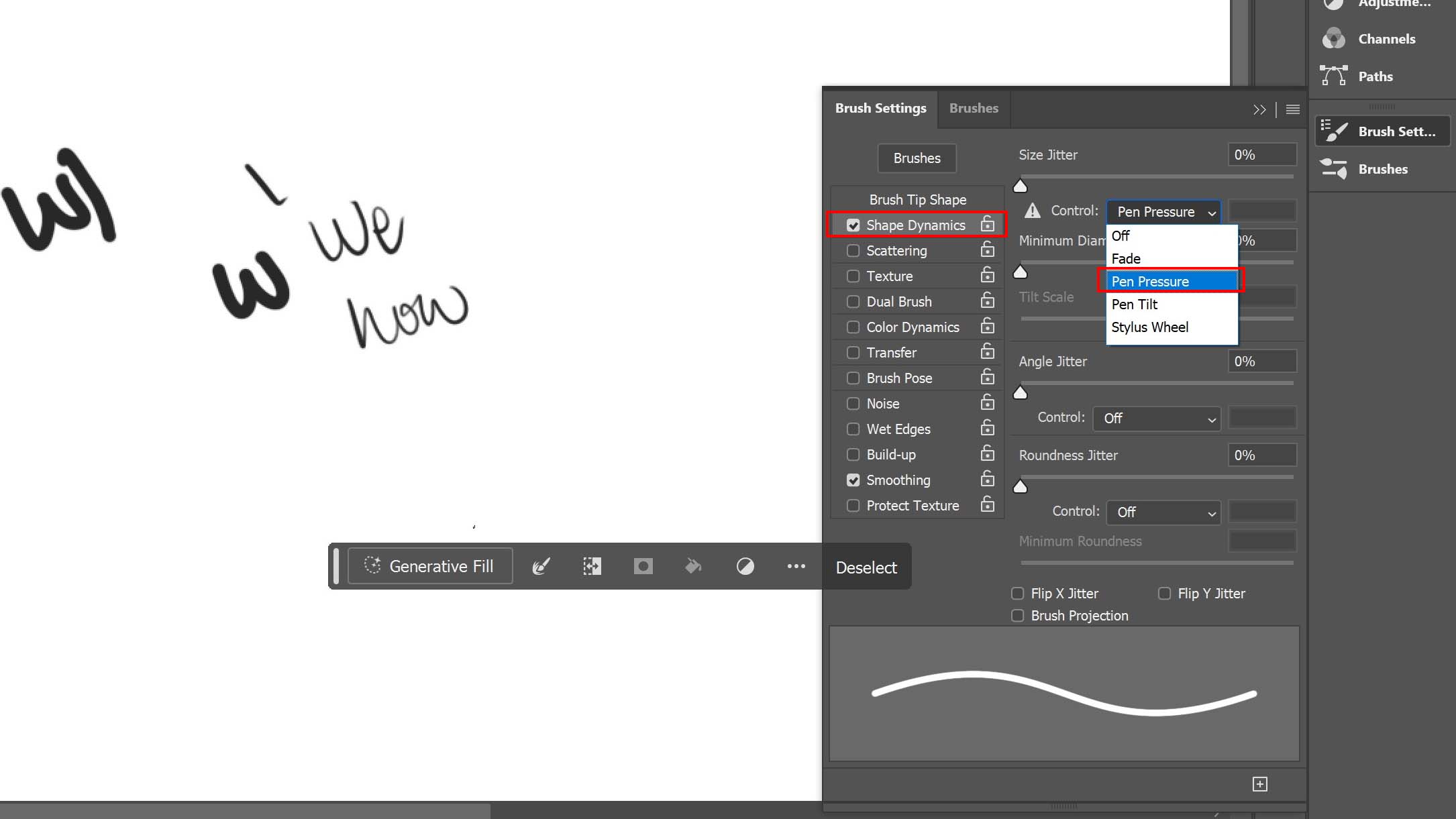
While the Kamvas Pro comes with all of the physical things you need to start drawing with your laptop or PC, you will need to make some software adjustments to get it all working properly. Here's what I had to do to get it fit for drawing.
1. I had to download the proper Kamvas Pro 19 Huion drivers and make sure that the HuionTablet app I installed was on the latest version. This should also eliminate lag problems.
2. Within the HuionTablet app, I went into the Pen Display tab and specified the working area that would show up on the screen. Otherwise, the Kamvas Pro 19 acted like a drawing tablet for my monitor rather than a drawing display that I can draw right on.
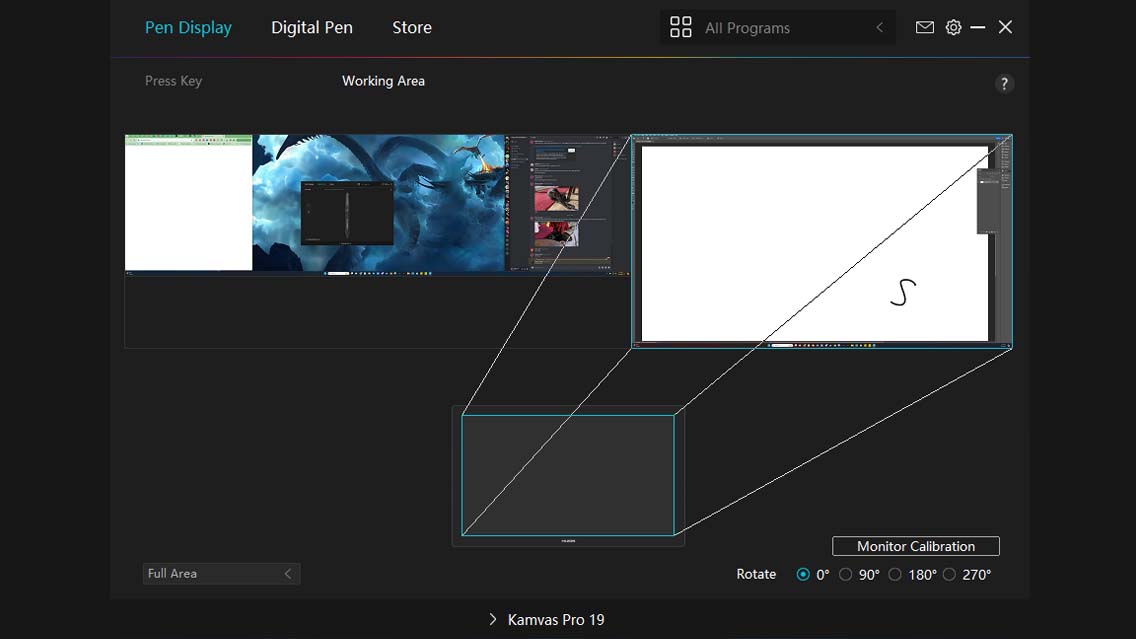
3. Also within the HuionTablet app, I had to go to the Digital Pen tab and make sure that the box for Enable Windows Ink was ticked.
4. After that, I had to adjust the Brush Settings in my chosen drawing program, Photoshop. Otherwise, the tablet wouldn't register any pressure variance in my pen strokes. This adjustment was done by going to Brush Settings, turning on Shape Dynamics, and setting Control to Pen Pressure. If you are using a different drawing program then you will need to determine what settings need adjusting to work with the drawing display.
5. Finally, I had to restart my PC in order for my settings changes to take effect. Pressure sensitivity responses wouldn't register until after I did this.
Note: If your PC has drivers for other drawing tablets like Wacom, you'll want to uninstall that software or it can mess with the Huion drivers.
Great design quality and convenient accessories


Overall, I am very impressed with the screen's crisp UHD resolution and great color gamut. Shades and hues display vibrantly as well as accurately so I never have to second guess whether or not the color I select is what I want. I can always adjust display settings in the OSD, which is brought up by holding down the power button for three seconds.
In this menu, I can choose between five modes: Native, sRGB, AdobeRGB, DCI-P3, or a User custom mode. I can also adjust the brightness of the display. There are a few other settings here like contrast and pressure sensitivity levels, but they were greyed out and I was unable to adjust them for some reason, which is odd. I didn't find these same options within the HuionTablet app either. Still, I didn't feel the need to make these changes during the hours I spent with the drawing display.
Now, most drawing tablets and drawing displays will come with one pen, but I was happy to find that this one comes with two battery-free pens packed into the pen holder. There's the standard (more traditional) drawing pen that flutes at the top as well as a slim one that is shaped more like your basic pen or pencil. I find that they both feel comfortable to hold and both convey stroke width that excellently matches my pen pressure so I can add depth to each movement I make. This isn't surprising given the display boasts 16,384 pressure levels.
Both pens come with a felt nib installed and there are also five felt nibs and five standard nibs in the pen holder to serve as replacements. There's a lot to love with this pen holder. It closes shut magnetically, doubles as a pen stand, and the interior is made of sturdy rubber to keep everything from moving around. It's a very nice accessory whether you're traveling with it or simply keeping it on your desk.
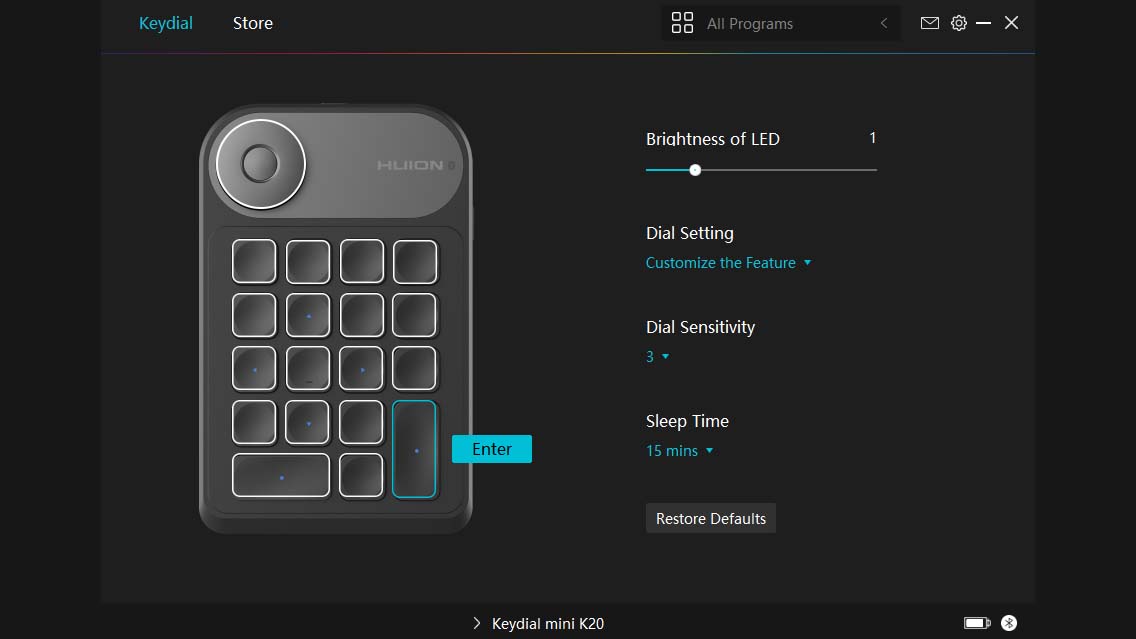
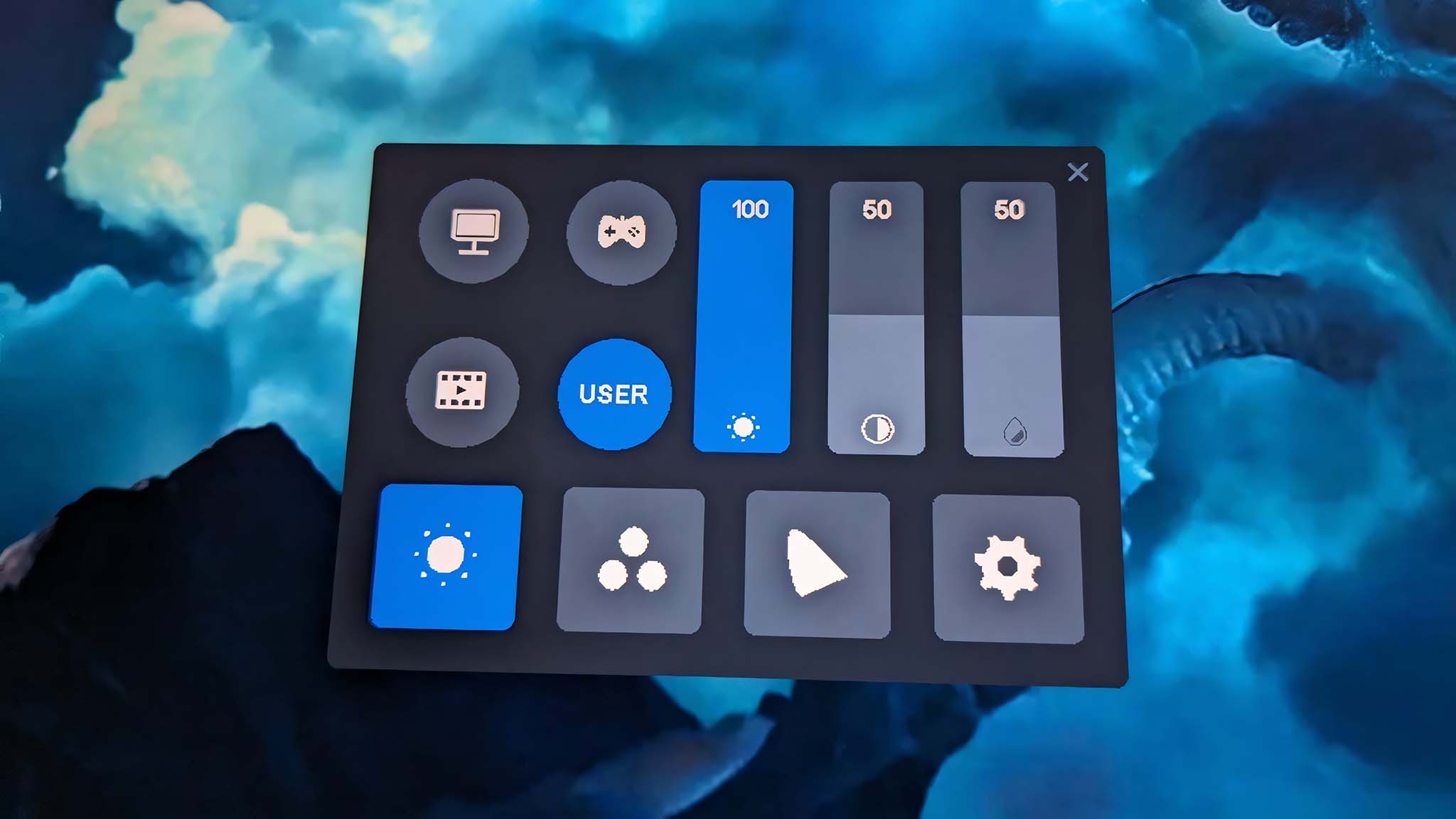
Meanwhile, I cannot gush enough over the Keydial Mini — the included keypad accessory that comes preprogrammed with the most common hotkeys for drawing programs. I tend to be a very indecisive artist, so I kept using the Ctrl + Z undo keystroke as well as hotkeys for copying and pasting, or changing between brush, eraser, and paint bucket during my time drawing with the Kamvas Pro 19. It makes it so I can focus better on my drawing project since I don't have to awkwardly reach over to my main keyboard nearly as often.
What's more, I can customize each of the Keydial Mini's buttons in the HuionTablet app if I find one of my most common commands isn't available. The dial alternates between controlling zooming, scrolling, or brush size depending on what mode is currently selected. This device also has Bluetooth and rubber footpads so I found myself resting it cable-free right on the Kanvas Pro 19's display to keep it within easy reach.
Excellent drawing experience
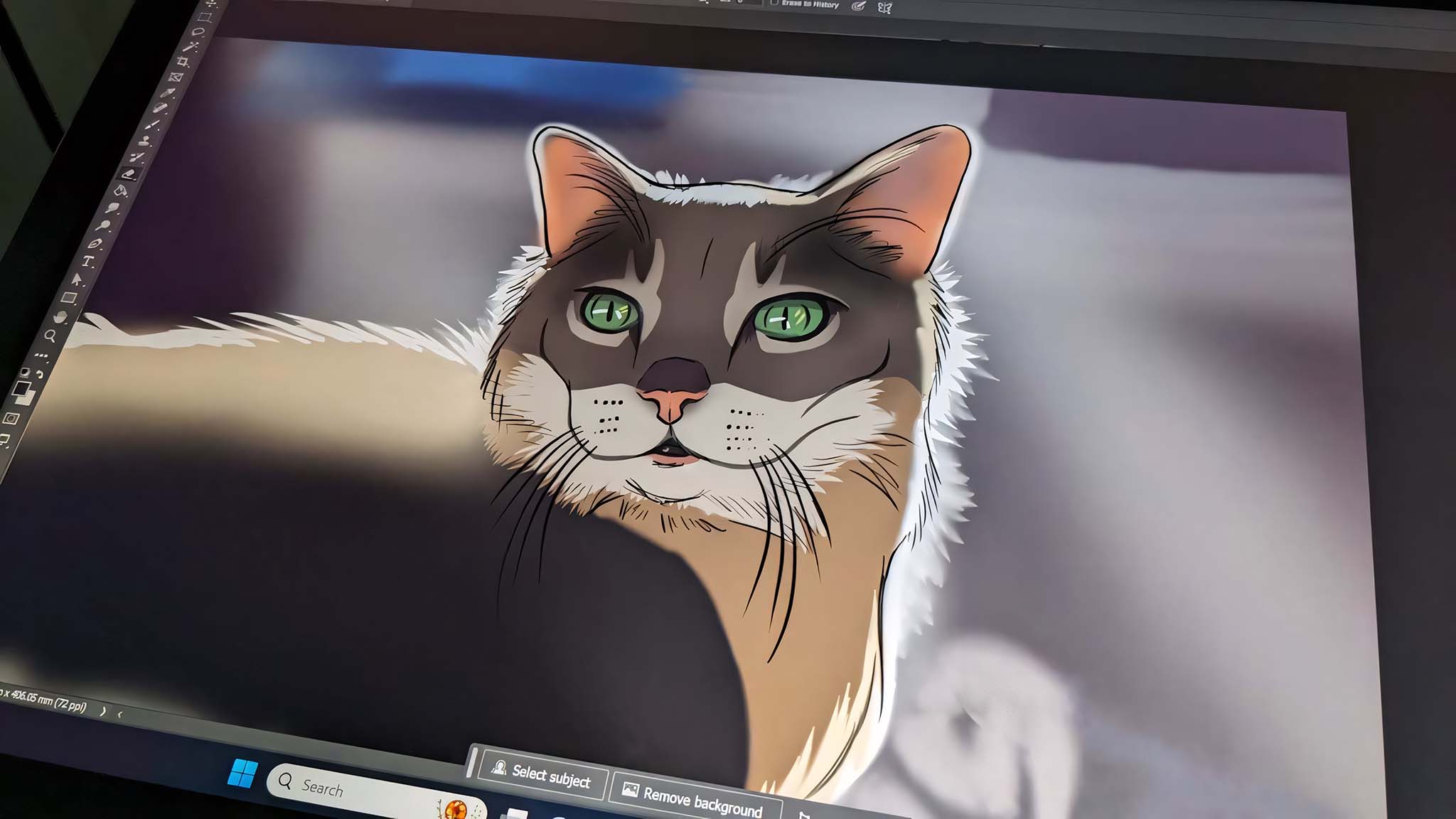
I spent several hours drawing on the Huion Kamvas Pro 19 and I enjoyed every minute of it. Each stroke I made came out the way I wanted, with the display offering lightning-fast responsiveness (no latency) while also matching the amount of pressure I put into each movement. With the display being so large and offering that crisp UHD resolution, I was easily able to zoom in and work closeup on various parts of my drawings.
As an example, I've included pictures of a work-in-progress drawing of a cat above, which includes strokes made by different types of brushes. As you can see, the display and pen in collaboration with a decent drawing program are able to produce everything from realistic pencil markings to the illusion of soft ambient lighting depending on how hard I'm pushing down and what other brush settings I have in place.
What's more, thanks to the Keydial Mini I was able to enter a kind of zen connection with the drawing display since the keypad accessory served as a convenient control system so I didn't have to take my eyes away from my work.
Additionally, the combined effect of felt nibs and the new Canvas Glass provides the sensation that I am drawing on paper. It's gotten to the point where I don't like using the standard nibs because they don't feel quite as nice. But they're still there for people who prefer to use them. Altogether, the Kamvas Pro 19 provides a very convenient and comfortable drawing experience.
Huion Kamvas Pro 19: What you won't like

The only frustrating thing about using the Kamvas Pro 19 was that I'd be drawing and then suddenly found that pressure sensitivity variance was no longer happening. I'd have to repeatedly go into Photoshop's brush settings and then turn Shape Dynamics back on and set Control to Pen Pressure. I'm not entirely certain if this is due to some Huion driver oversight or if Adobe is to blame, but it was annoying even if it was an easy fix.
Outside of that, I do wish that the kickstands on the back of the Kamvas Pro 19 could be set to different heights. As it is, I'm stuck at only one option, which isn't a horrible height but I'd like more flexibility. On the good side of things, this display is VESA mount compatible. So if you buy an appropriate mount you can get the Kamvas Pro 19 angled in more helpful ways.
Lastly, I just want to give a little warning about space. I have a massive desk that I work at, so I was easily able to find room for the Kamvas Pro 19. However, in the past, I've had smaller desks which made using a large drawing display a rather clunky experience. So before buying this display, consider how much space you have and either get a larger desk or go for a smaller drawing tablet.
Huion Kamvas Pro 19: Competition

As I said previously, the biggest name in the drawing tablet space is Wacom, but the company's Cintiq Pro line doesn't have an 18.4-inch display at present. The closest comparable options to the Kamvas Pro 19 are either the 4K 120Hz 17-inch Cintiq Pro 17 which has an MSRP of $2,499.95 or the 4K 120Hz 22-inch Cintiq Pro 22 which has a $2,999.95 MSRP. As you can see by these numbers, the $1,099.00 Huion Kamvas Pro 19 with its UHD 60Hz screen, while still expensive, is a far more affordable drawing display.
If you're looking for an even larger drawing display, then you should check out my Huion Kamvas Pro 24 (4K) review. The 4K display produces great color to help you choose the correct hues and tones in your projects. I also found it to be very responsive when it came to pressure sensitivity. Plus, it comes with the extremely helpful Keydial Mini accessory, which makes it easier to interact with Photoshop or whatever drawing program you're using. As with any larger drawing display, this one is more expensive with an MSRP of $1,299.99, but it can often be found on sale at Amazon.
Now, if you're looking for more of an entry-level drawing display then I highly recommend checking out the Wacom One. As you can see in my colleague, Cole Martin's, Wacom One review, this $399.95 drawing tablet is 13.3 inches and responds very well to brush strokes. It makes for a great beginner's drawing display.
Huion Kamvas Pro 19: Should you buy it?

You should buy this if...
- You're looking for a more affordable drawing display that still offers excellent features.
- You'd like a drawing tablet that quickly responds to different brush stroke pressures.
- You want something that comes with all of the physical accessories you need to get drawing.
- You need a display with great color and clarity.
You should not buy this if...
- You don't have a lot of space for a drawing tablet or drawing display.
- You're looking for something that costs less.
- You'd prefer a tablet that has an adjustable stand.
I've absolutely loved the time I've spent with the Huion Kamvas Pro 19. It's large enough and has great resolution to display my images close up with plenty of detail. Color accuracy ensures that I pick the right shades and hues that work for my projects. Meanwhile, the excellent pressure sensitivity combined with the felt nibs and fantastic responsiveness allow me to create the exact strokes I want.
You might find other drawing tablet and drawing display brands out there that offer more features, but Huion's more affordable offerings honestly provide me with everything I need to produce the digital art I want to create.
This purchase nets you a drawing display, two pens, a pen holder, replacement nibs, a drawing globe, and a Keydial Mini. The display offers great color and works creates excellent brush stroke pressure to add depth to my pen strokes.







