
Knowing how to view Wi-Fi passwords on Mac is important, although doing so isn't as straightforward a process as you might think. In particular, if you're a user of other Apple gear — especially iPhones or iPads — you might be expecting the process on Mac to work similarly, and be confused that it doesn't.
See, on an iPhone or iPad, you can go via the Settings app to view saved Wi-Fi passwords. On macOS, the process is nowhere near as intuitive — you can't view passwords through the Settings page, and must instead copy and paste it into another app. There is still a way to view passwords through Keychain Access, which again is a little convoluted.
However, while neither process is that intuitive, it's still fairly easy to use either method to view Wi-Fi passwords on Mac. In this guide, we'll show you how.
How to view Wi-Fi passwords on Mac
The screenshots for this guide were taken on a MacBook Air running macOS Sonoma. If you're on an older version of macOS, follow the Keychain Access method.
View Wi-Fi passwords on Mac (Settings)
The first method is to go via the Settings menu, although this method only allows you to copy and paste Wi-Fi passwords, rather than simply viewing them.
1. Open Settings and click Wi-Fi
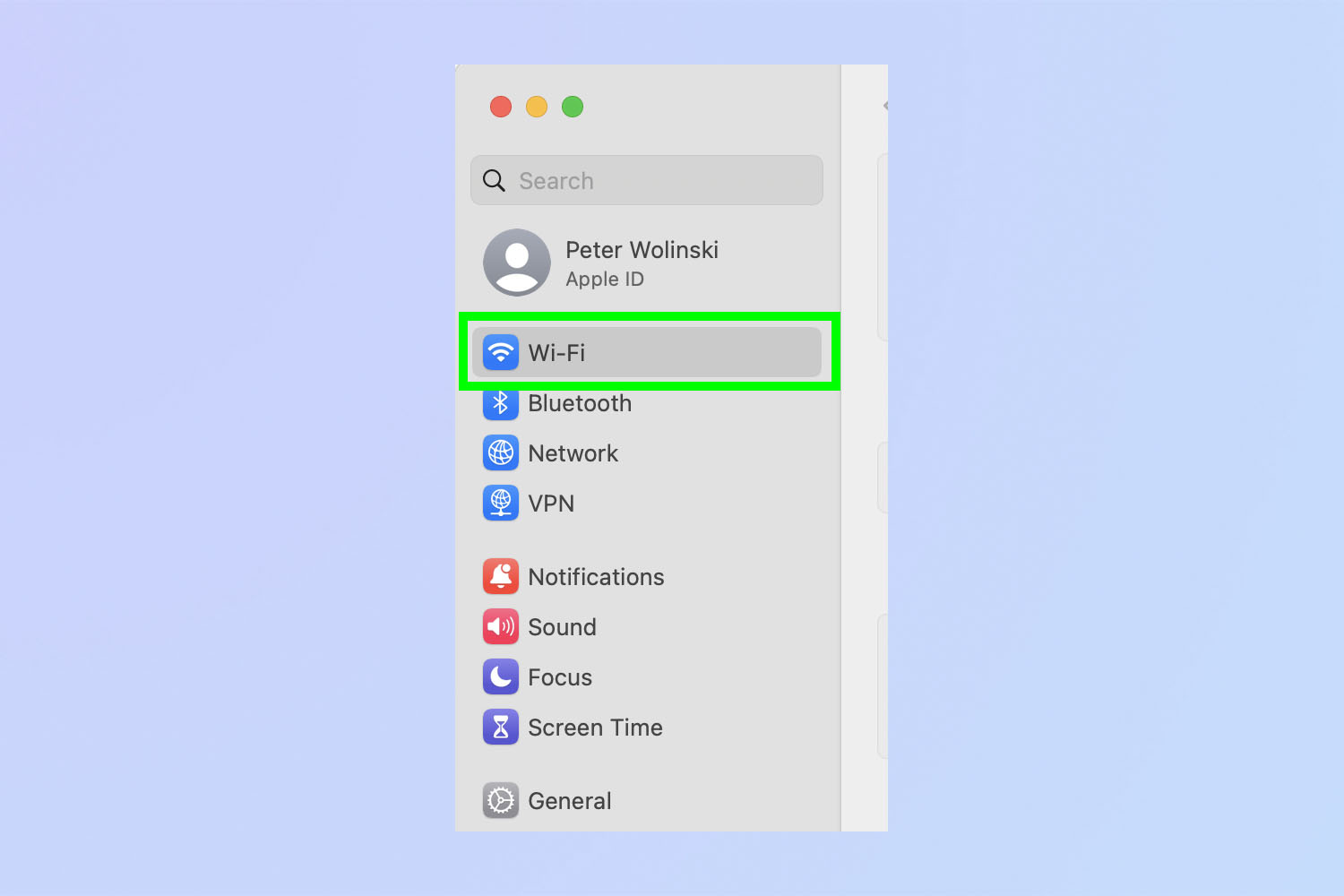
First up, open the Settings app and click Wi-Fi.
2. Click the three dots next to a network and select Copy Password
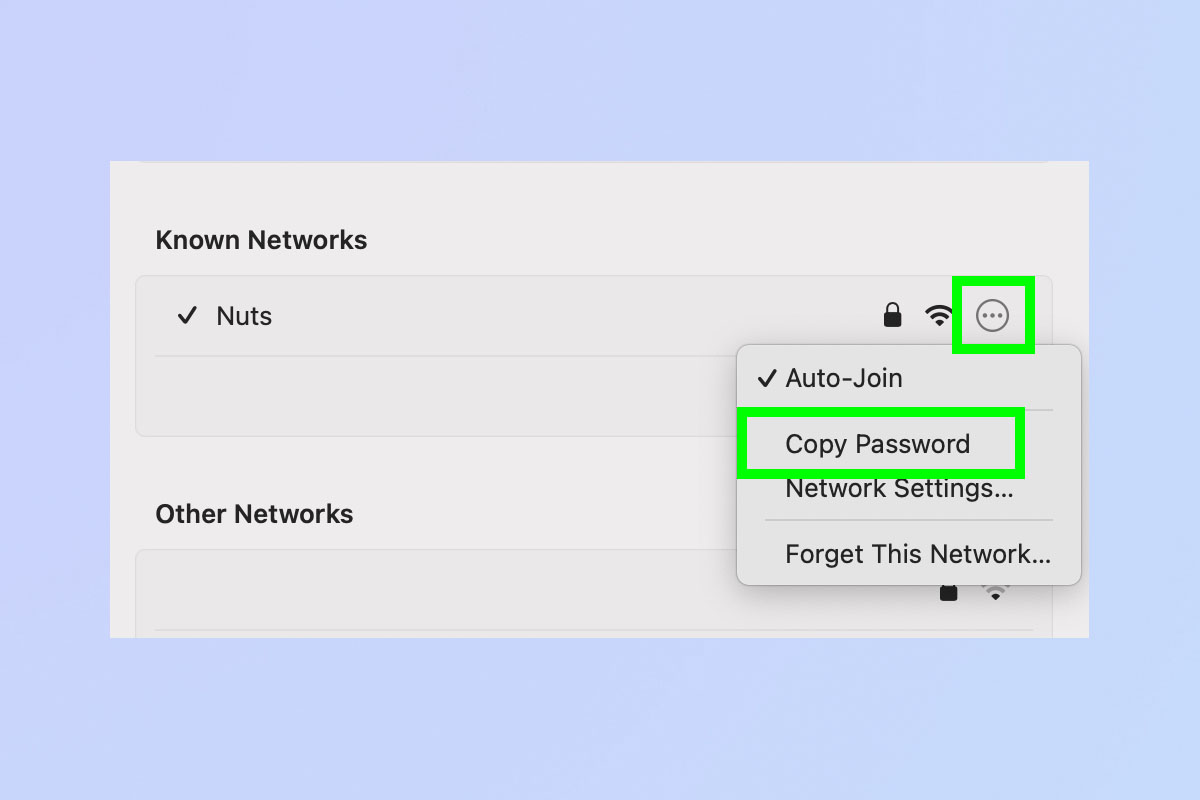
Now click the three dots next to the network whose password you want to view. Then select Copy Password.
3. Paste into another app (e.g. Notes)
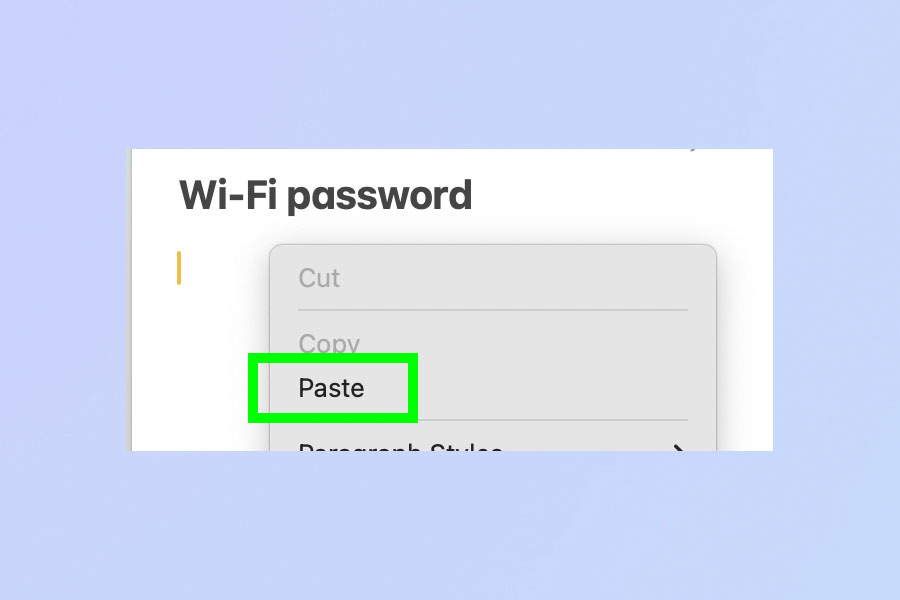
Open another app and press Cmd + V or right-click and select Paste.
4. View the password

Finally, simply view your pasted password.
View Wi-Fi passwords on Mac (Keychain Access)
There is also a method of viewing Wi-Fi passwords on Mac which doesn't require you to save the password to your clipboard. It'll involve using the Keychain Access app.
1. Open Keychain Access and double click the Wi-Fi network name
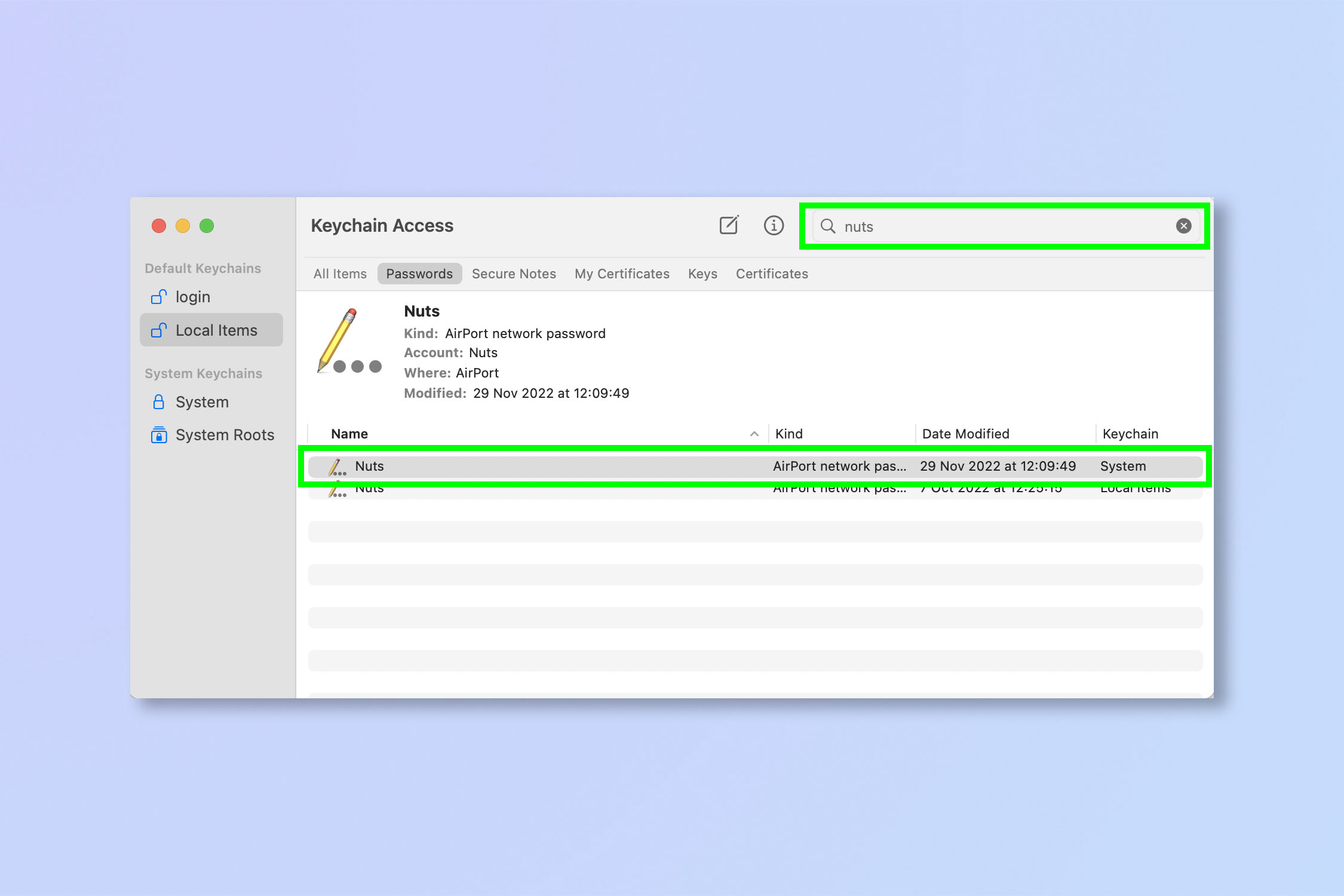
Firstly, open the Keychain Access app. You can find this by searching Keychain Access in Spotlight, or going to Launchpad > Other. Locate the network whose password you want to view (it's a good idea to use the search bar for this). When you see the network you want, double click the name. You may see multiple entries for the same network as a single network can be more than one Keychain type.
2. Click Show password

Next, click the Show password check box.
3. Enter your admin password and hit OK
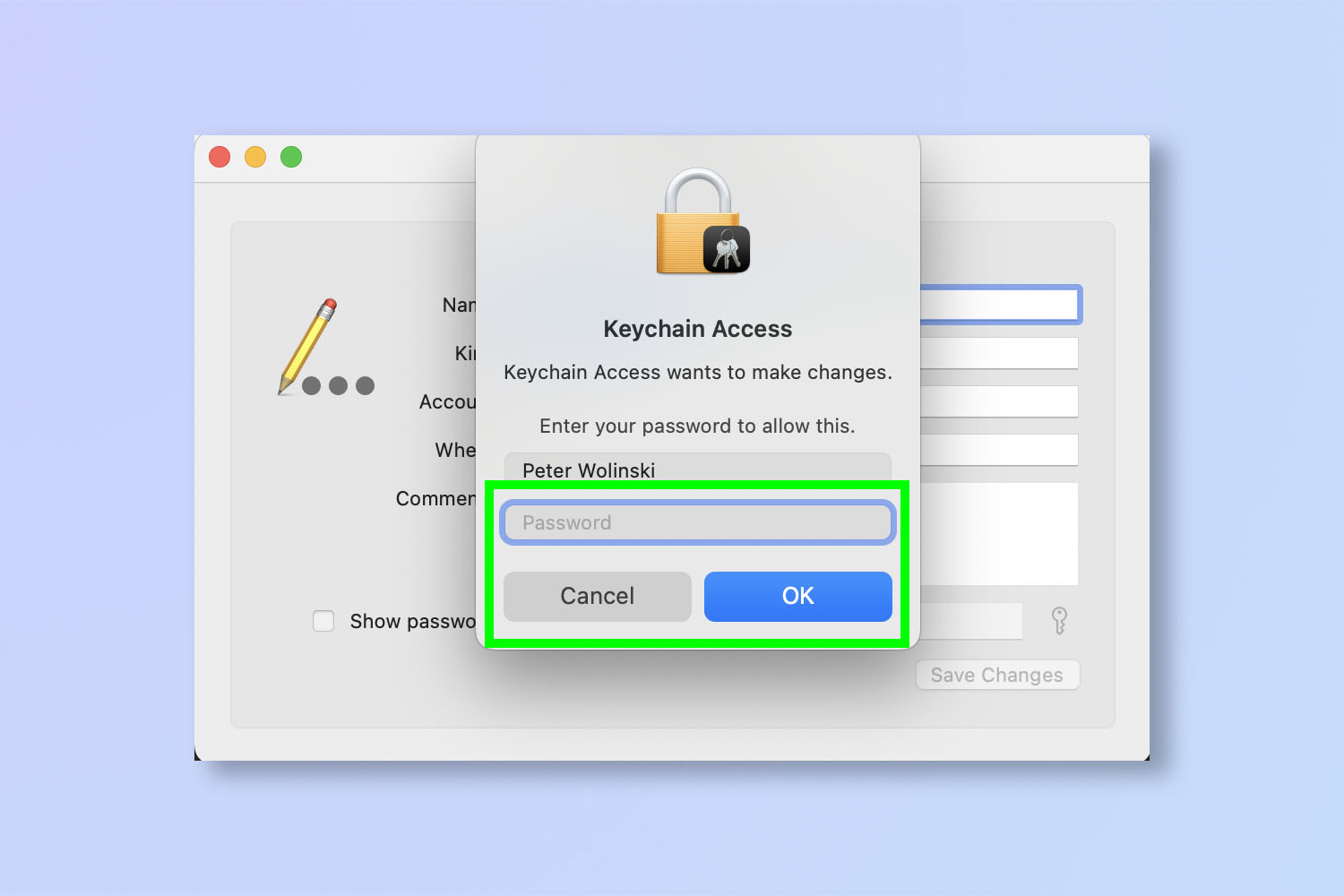
Finally, enter your admin password and hit OK. The password will now appear in the Show password box you see in the screenshot for step 2.
Personally, I feel that both methods are a little convoluted given how often users will want to view Wi-Fi passwords on Mac. It's especially strange considering how much simpler it is to view passwords on other Apple devices — simply open a Wi-Fi network page in settings and you can see the password. Still, hopefully you'll agree that the methods above aren't actually very taxing.
If you'd like more assistance with using macOS, we have a range of helpful tutorials just for you. Get started by learning how to clear the cache on Mac, how to show the hidden Finder files on Mac and how to change the screenshot save location on Mac.







