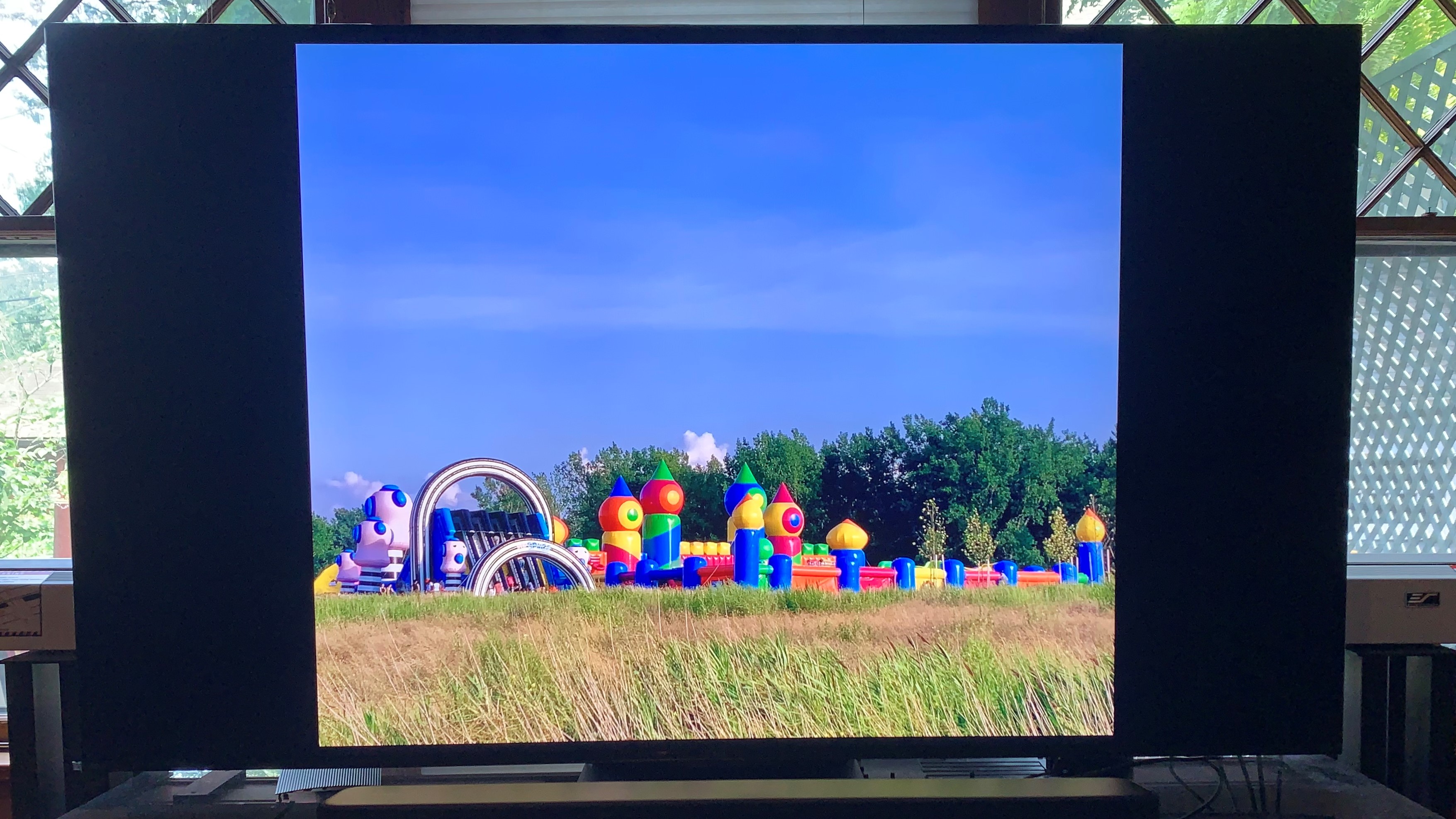
Viewing photos from an iPhone on a smart TV is surprisingly easy, though many people either haven’t tried it or might have considered it too complicated to attempt. The best iPhones and best iPads all have a feature called AirPlay that enables you to wirelessly stream pictures and videos from your device’s Photo app to a TV.
While AirPlay streaming is a feature exclusive to Apple phones and tablets, it’s also supported by many of the best 4K TVs, which can not only display personal photos and videos sent via AirPlay, but also movies and TV shows streamed from AirPlay compatible apps.
To view pictures and videos from your device’s Photo app on your smart TV, you’ll first want to confirm that it supports AirPlay 2, which is the latest version of Apple’s streaming tech. Apple maintains a comprehensive list of TVs that work with AirPlay, so if you have any question of whether your TV is compatible, you’ll first want to check that out.
When you stream photos or videos to a TV using AirPlay, they are displayed in full-screen mode with the aspect ratio of the original image maintained. It’s a great way to quickly share vacation snaps or any other pictures with friends and family who are visiting, and the images look great on a big 4K screen. The first time you use AirPlay with your TV a numeric code should pop up onscreen that you’ll need to enter on your device. But once that’s done, the rest will be a cakewalk. Here’s how to do it.
Steps for how to view photos on a TV using AirPlay
- Make sure your TV and Apple device are connected to the same W-Fi network
- Hit Share icon below selected photo or video in Photos app
- Scroll down the screen and select AirPlay option
- Select preferred AirPlay device from list that pops up onscreen
Tools and requirements
- iPhone or iPad
- Wi-Fi network
- AirPlay compatible TV
Step by step guide
1. Confirm that your TV and device are connected to the same Wi-Fi network
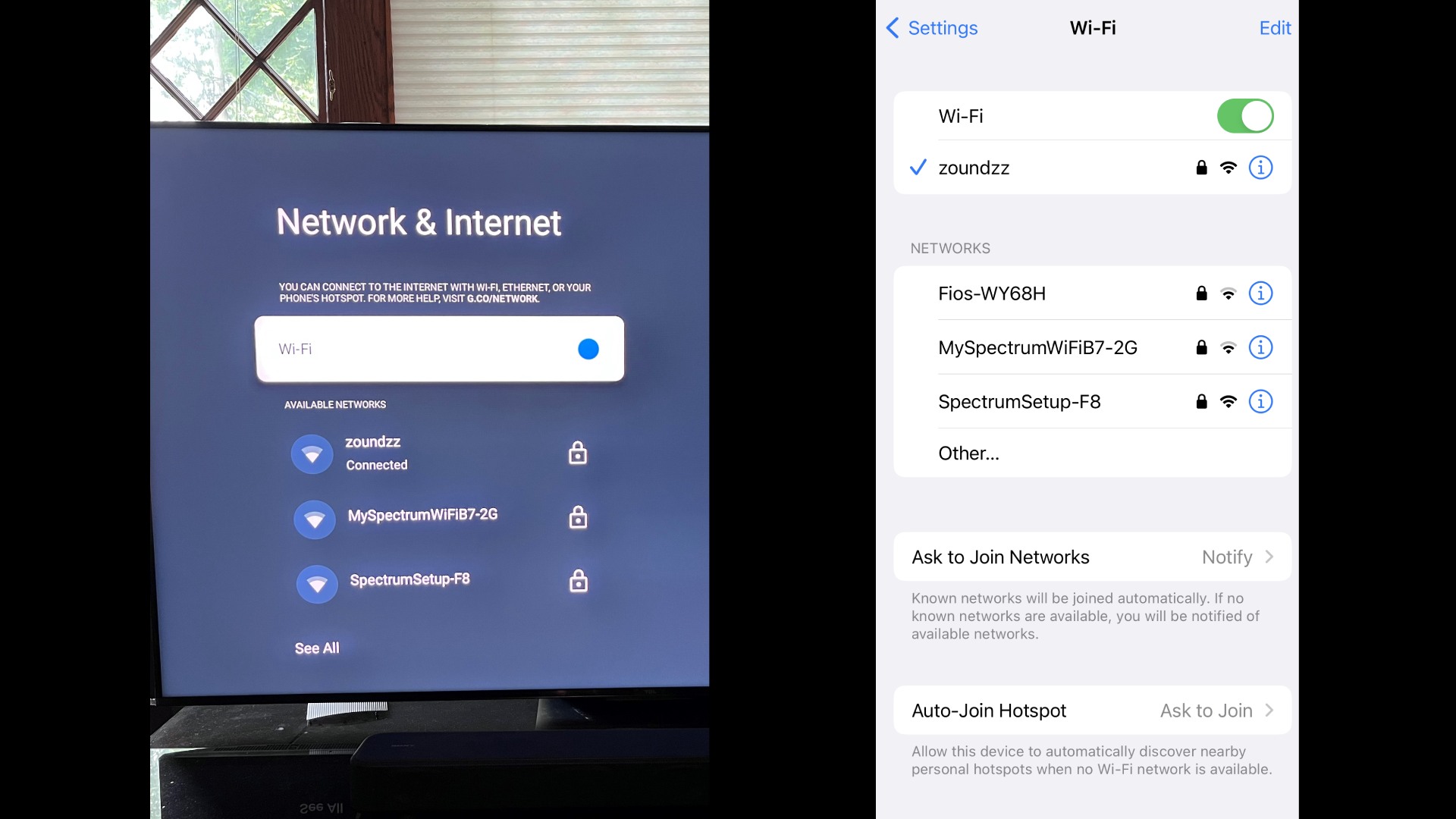
You probably connected your smart TV to your home’s wireless network when you first set it up, but if you haven’t, then now is the time. Most TVs have a network settings control panel in the setup menu where you can select an available Wi-Fi network and enter your password to connect to it. Once that’s done, confirm that your iPhone or iPad is connected to same network by selecting the Wi-Fi option in the Settings menu.
2. Select photo in Photos app and hit Share icon
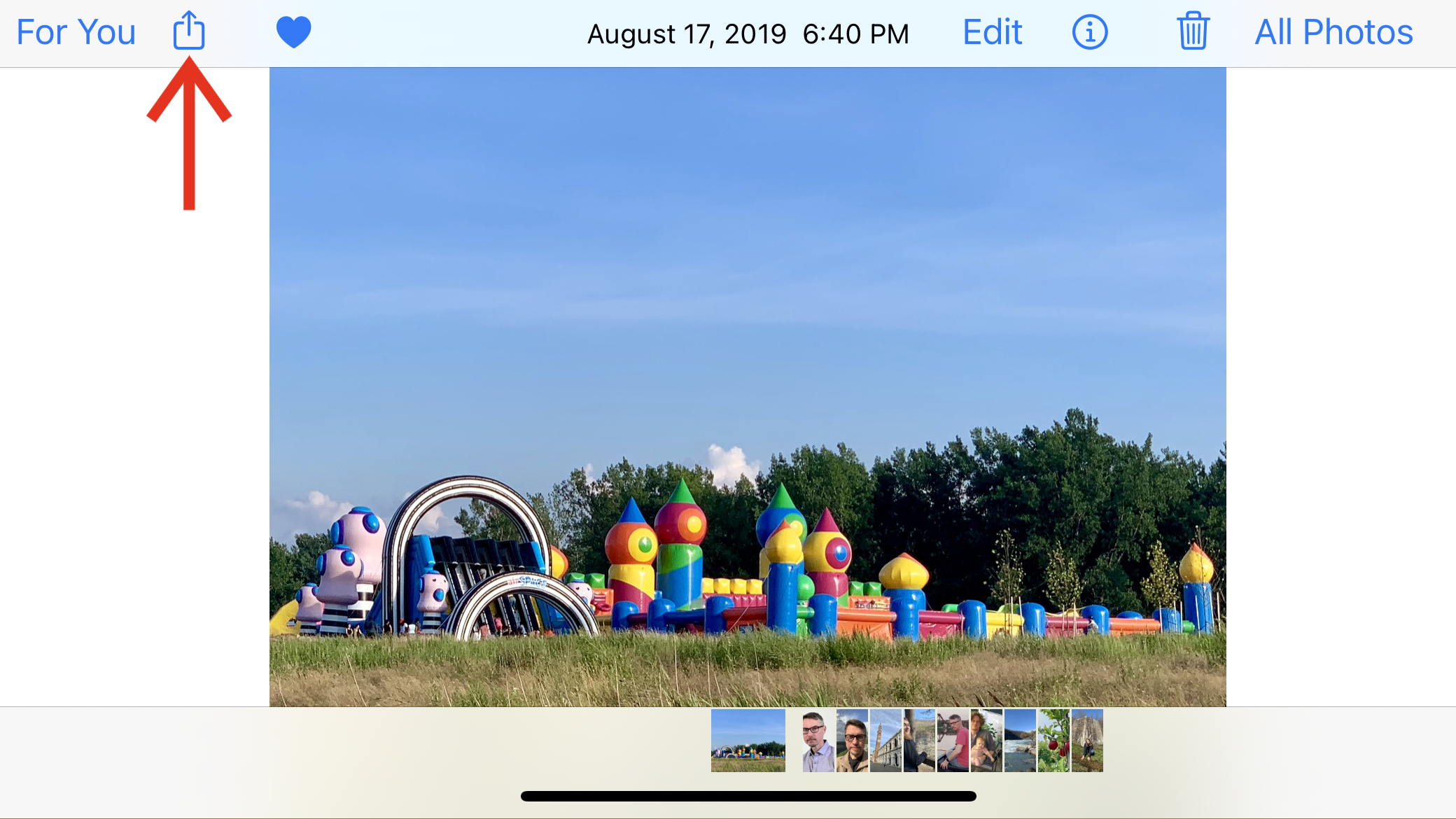
Once you’ve found a photo that you want to display on your TV, hit the Share icon to view further options. The icon’s location will vary depending on if you're viewing in portrait or landscape mode, with it appearing on the screen’s bottom left in portrait and at the top left in landscape.
3. Scroll down and select the AirPlay option
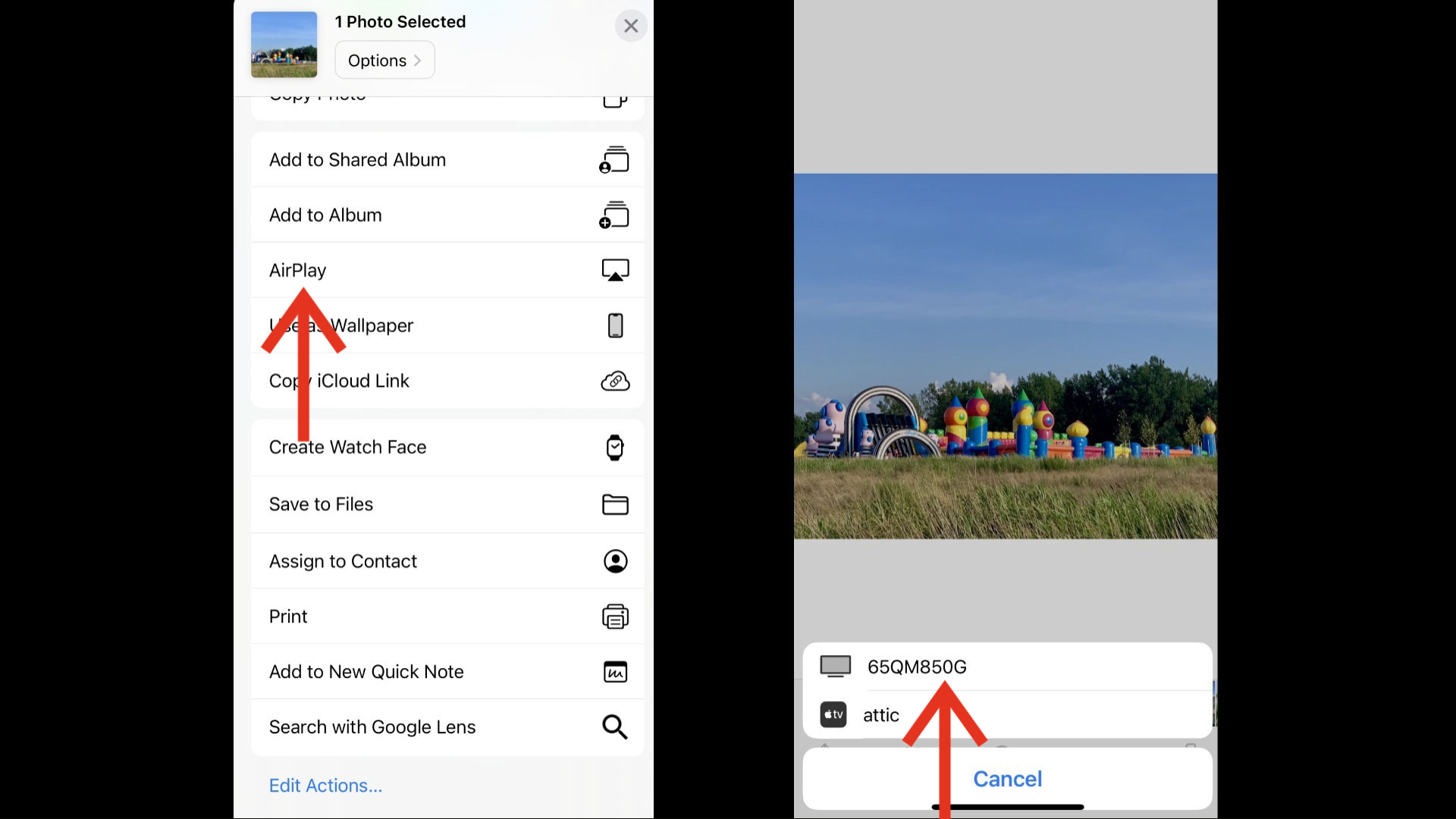
Once you’ve hit Share, a range of options will appear on your iPhone or iPad’s screen, with texting, email, and social media apps appearing immediately below the selected photo or video. Scrolling down the screen will reveal additional options, including one for AirPlay. After selecting this, a list of devices that support AirPlay streaming will appear, including your smart TV. Select this option and your photo or video will then appear on the TV’s screen.
Final thoughts
Smart TVs aren’t the only devices that are compatible with AirPlay. You can also use it to stream photos and videos directly to an Apple TV 4K or Roku streaming device, and some of the best soundbars also have AirPlay support.
Once you’ve managed to get your photo displayed on your TV’s screen – and we hope this guide helped with that process – you can swipe forwards or backwards on your iPhone or iPad’s screen to see other pictures and videos in your photo library. And hitting the “three dots” icon at the top right of screen will call up an additional menu with a slideshow option that will scroll through your photos, with settings available to adjust transition speed, transition theme, and music soundtrack. Apple Music subscribers can even set a custom music choice from their music library, which will set the right mood for the slideshow.







