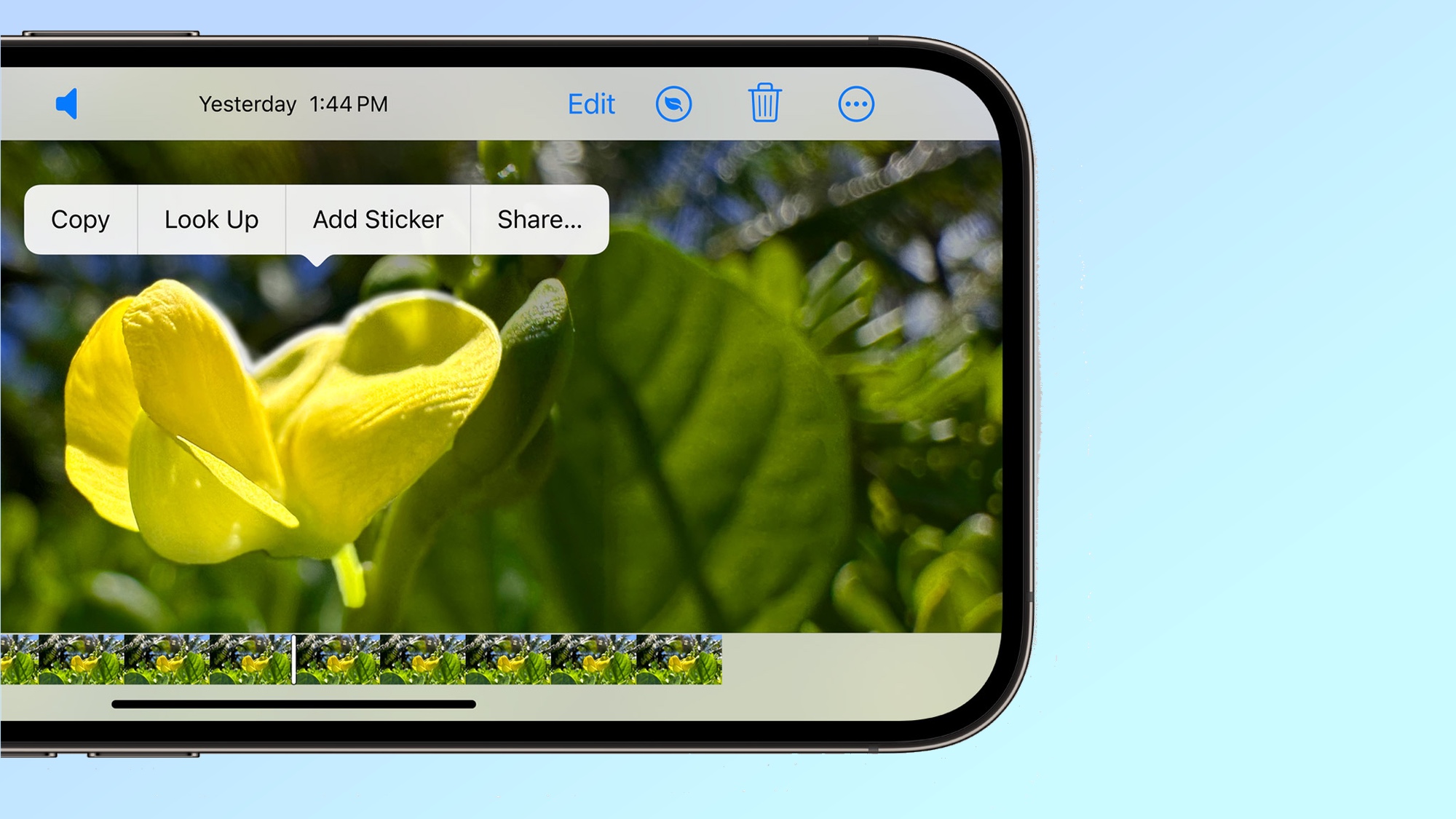
Your iPhone's Visual Look Up feature can now be used in conjunction with videos as part of iOS 17. This extends the feature's capability, as previously it was only possible to use Visual Look Ups to identify subjects in photos.
If you're not sure what Visual Look Up is, it's essentially Apple's version of Google Lens, which allows you to look up the subject of an image (and now a video). This works for animals, videos, landmarks and more, and can be extremely useful.
If you've used Visual Look Up before, this process will be somewhat familiar to you. However, it is slightly different than with the photos process, so read on to find out how to use Visual Look Up on videos with iOS 17.
How to use Visual Look Up on videos with iOS 17
As Visual Look Up in video is part of the iOS 17 launch, you'll need to know how to install the iOS 17 public beta until the full version comes out later this year. Be warned though, that betas are not as stable as full iOS versions, so you may not want to switch to the iOS 17 beta at this time.
1. Find and play a video
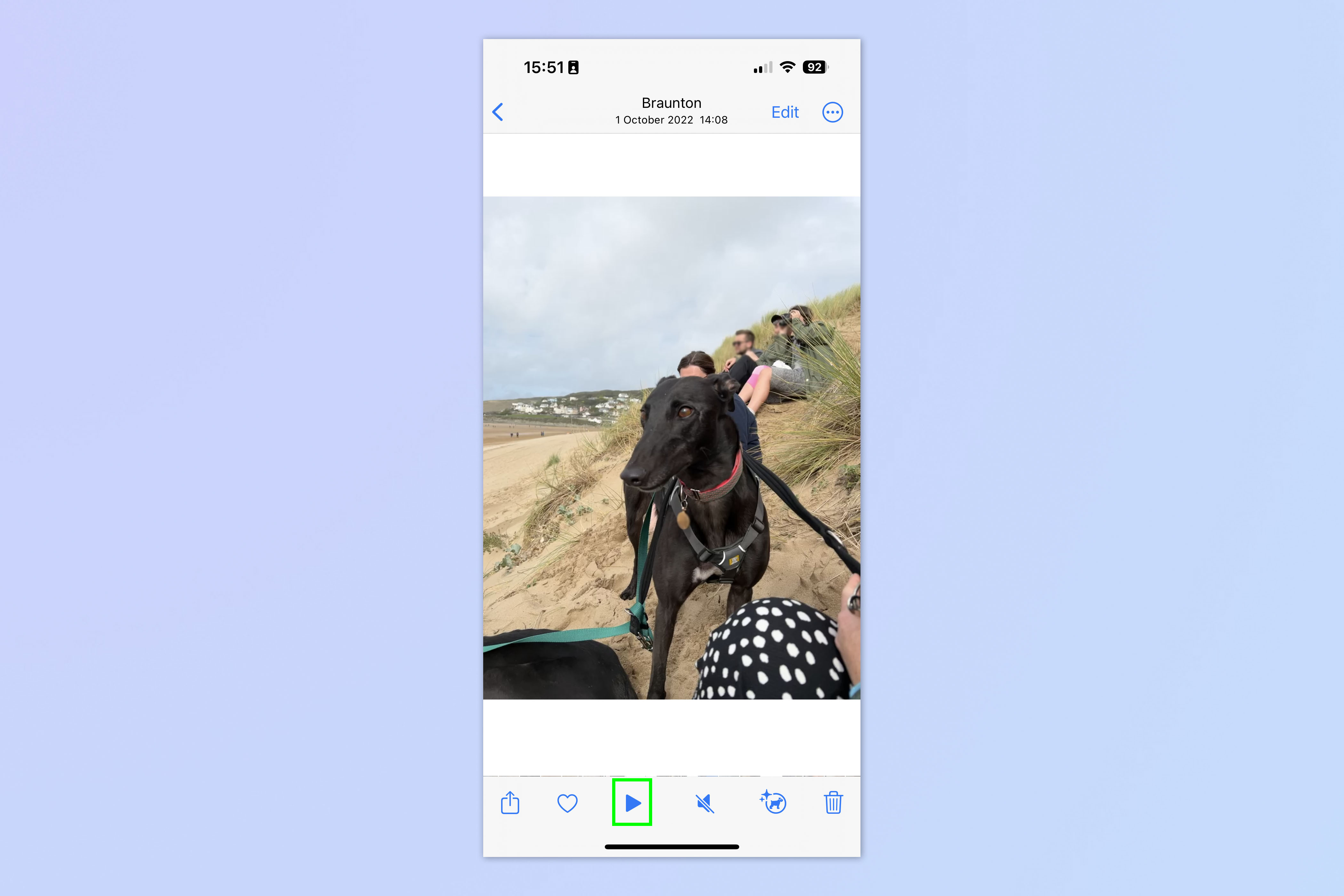
Open the Photos app and find a video on your camera roll. Then play the video. For some reason, the Visual Look Up only seems to work after the video has started playing.
2. Pause and tap Info
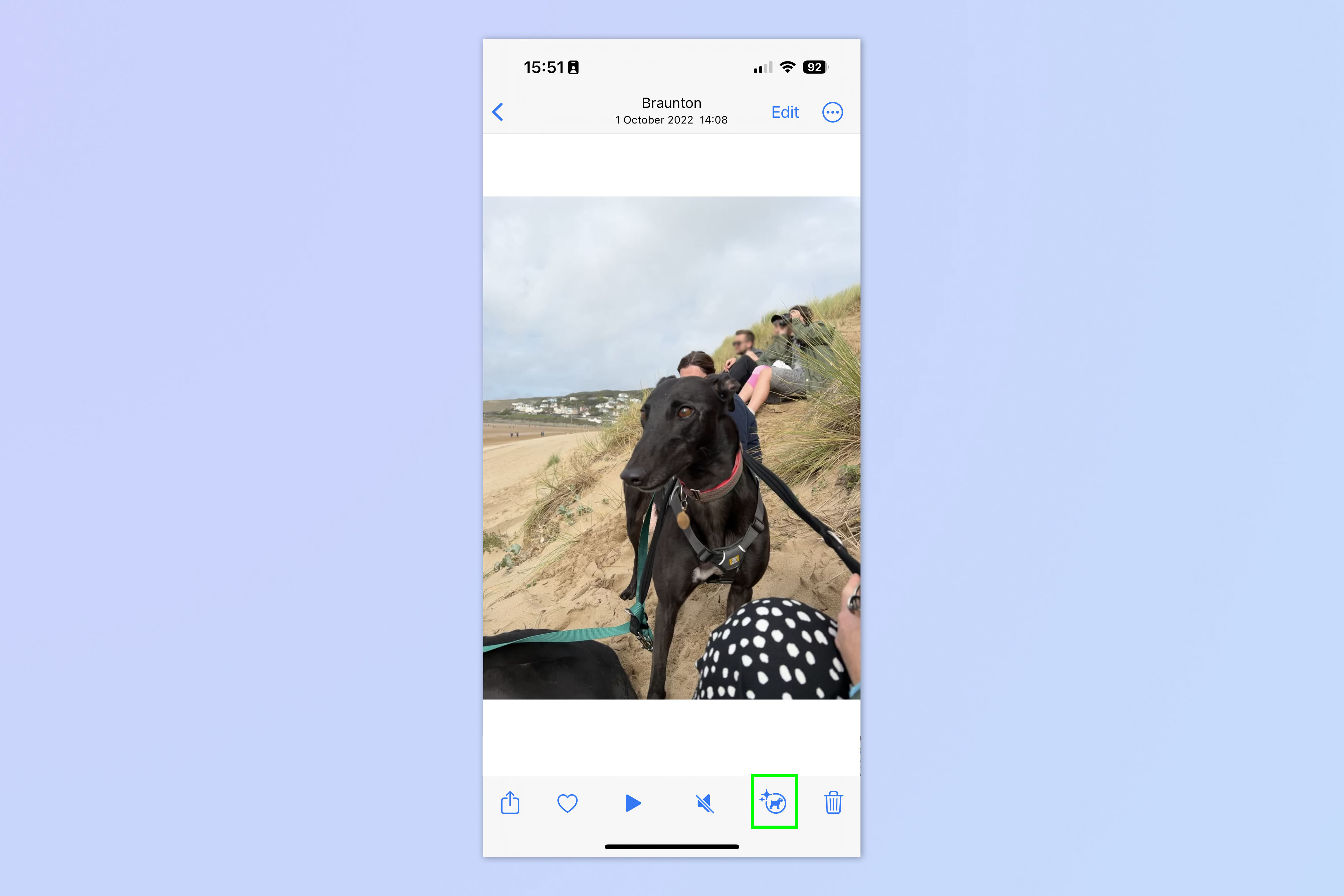
Now pause the video and tap the info button. If your iPhone has identified a subject in the video already, the info button may be replaced by a sparkly icon representing the subject, such as a dog or a plant.
3. Tap Look Up
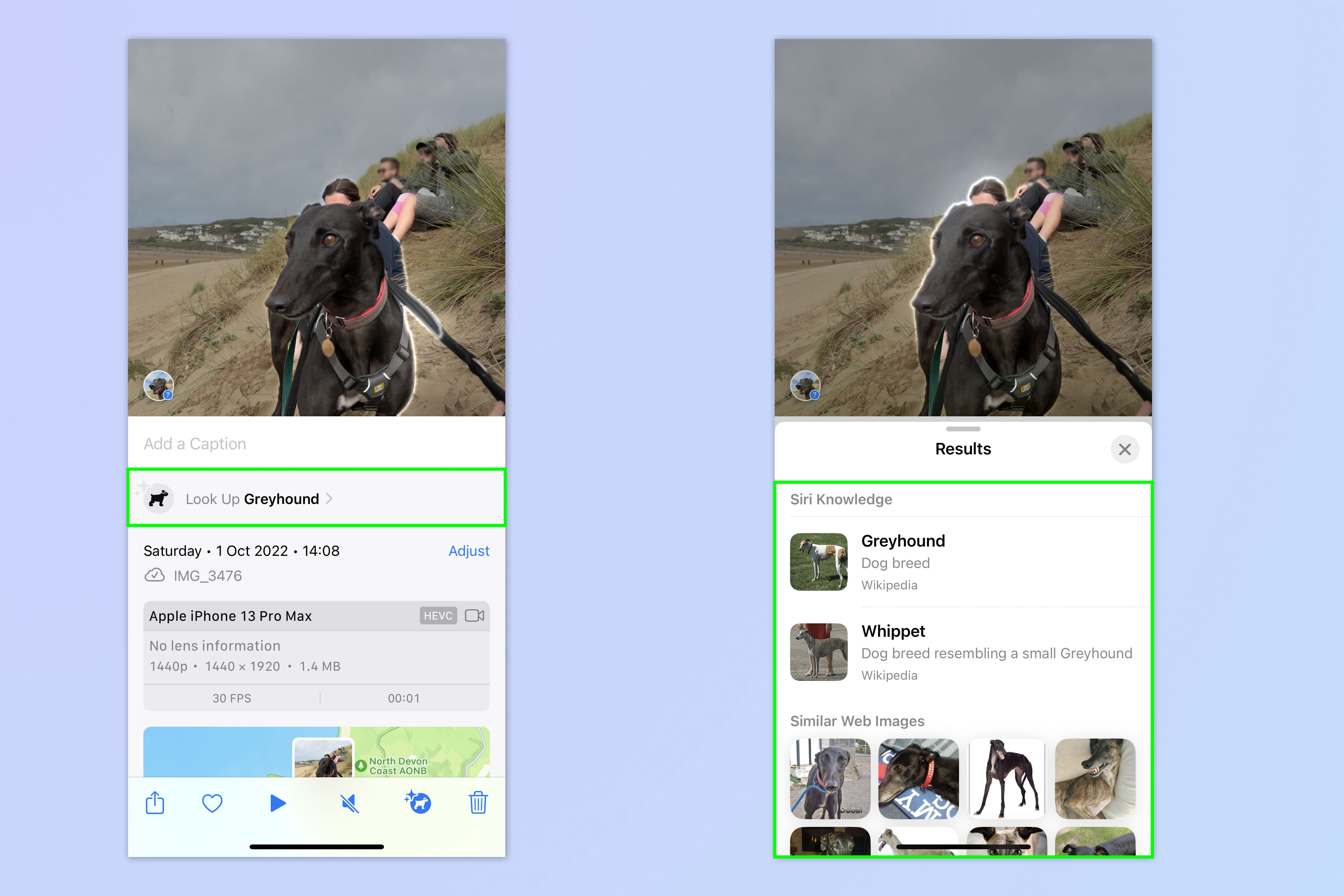
Tap Look Up [subject]. If Visual Look Up has identified a subject, you'll see this. If not, it hasn't identified anything in the video.
You'll now see information about the subject that has been identified, such as information pages and further images from the internet.
That's really all there is to it. If you enjoyed this article, we can show you other Visual Look Up pieces, including how to identify plants on iPhone, how to identify any breed of dog on iPhone and how to identify landmarks on iPhone.







